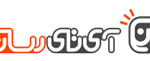
بسیاری از شما ممکن است که تصاویر ویژه در صفحه قفل را غیرفعال کردهباشید، چراکه گاهی اوقات مایکروسافت آگهیهایی را در این حین نمایش میدهد، اما اگر این کار را انجام ندادهاید، متوجه خواهید شد که تبلیغات به نمایش درآمده بسیار کم هستند. علاوه بر این توجه داشته باشید که صحبت ما درباره تصاویر پسزمینه برای صفحه قفلی است که باید با کلیک کردن یا کشیدن صفحه به کنار، به صفحه ورود منتقل شوید. با این حال، شما میتوانید تصاویر پسزمینهای را هم به طور جداگانه برای صفحه ورود به سیستم در نظر بگیرید.
۱. فعالسازی تصاویر صفحه قفل
اگر که گزینه تصاویر ویژه (Spotlight) را خاموش کردهاید (یا مطمین نیستید که اینکار را انجام دادهاید)، فعالکردن مجدد آنها کار سادهای است. کافی است روی منوی استارت کلیک کنید و Settings را انتخاب نمایید (یا کلید ترکیبی Windows+I را بزنید). در صفحه Settings، گزینه Personalization را بزنید.
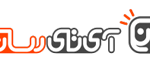
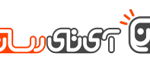
 نحوه ذخیره تصاویر ویژه
نحوه ذخیره تصاویر ویژه
پس از سپری شدن زمان مورد نیاز برای ذخیره تصاویر توسط ویندوز، میتوانید موارد نگهداری شده را در پوشه کاربری خود مشاهده کنید. در ابتدا، باید مطمین شوید که قادر به دیدن پوشههای مخفی هستید. در پنجره مرورگر فایل، به تب View بروید، روی “Show/hide” کلیک کرده و سپس گزینه “Hidden items” را فعال کنید.
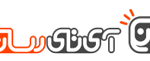
%userprofile%\AppData\Local\Packages\Microsoft.Windows.ContentDeliveryManager_cw5n1h2txyewy\LocalState\Assets
توجه کنید که بخش %userprofile% شما را به طور خودکار به مسیر پوشه کاربر کنونی سیستم هدایت میکند (که به طور پیشفرض در مسیر روبه روست: <C:\Users\<username). در پوشه مورد نظر، دستهای از فایلها را با نامهای طولانی و بدون پسوند خواهید دید. برخی از آنها تصاویری هستند که شما دنبالشان بودید.
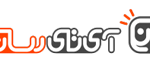

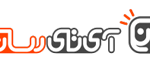
ren *.* *.jpg
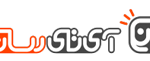
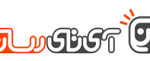

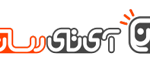
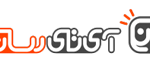




دمت گرم، لذت بردم