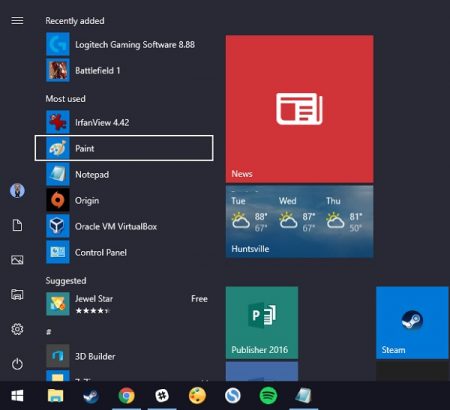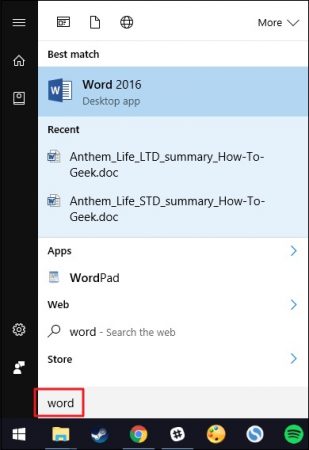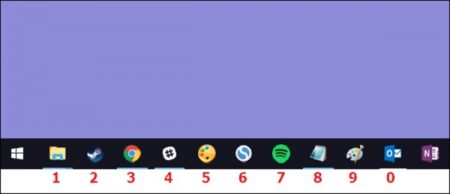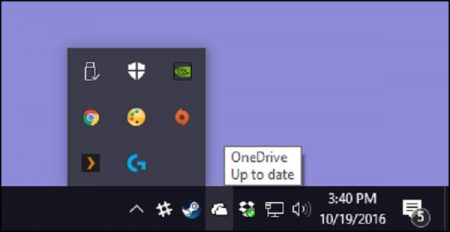با استفاده از میانبرهای صفحه کلید کارکردن با کامپیوتر سریعتر و آسانتر میشود و مایکروسافت هم با هر آپدیت ویندوز، این میانبرها را افزایش میدهد. در ویندوز همه کارها از طریق نوار وظیفه (TaskBar) و استارت منو اجرا میشود، اما به هر حال انجام کارها بدون استفاده از ماوس خیلی جالب و راحت است. در ادامه مطلب با ما همراه باشید تا با بهترین میانبرهای صفحه کلید، برای کار با نوار وظیفه ویندوز آشنا شوید:
میانبرهای صفحه کلید برای استارت منو
میانبرهای اختصاصی زیادی برای کار کردن با استارت منو وجود ندارد؛ با این حال میتوانید از صفحه کلید برای پیمایش بین اپلیکیشنها و انتخاب هرکدام از آنها استفاده کنید. برای شروع میتوانید با کلید ویندوز یا کلیدهای ترکیبی Ctrl+Esc منوی استارت را باز کرده و با فشار دادن دوباره کلید ویندوز یا Esc آن را ببندید. استارت منو در سه ستون پوشهها، اپلیکیشنها و کاشیها طبقه بندی شده است و در هر کدام از ستونها میتوانید با استفاده از کلیدهای پیمایش (فلشهای چهارگانه) روی آیتمهای مختلف حرکت و با کلید Enter اپلیکیشن هایلایت شده را اجرا نمایید. توجه داشته باشید که اگر روی اپلیکیشنی که از لیست جهشی (Jump list) پشتیبانی میکند کلید فلش راست را بزنید، لیست جهشی باز خواهد شد و برای بستن آن میتوانید کلید فلش چپ را فشار دهید.
اما قدرت واقعی استارت منو، نه در لیستها، بلکه در قابلیتهای جستجوی داخلی آن ( و درویندوز ۱۰، کورتانا) نهفته است؛ فقط کافی است که کلید ویندوز را فشار داده و پس از باز شدن استارت منو، شروع به تایپ کنید تا اپلیکیشنی را که در جستجویش هستید بیابید، یک صفحه را در کنترل پنل مشاهده نمایید یا رویدادهای تقویم را ببینید؛ تمام این کارها بدون استفاده از ماوس انجام میشود!
ویندوزهای ۸ و ۱۰ علاوه برا اینها یک منوی نسبتا مخفی با آپشنهای پیشرفته دارند. کلیدهای ویندوز و X را با هم فشار دهید تا منوی کاربران حرفهای ویندوز آشکار شود؛ این منو هیچ شباهتی به منوی عادی مورد علاقه کاربران مبتدی ندارد و از طریق آن دسترسی سریع به منوهایی مانند Event Viewer، Device Manager، Command Prompt و… امکانپذیر است. پس از باز کردن منوی کاربران حرفهای با استفاده از کلیدهای ترکیبی ویندوز و X مشاهده خواهید کرد که در هر کدام از گزینههای منو، یک حرف به صورت آندرلاین است؛ با فشار دادن کلید مربوط به همان حرف میتوانید به گزینه مورد نظر به صورت مستقیم دسترسی داشته باشید؛ یا این که از طریق فلشهای پیمایش بین منوها حرکت کرده و گزینه هایلایت شده را با کلید Enter اجرا نمایید. توجه داشته باشید که برای دسترسی مستقیم با استفاده از حروف، زبان صفحه کلید باید انگلیسی باشد.
میانبرهای صفحه کلید برای دسترسی به اپلیکیشنهای نوار وظیفه
به ۱۰ اپلیکیشن موجود بر روی نوار وظیفه ویندوز از سمت چپ به راست به ترتیب اعداد ۱ تا ۰ اختصاص داده شده است که میتوانید به صورت مستقیم از صفحه کلید آنها را باز کنید!
برای این کار کلید ویندوز و کلید عددی مورد نظر را با هم فشار دهید. به عنوان مثال در اسکرینشات بالا، ویندوز با عدد ۳ گوگلکروم را اجرا میکند و به همین ترتیب ویندوز با عدد ۴ به Slack و با عدد ۰ به Outlook اختصاص دارد. استفاده از این کلیدها برای اپلیکیشنهای در حال اجرا هم وضعیت آنها را به حالت مینیمایز تغییر میدهد.
اگر همزمان با فشار دادن کلید ویندوز و عدد، Shift را هم نگهدارید، یک اپلیکیشن در حال اجرا مجددا به صورت جداگانه اجرا میشود؛ مثلا در اسکرینشات بالای متن اگر Shift+windows+3 را فشار دهید یک پنجره جدید از گوگلکروم باز خواهد شد؛ حتی اگر این اپلیکیشن هماکنون در حال اجرا باشد.
استفاده از کلید Ctrl به همراه Windows و کلیدهای عددی، پنجرههایی از اپلیکیشن را که اخیرا باز شدهاند، نشان میدهد، مثلا اگر سه پنجره از اپلیکیشن File Explorer را باز کرده و این اپلیکیشن در جایگاه ۱ نوار وظیفه قرار داشته باشد، فشردن Ctrl+Windows+1، آخرین پنجرهای را نشان میدهد که باز شده است.
کلید Alt به همراه Windows و کلیدهای عددی، وضعیت میانبر را به حالت لیست جهشی تغییر میدهد؛ پس در مثال ما با فشار دادن Alt+windows+8، منوی جهشی اپلیکیشن Notepad به صورت Pop Up آشکار میشود که میتوانید با استفاده از کلیدهای پیمایش، میان گزینههای آن حرکت کرده و با کلید Enter آنها را انتخاب نمایید.
اگر بیشتر از ۱۰ اپلیکیشن روی نوار وظیفه بیش ویندوز شما قرار گرفته باشند، میتوانید با استفاده از کلیدهای Windows+T اولین اپلیکیشن را هایلایت کرده، با استفاده از کلیدهای پیمایش، اپلیکیشن مورد نظر خود را انتخاب و سپس با کلید Enter آن را اجرا کنید.
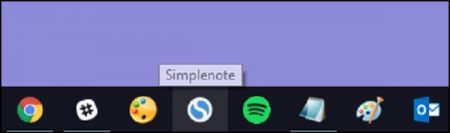
در اینجا کلید Enter، گزینه پیشفرض برای آیکن مورد نظر را اجرا میکند اما اگر صفحه کلید شما کلید Context را دارد، به وسیله آن و در غیر این صورت توسط Shift+F10 میتوانید به منوهای زمینهای آیکن، به صورت کامل دسترسی پیدا کنید.
میانبرهای صفحه کلید + موس برای کار با اپلیکیشنهای نوار وظیفه
اگر استفاده از ماوس را ترجیح میدهید باز هم میانبرهایی هستند که باعث تسریع انجام کارهای شما میشوند:
Shift+Click روی یک اپلیکیشن نوار وظیفه، پنجره جدیدی از آن را باز میکند.
Ctrl+Shift+Click روی یک اپلیکیشن نوار وظیفه، آن را در حالت Adminstrator اجرا میکند.
Shift و راست کلیک روی یک اپلیکیشن نوار وظیفه، منوی زمینهای آن را باز میکند و راست کلیک به تنهایی، لیست جهشی را در اپلیکیشنهایی نشان میدهد که این قابلیت را دارند.
با نگهداشتن Ctrl و کلیک کردن روی یک اپلیکیشن که بیش از یک پنجره از آن باز است، میتوانید بین پنجرههای آن جابجا شوید.
به جز مواردی که گفتیم، میانبر دیگری برای کار با نوار وظیفه ویندوز از طریق صفحه کلید وجود ندارد، اما کارهای زیادی وجود دارد که میتوانید با استفاده از ماوس انجام دهید.