ممکن است اندازه پیشفرض فونت در ویندوز 10 برای بسیاری از افراد به اندازه کافی بزرگ و قابل رویت نباشد. مخصوصا وقتی رزولوشن بالا است، متون به نمایش درآمده بسیار کوچک میشوند و خواندن آنها برای کسانی که ضعف بینایی دارند دشوار خواهد شد.
خوشبختانه قرار نیست با این اندازه پیشفرض بسوزیم و بسازیم. روشهای متعددی برای تغییر اندازه فونت در ویندوز 10 وجود دارد که در ادامه به آنها خواهیم پرداخت.
تغییر اندازه متن
اگر از نسخه Creator Updates یا بالاتر استفاده میکنید، برای تغییر سایز فونت سیستم نیاز به نصب یک برنامه شخص ثالث دارید. در ابتدا برنامه System Font Changer را نصب کنید. به محض اینکه برای اولین بار برنامه را باز میکنید، از شما میپرسد که آیا مایل به ذخیره کردن تنظیمات پیشفرض هستید. Yes را بفشارید و مکان ذخیرهسازی را تعیین کنید. این کار به شما امکان میدهد که در صورت تمایل به فونت قبلی سیستم بازگردید.
در برنامه میتوانید آیتمهایی مثل متن نوارعنوان و جعبه پیامها را تغییر اندازه دهید. انجام این تغییرات از طریق اسلایدر و دکمه Bold تعبیه شده، انجام خواهد شد.
آنهایی که از آپدیتهای پیش از بهروزرسانی سازندگان بهره میبرند، باید دو دکمه ویندوز و I را به طور همزمان بفشارند و پس از باز شدن بخش تنظیمات به System>Display بروند. در این قسمت و از طریق Advanced display settings > Advanced sizing of text and other items میتوانند به پنجره مربوطه دست یابند.
تغییر فونت سیستم
فونت پیشفرض در ویندوز 10 Segoe UI است. در برخی از نسخههای پیشین ویندوز تغییر فونت سیستم، بسیار آسان بود، اما در این ورژن مجبوریم کمی ویرایش در بخش رجیستری (به صورت غیر مستقیم) انجام دهیم.
فقط پیش از ایجاد تغییرات چند نکته را نظر داشته باشید. یک اینکه حواستان به ایجاد تغییرات در رجیستری ویندوز باشد. چرا که یک تغییر کوچک میتواند پیامدهای غیرقابل جبرانی داشته باشد. دو اینکه برخی از فونتهای ویندوز قابلیت تغییر تمام کارکترها را ندارند. در آخر توجه داشته باشید که این تغییر برای برخی از اپلیکیشنها مثل Action Center، Start Menu و Settings موثر نخواهد بود.
برای شروع نوتپد را باز و دستورات زیر را در آن کپی کنید. در بین کوتیشنها نام فونت جدید را بنویسید. مثال: Arial یا Verdana . اگر میخواهید انتخابهای بیشتری داشته باشید میتوانید به پوشه فونتهای ویندوز بروید یا اینکه فونت خودتان را بسازید.
[HKEY_LOCAL_MACHINE\SOFTWARE\Microsoft\Windows NT\CurrentVersion\Fonts] "Segoe UI (TrueType)"="" "Segoe UI Bold (TrueType)"="" "Segoe UI Bold Italic (TrueType)"="" "Segoe UI Italic (TrueType)"="" "Segoe UI Light (TrueType)"="" "Segoe UI Semibold (TrueType)"="" "Segoe UI Symbol (TrueType)"="" [HKEY_LOCAL_MACHINE\SOFTWARE\Microsoft\Windows NT\CurrentVersion\FontSubstitutes] "Segoe UI"="NEW FONT"
پس از ایجاد تغییرات لازم حالا از طریق منوی File و بخش Save As فایل را با پسوند reg. در جایی ذخیره کنید. حالا فایل را باز و سپس با فشردن Yes و OK کامپیوتر را ری استارت کرده و تغییرات را اعمال کنید.
تغییر اندازه همه اجزا در ویندوز
اگر دوست دارید سایز فونت تمام قسمتهای ویندوز مثل متنها، نوار وظیفه، منوی استارت یا غیره را تغییر دهید باید با فشردن همزمان کلیدهای windows+I به قسمت تنظیمات و در پی آن صفحهنمایش بروید. اگر از نسخه سازندگان استفاده میکنید احتمالا یک اسلایدر خواهید دید؛ در غیر اینصورت میتوانید با منوی بازشونده اندازه فونتها را تعیین کنید.
برای اینکه به حالت قبلی بازگردید باید گزینهای را که کلمه Recommended را دارد، انتخاب کنید.
اگر نمیخواهید تغییراتی که ایجاد میکنید دائمی باشد و تنها در برخی از پنجرهها اتفاق بیفتد، میتوانید از گزینه زوم که اغلب با فشردن کلیدهای کنترل و علامت + حاصل میشود، بهره ببرید. استفاده از این دو دکمه در مرورگرها هم پاسخ میدهد پس حتما امتحان کنید.
انتخاب دیگر استفاده از ذرهبین خود ویندوز است. در جعبه جستجو آن را بجویید و از دکمههای مثبت و منفی آن برای بزرگ و کوچک کردن استفاده کنید.
با استفاده از آیکون چرخدنده میتوانید به بخش تنظیمات بروید و تغییراتی را که میخواهید اعمال کنید.



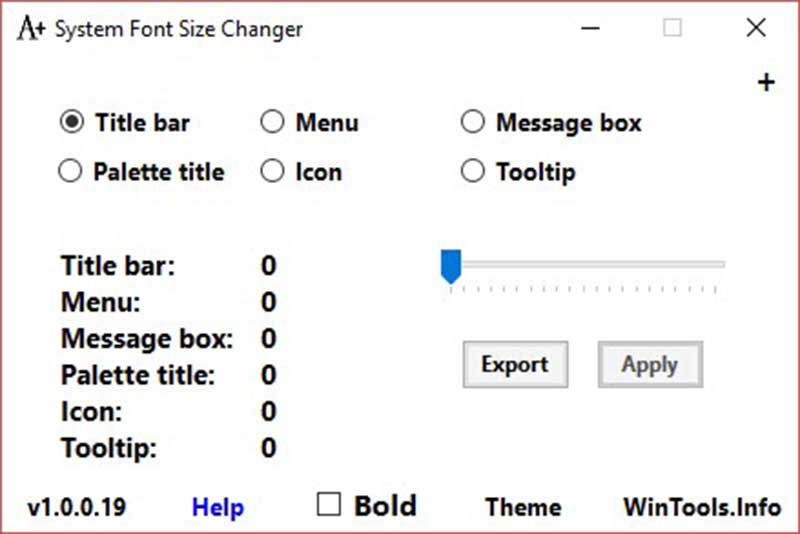

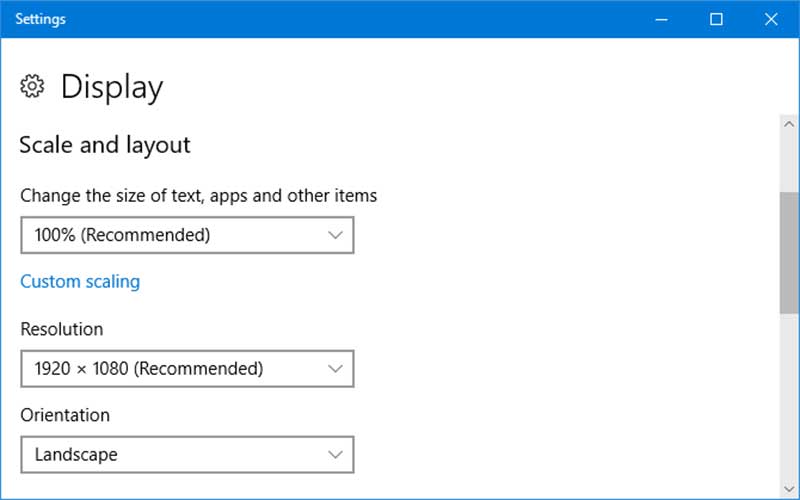
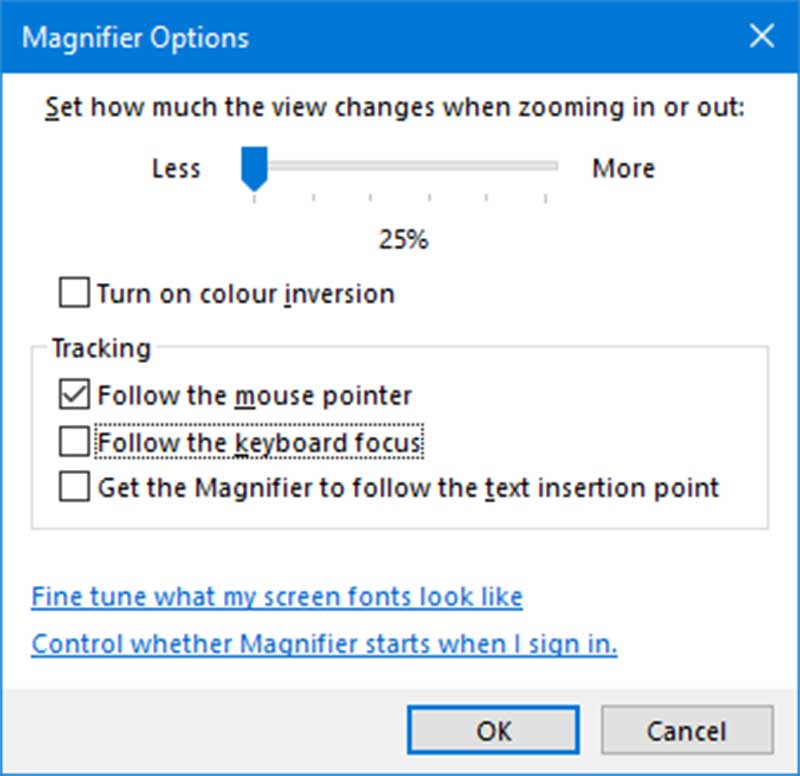

سلام ویندوز اورجینال ازکجامیتونم تهیه کنم راهنماییم کنید