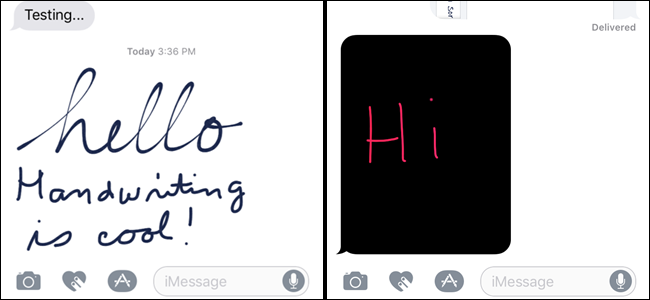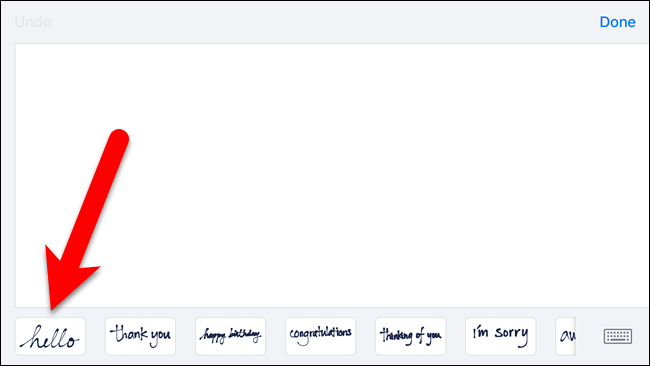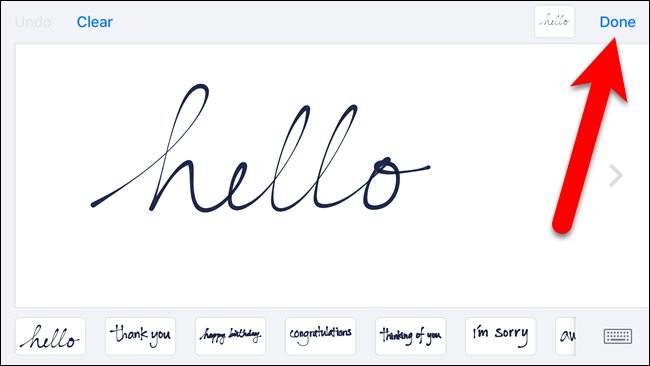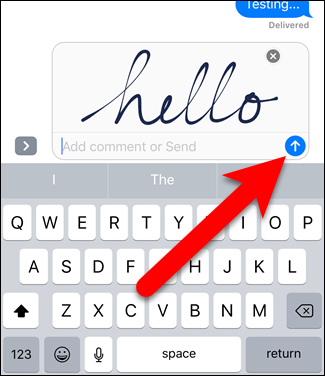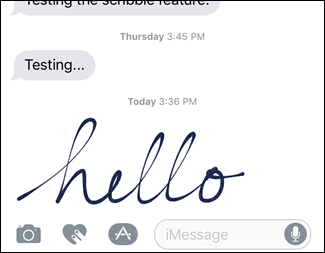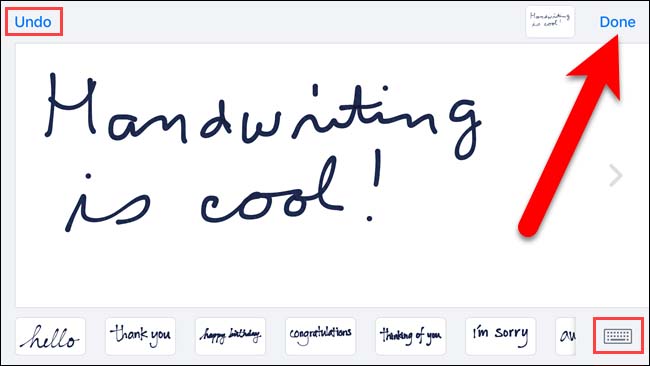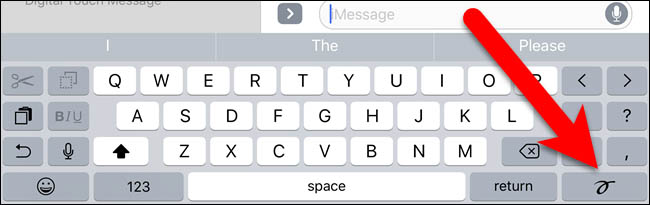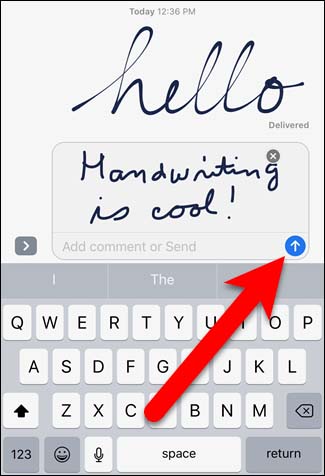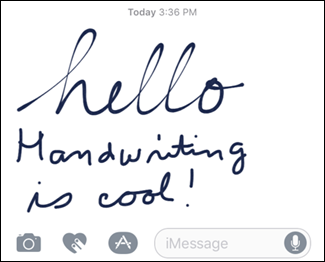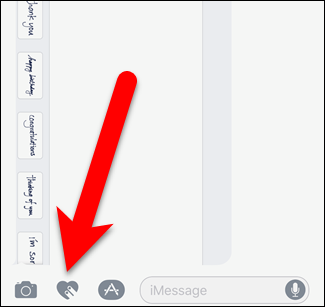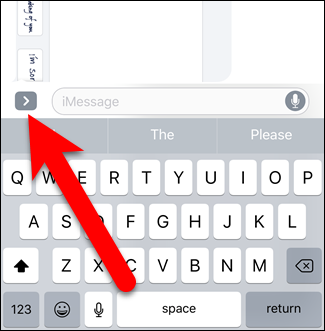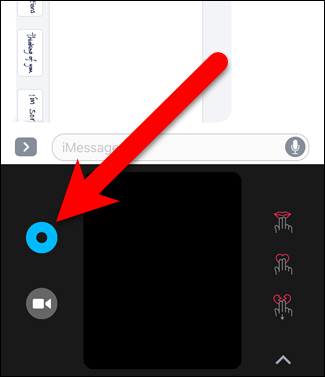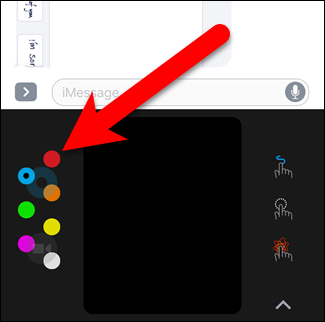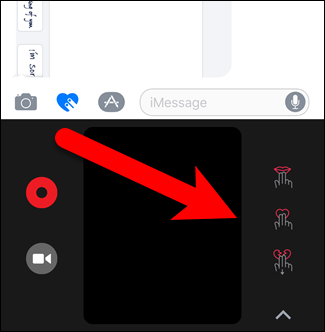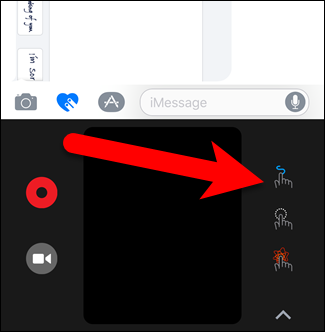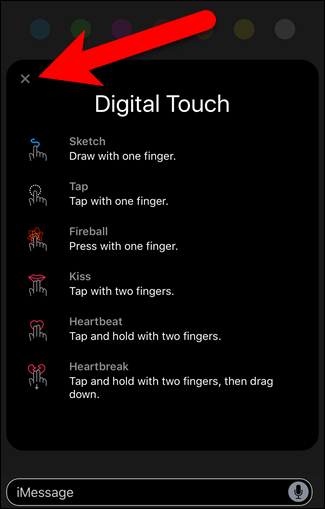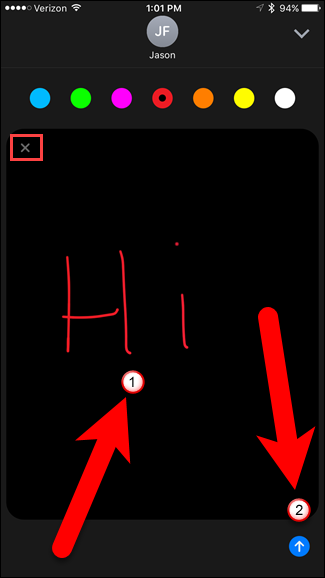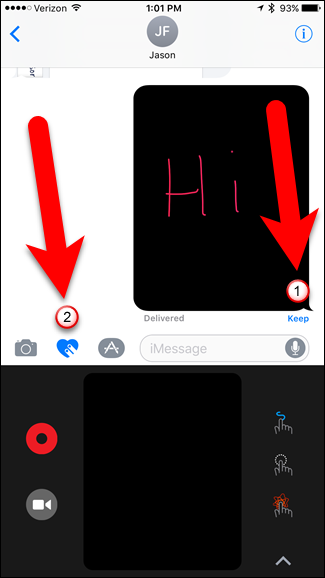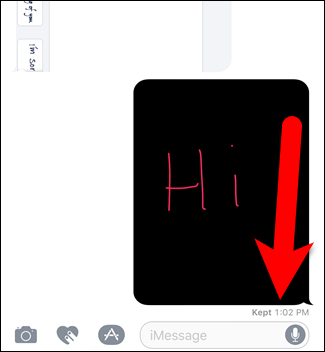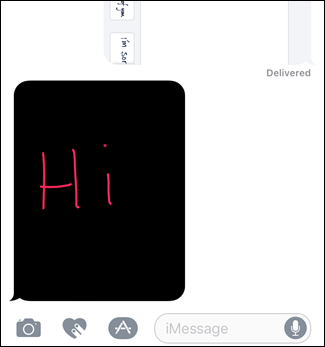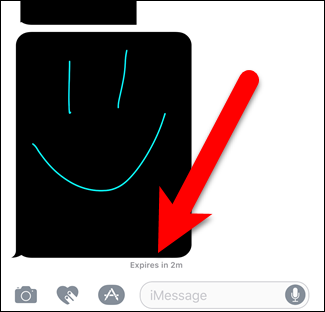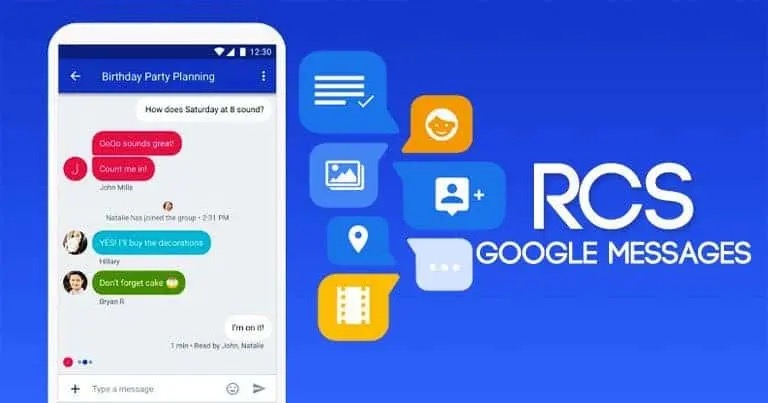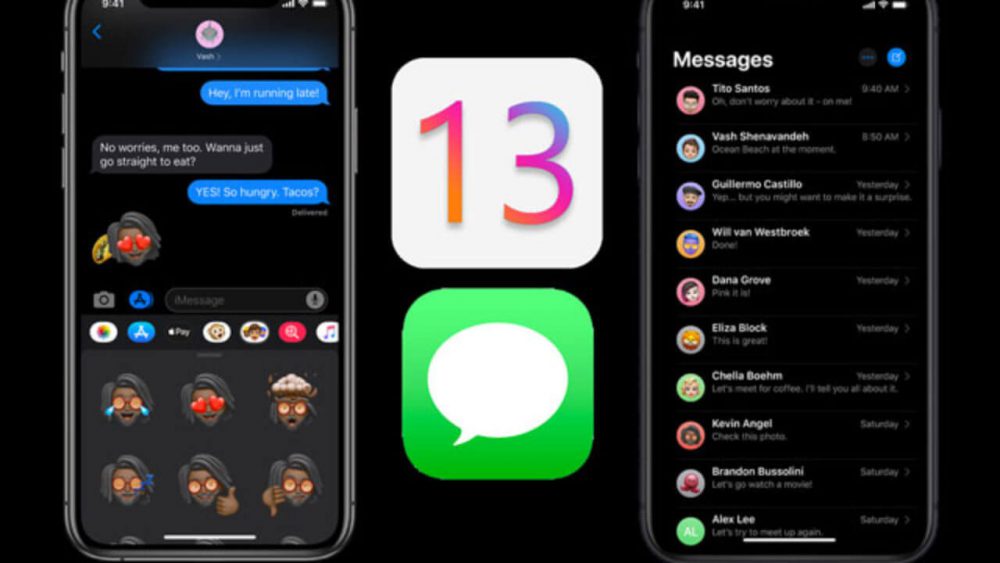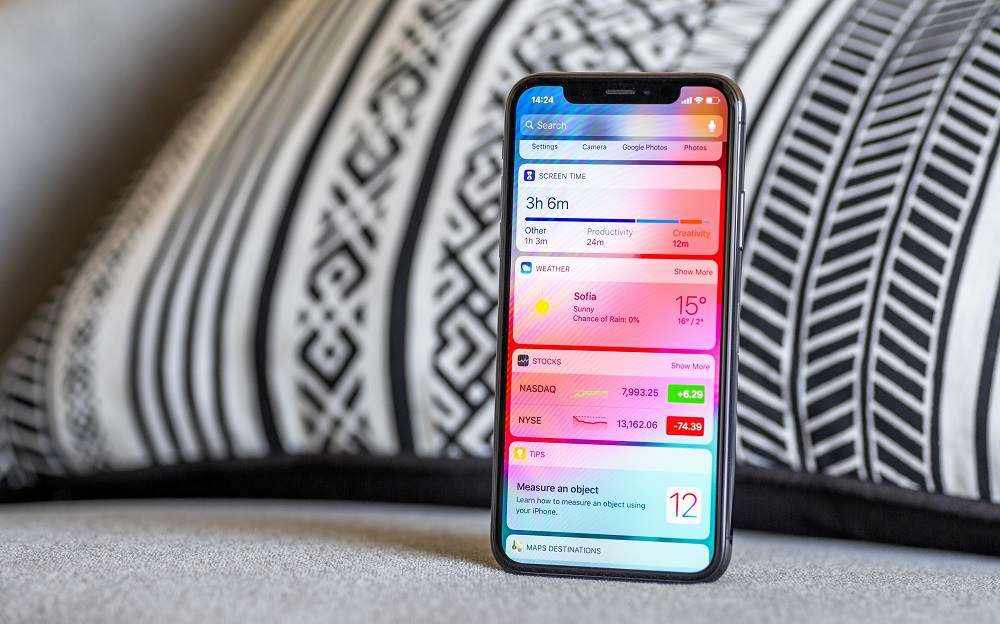دنیای امروزی ما با فناوریهای پیشرفتهای همراه است. بیرون از خانه، درحالی که مشغول راه رفتن هستیم دکمههای صفحه را برای پیامک دادن فشار میدهیم. اما آیا در جهانی زندگی میکنیم که هنر دستخط از بین رفته است؟ نه کاملا. سیستمعامل آیاواس ۱۰ گام دیگری را برای پیوند ارتباطات روزمره با طرح و دستخط ما ایجاد کرده است.
شما میتوانید با استفاده از نرمافزار پیامرسان در آیاواس ۱۰ پیامکهای نوشته شده با دست خط خودتان را برای دوستان یا اعضای خانواده ارسال کنید. در حال حاضر، قابلیت تاچ دیجیتالی افزوده شده به اپل واچ نیز در اپلیکیشن Messages در دسترس است. در این مطلب به شما نحوه استفاده از این دو ویژگی را به منظور ارسال پیامهای شخصیسازی شده آموزش میدهیم.
نحوه ارسال پیامک دستنوشته
برای این منظور، یک مکالمه را در نرمافزار Messages باز کنید. گوشی خود را بچرخانید تا در حالت افقی نمایش داده شود. در این حالت کادر دستخط به طور خودکار ظاهر میشود. به طور پیشفرض پیامهای رایج و پر کاربرد در پایین صفحه موجود هستند. با کشیدن صفحه از این بخش میتوانید انواع مختلف آن را مشاهده کنید و برای استفاده از هریک روی آن ضربه بزنید.
پیامهای از پیشتعریف شده در کنار کادر دستخط جای گرفتهاند. اگر قصد تعویض و نوشتن پیام دیگری را دارید، گزینه “Clear” را از گوشه بالا سمت چپ صفحه بزنید تا پیام مورد نظر پاک شود. با فشردن “Done” میتوانید به صفحه مکالمه بازگردید.
اکنون پیام از پیش تعریف شده شما به درون یک کادر موجود در بخش مکالمات اضافه شد. این امکان وجود دارد که برای پیامک دلخواه خود دیدگاه اضافه کنید یا با زدن فلش رو به بالا، پیام دستنوشته ارسال نمایید.
گیرنده پیام، پیامک دستنوشته را در بخش مکالمات گوشی خود خواهد دید.
علاوه براین میتوانید پیامهای دستنوشته سفارشی شده ارسال کنید. با بکارگیری قلم مخصوص یا انگشت خود پیامی را در کادر دستنوشته بنویسید. گزینه “Undo” را برای پاک کردن آخرین بخش از پیام خود بزنید. متاسفانه، در این حالت قابلیتی برای پاک کردن متن نوشته شده وجود ندارد، بنابراین برای پاک کردن کل پیام باید چند مرتبه “Undo” را فشار دهید. پس از پایان نوشتن، “Done” را بزنید.
اگر نظرتان عوض شد و دوست داشتید پیام خود را تایپ کنید، روی آیکون کیبورد قرار گرفته در گوشه پایین سمت راست ضربه بزنید. یک صفحهکلید پیشرفته در حالت افقی به نمایش در میآید. برای بازگشت به حالت دستخط، حالت دستنوشته را از گوشه پایین سمت راست کیبورد انتخاب کنید.
هنگامی که پیام سفارشی خود را نوشتید، در کادر مکالمات نمایش داده میشود. در صورت نیاز میتوانید نوشتهای را به صورت تایپ شده اضافه کنید. برای ارسال پیام دکمه Send را بزنید.
پیام سفارشی شما درست مانند یک پیام از پیش تعریف شده در بخش مکالمات دیده خواهد شد.
نحوه ارسال پیام با استفاده از قابلیت Digital Touch
ویژگی Digital Touch دیده شده در اپل واچ، اکنون در آیاواس ۱۰ برای گوشی شما در دسترس است و میتوانید از آن در اپلیکیشن پیامرسان استفاده کنید. Digital Touch به شما اجازه میدهد تا یک نقاشی یا طرح کشیده شده با دست را بفرستید.
برای ارسال پیام با استفاده از این قابلیت، پس از باز کردن اپلیکیشن Messages مکالمهای را انتخاب کنید. سپس، آیکون قلب قرار گرفته در سمت چپ کادر iMessage را فشار دهید.
توجه: در صورتی که صفحهکلید شما فعال باشد، ممکن است این آیکون را نتوانید مشاهده کنید. برای نمایش آن فلش سمت راست را انتخاب کنید.
پنل دیجیتال تاچ ظاهر میشود. در مثال ما، میخواهیم یک نقاشی را برای دوست خود به رنگ قرمز ارسال کنیم. دایره رنگی در سمت چپ، نشان دهنده رنگ کنونی است که میتوانید استفاده کنید. از آنجایی که رنگ مورد نظر ما قرمز است، آن را انتخاب میکنیم تا بتوانیم رنگ موجود را تغییر دهیم.
نکته: این امکان وجود دارد که با زدن آیکون دوربین برای ضبط یک ویدیوی سلفی، از قابلیت دیجیتال تاچ در آن استفاده کنید.
هفت رنگ دایرهای شکل در سمت چپ نمایان میشود. ما رنگ قرمز را انتخاب میکنیم.
در سمت راست ۳ مورد از ۶ حالت مختلف برای ارسال یک پیام دیجیتال تاچ وجود دارد، در صورتی که چند لحظه صبر کنید، ۳ حالت دیگر نیز به نمایش در میآید.
از آنجایی که ما قصد ارسال یک طرح داریم، آیکون خطی آبی رنگ را انتخاب میکنیم.
زمانی که یکی از حالتهای اشاره شده را انتخاب کنید، یک کادر محاورهای لیستی از انواع پیامهای دیجیتال تاچ را نمایش میدهد و نحوه ارسال هریک از آنها را نیز ذکر میکند.
پیام مورد نظر خود را در کارد سیاهرنگ بنویسید. میتوانید قسمتهای مختلف پیام خود را با رنگهای مختلف یادداشت کنید. دایره رنگی قرار گرفته در بالای صفحه را انتخاب کنید تا بتوانید رنگ را تغییر دهید. در صورتی که از نوشته ایجاد شده راضی نبودید، علامت ضربدر نمایشداده شده در گوشه بالای سمت چپ را بزنید تا پیام پاک شود. اکنون میتوانید پیام جدید خود را بنویسید. برای ارسال پیام باید دکمه آبی رنگ Send را در گوشه پایین سمت راست فشار دهید.
ذخیره پیامهای دیجیتال تاچ
متن نوشته شده در یک کادر سیاه رنگ و در بخش مکالمات قرار میگیرد. پیامهای نوشته شده با استفاده از دیجیتال تاچ پس از مدت کوتاهی ناپدید میشوند. برای نگه داری اینگونه از پیامهای ارسال شده، عبارت “Keep” قرار گرفته در گوشه پایین سمت راست را انتخاب کنید. برای مخفی کردن پنل دیجیتال تاچ، دوباره روی آیکون آن ضربه بزنید.
در صورتی که پیامی را نگه دارید، بسته به مقدار زمان گذشته از ارسال آن، بر اساس زمان، روز، یا تاریخ نمایان میشود.
پس از اینکه پیام شما به شخص گیرنده تحویل داده شد، در یک کادر سیاه رنگ به نمایش در میآید.
یک تاریخ انقضا (“Expires in”) در پایین کادر نشان داده میشود که زمان باقی مانده تا ناپدید شدن پیام را تعیین میکند. در این حالت نیز مانند نگهداری از پیامهای دیجیتال تاچ، میتوانید از لینک “Keep” برای حفظ پیام مورد نظر در بخش مکالمات استفاده کنید.
پیامهای دستنوشته و دیجیتال تاچ میتوانند با بکارگیری iMessage روی گوشی شما مورد استفاده قرار بگیرند. با این وجود، قادر هستید تا آنها را برای گوشیهای اندرویدی نیز ارسال کنید. در این حالت گیرنده پیام آن را به شکل MMS و بدون انیمیشن میبیند.