امروزه اکثر کاربران کامپیوترهای شخصی از مجموعه نرمافزارهای Microsoft Office استفاده میکنند. ولی ممکن است بسیاری از آنها ندانند که از چه نسخهای از این نرمافزار استفاده میکنند. اگر میخواهید بدانید که شما از کدام نسخه نرمافزار آفیس استفاده میکنید، با ما همراه باشید تا در ادامه نحوه اطلاع از این موضوع را در سیستم عاملهای ویندوز و Mac با هم مرور کنیم.
ممکن است این پرسش برای شما بوجود بیاید که اطلاع از نسخه نرمافزار Office چه اهمیتی دارد؟ زمانی که بخواهید برای این مجموعه نرمافزار قالبها (Templates) یا افزونههای (add-ins) مربوط به آن را دانلود کرده و از آنها استفاده کنید، دانستن نسخه نرمافزار اهمیت پیدا خواهد کرد، زیرا برخی از این قابلیتها فقط با نسخههای خاصی از نرمافزار سازگار هستند.
در ادامه این مقاله موضوع فوق را در نرمافزار آفیس 2010، 2013 و 2016 در ویندوز و آفیس 2011 و 2016 در سیستم عامل Mac بررسی خواهیم کرد.
- آفیس 2013 و 2016 در سیستم عامل ویندوز
یکی از برنامههای مجموعه Office (مانند Word) را باز کنید. اگر برگههای موجود در نوار بالای صفحه نرمافزار دارای لبههای تیزی هستند، شما از Office 2013 یا 2016 استفاده میکنید. در غیر این صورت به بخش بعدی مقاله مراجعه نمایید.
به منظور کسب اطلاعات جزییتر در مورد نسخه نرمافزار Office 2013 یا 2016 که در حال حاضر از آن استفاده میکنید، بر روی برگه “File” کلیک کنید.
در صفحهای که باز میشود گزینه “Account” را انتخاب نمایید.
در سمت راست صفحه جاری موارد زیر را مشاهده خواهید کرد :
- وضعیت فعالسازی برنامه
این قسمت نشان دهنده این است که فعالسازی برنامه به چه صورت انجام گرفته است. برای مثال، تصویر زیر نشان دهنده این است که نرم افزار Office بصورت پرداخت آبونمان بابت استفاده از برنامه فعال شده است و مدت این فعالسازی نیز یک سال (365 روز) است.
- نسخه نرمافزار و شماره ساخت آن
در قسمت Office Updates نسخه نرمافزار (Version) و شماره ساخت (Build Number) آن را میتوانید مشاهده کنید.
- مشخص شدن 32 یا 64 بیتی بودن نرمافزار
با کلیک بر روی دکمه “About Word” یک کادر محاورهای باز خواهد شد که در بالای آن میتوانید ببینید که نرمافزار Office شما 32 بیتی است یا 64 بیتی. همچنین در این قسمت مجددا شماره ساخت (build number) نرمافزار نیز قابل مشاهده است. با کلیک بر روی گزینه “OK” میتوانید این پنجره را ببندید.
- آفیس 2010 در سیستم عامل ویندوز
اگر برگههای موجود در نوار بالای صفحه نرمافزار Office که از آن استفاده میکنید، لبههای تیزی ندارد و در واقع کمی انحنا دارند، به احتمال بسیار زیاد شما از Office 2010 استفاده میکنید. در آفیس 2010 برای کسب اطلاعات جزیی در مورد نرمافزار، ابتدا بر روی برگه “File” کلیک کنید.
در لیست آیتمهایی که در این صفحه و زیر برگه File به شما نمایش داده میشود، گزینه “Help” را انتخاب کنید.
در سمت راست این صفحه و در زیر قسمت “About Microsoft Word” نسخه دقیق و شماره ساخت نرمافزار را مشاهده خواهید کرد. همچنین 32 بیتی یا 64 بیتی بودن برنامه نیز در همین قسمت قابل مشاهده است.
اگر نیاز به اطلاعات بیشتری در مورد نسخه نرمافزار دارید بر روی گزینه “Additional Version and Copyright Information” کلیک کنید. یک کادر محاورهای به شما نمایش داده خواهد شد که حاوی یک سری اطلاعات تکمیلی در مورد نسخه نرمافزار و شماره شناسایی محصول است. با کلیک بر روی گزینه “OK” میتوانید این پنجره را ببندید.
- آفیس 2011 یا 2016 در سیستم عامل Mac
اگر از مجموعه نرمافزارهای Microsoft Office در کامپیوتری با سیستم عامل Mac استفاده میکنید، ابتدا یکی از برنامههای آن (مانند Word) را باز کنید. سپس بر روی برگه “Word” کلیک کرده و گزینه “About Word” را انتخاب کنید.
یک کادر محاورهای برای شما به نمایش در خواهد آمد. در این صفحه میتوانید نسخه نرمافزار و شماره ساخت آن را مشاهده کنید. اگر عدد مربوط به نسخه نرمافزار با شماره 15 شروع میشود، شما از Office 2016 استفاده میکنید و اگر با 14 شروع میشود، نرمافزار شما Office 2011 است.
در سیستم عامل Mac شما حق انتخابی بین استفاده از نرمافزار 32 بیتی یا 64 بیتی ندارید، زیرا سیستم عامل Mac چندین سال است که 64 بیتی شده است. Office 2011 برای Mac فقط در نسخه 32 بیتی و Office 2016 فقط در نسخه 64 بیتی برای استفاده کاربرها در دسترس هستند.

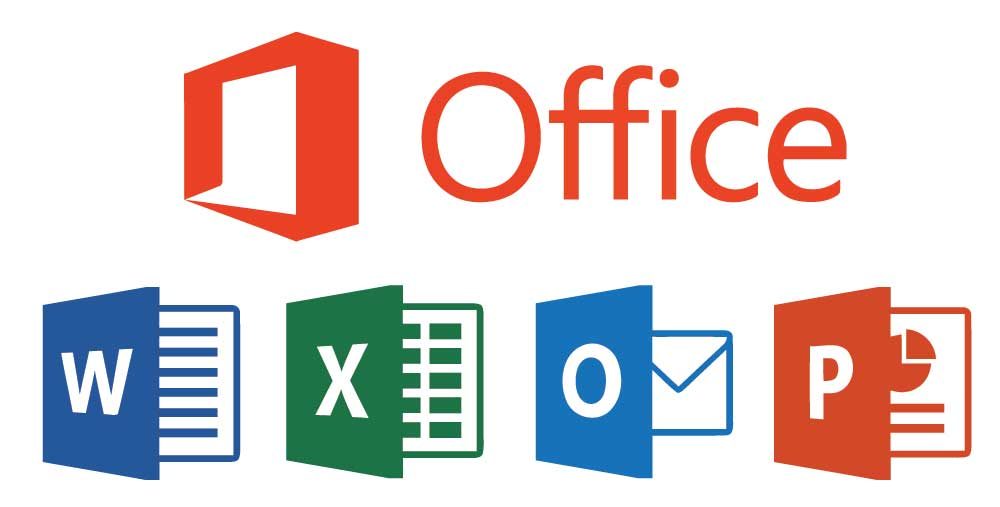

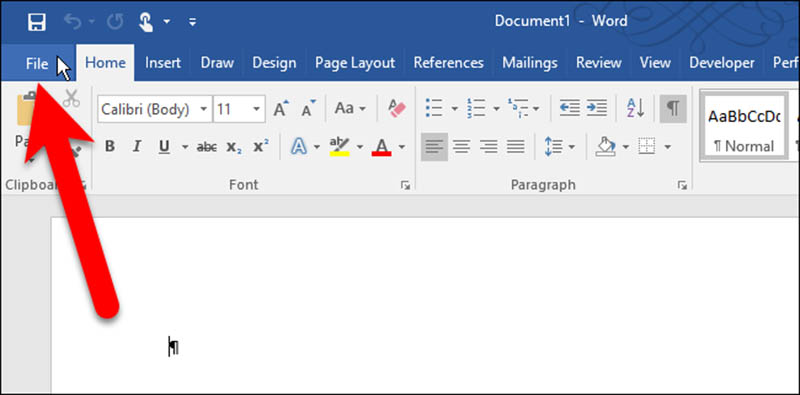
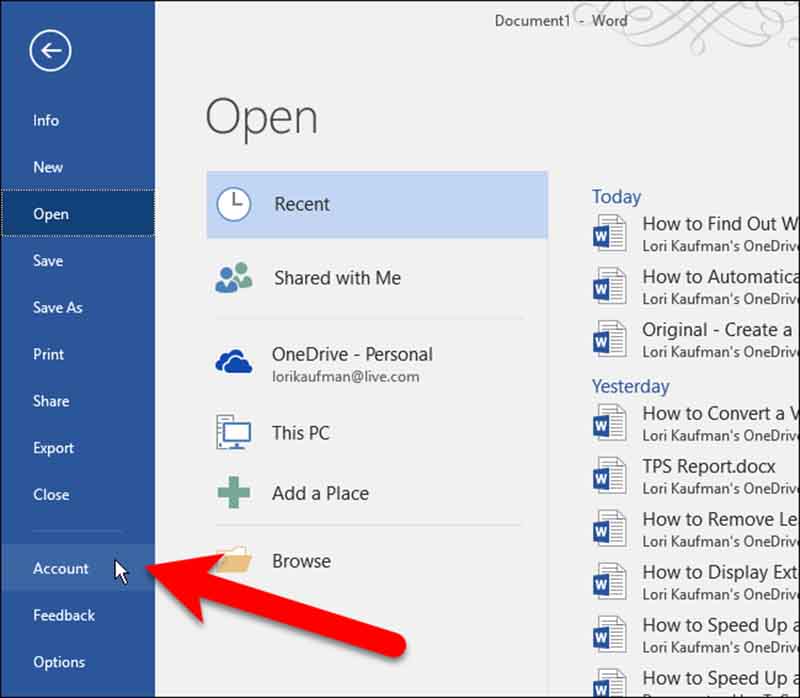
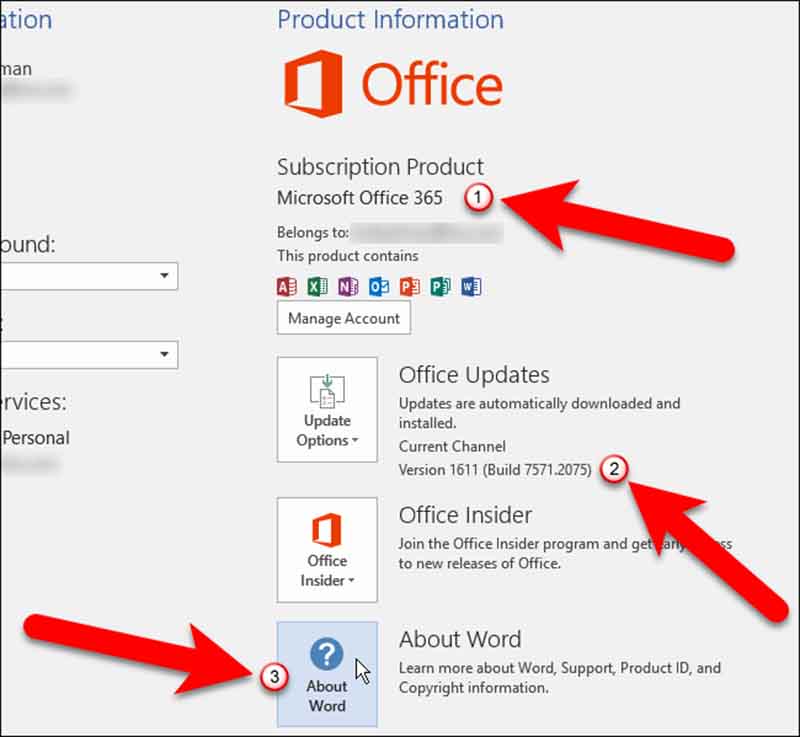
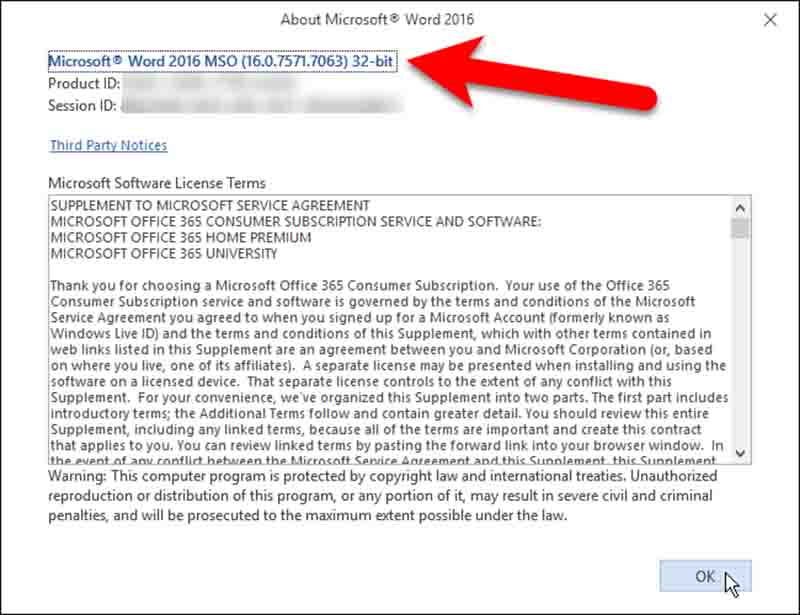
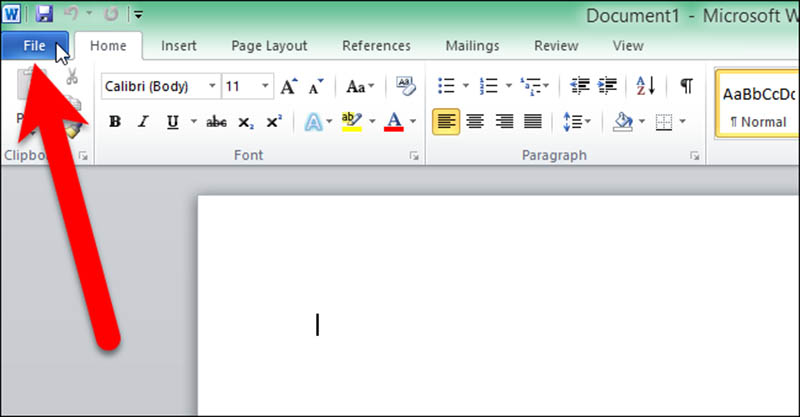
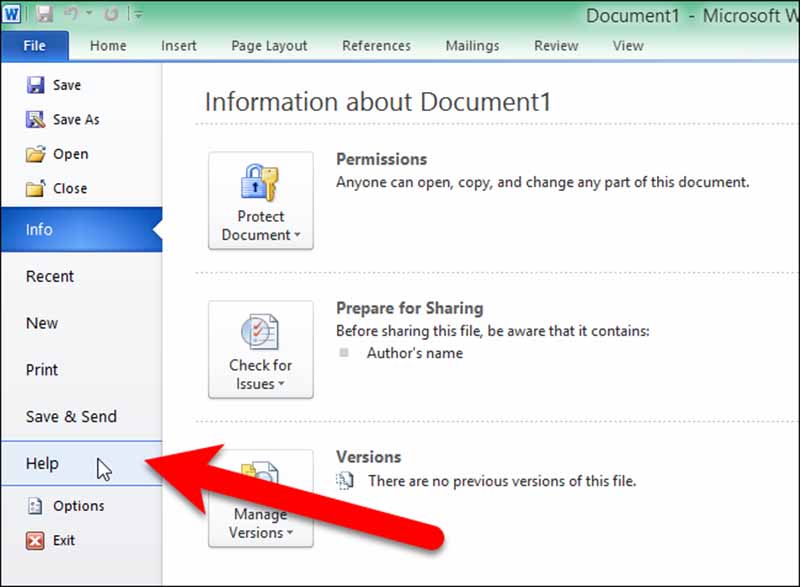
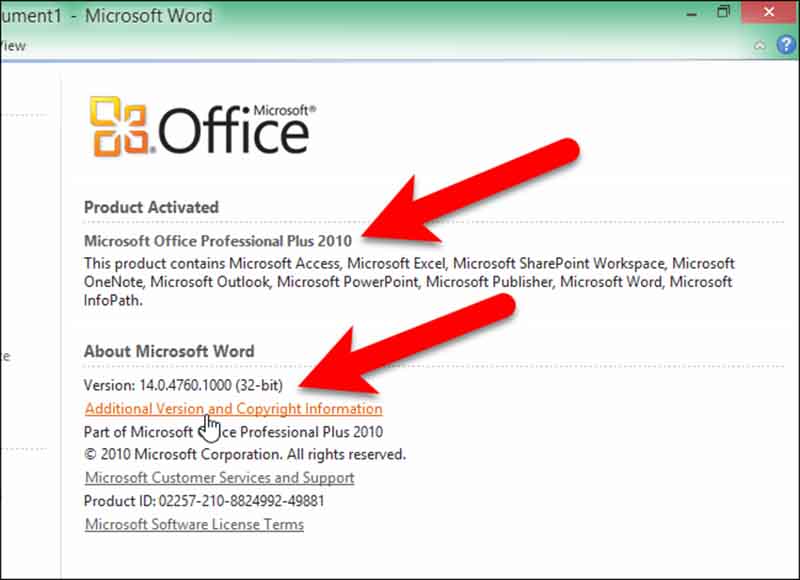
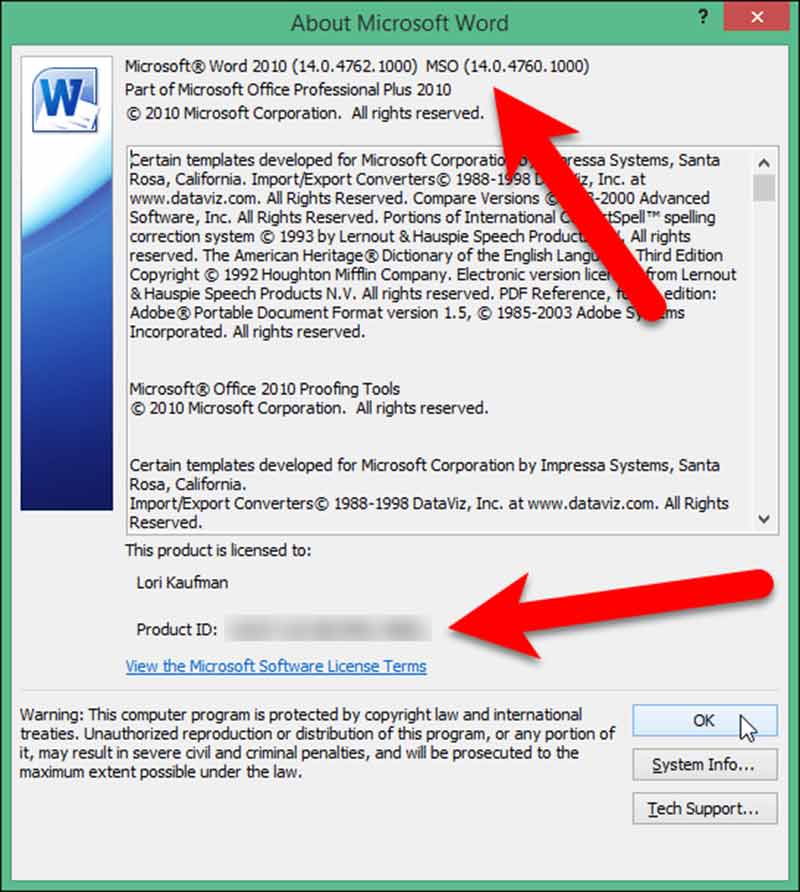
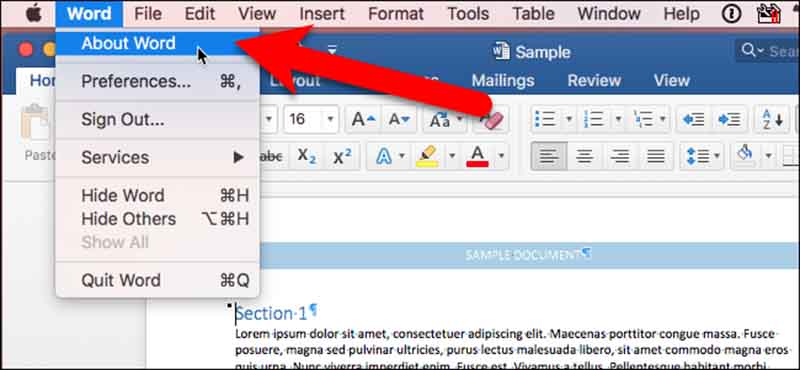
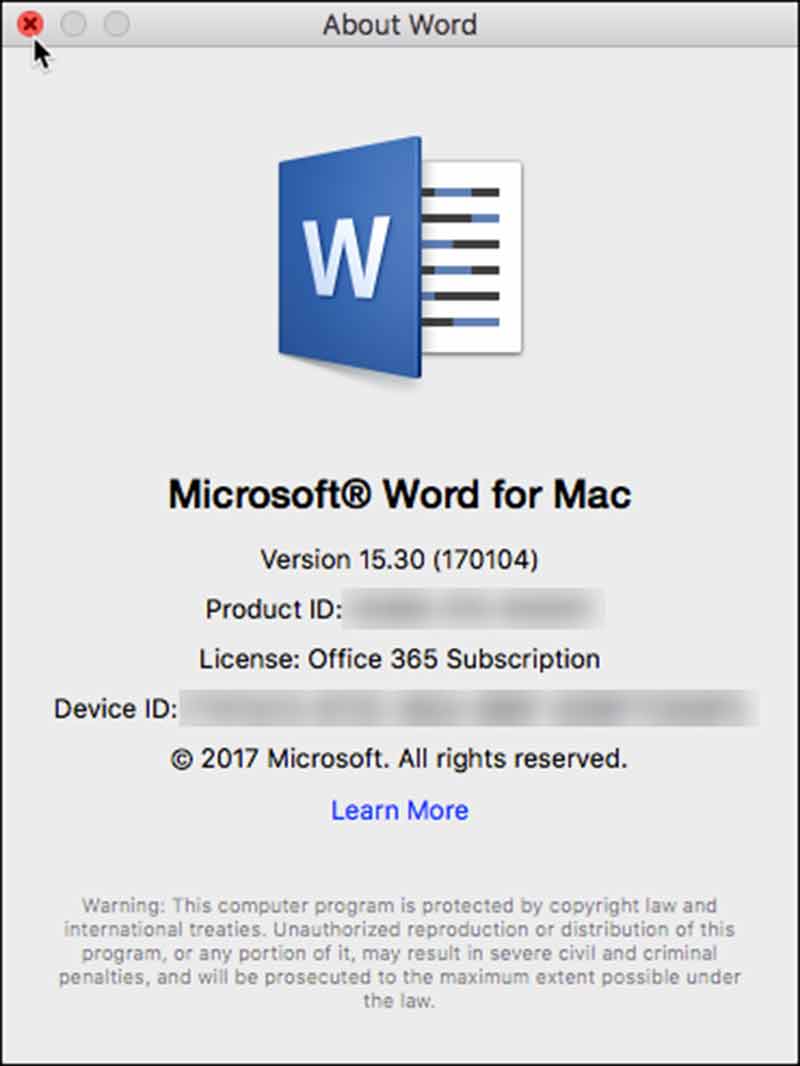

ممنون