در یک جهان ایدهآل، بهرهگیری از اتصال امن و سریع اینترنت و به اشتراک گذاشتن آن میان همه دستگاههایی که داریم، امری چالشبرانگیز نیست، ولی از آنجایی که جهان امروز ما ایدهآل نیست، زمانی که پا به جادهها میگذاریم یا به هر دلیل از مناطق تحت پوشش ویژه اپراتورها دور میشویم، بیگمان با محدودیتهایی روبهرو میشویم، به ویژه کسانی که به بهرهگیری طولانیمدت از شبکه وایفای عمومی دل بستهاند.
شاید بخواهید میان راه کنار بزنید و ساعاتی را در کافه، یا شبی را در هتل یا مسافرخانهای بگذرانید و بخواهید از وایفای ارایهشده در آنجا بهره ببرید، ولی قادر به استفاده همزمان از آن در گوشی و لپتاپ خود نباشید. دسترسی به شبکههایی که نمیشناسید، گاهی میتواند دشوار باشد، و سروکله زدن با آنها اغلب از حوصله به دور است.
اگر یکی از دستگاههای شما به وایفای وصل میشود ولی دیگری خیر، با این حال چند گزینه برای گذر از این چالش پیش روی شما است. چه از سیستمعامل ویندوز بهره میبرید چه مک — چه از گوشیهای اندرویدی بهره میبرید چه تبلتها، ما راهحلهایی درخور نیاز پیش روی شما قرار دادهایم.
نکتهای که از آغاز باید بدانید، این است که اشتراک گذاری اینترنت غیر موبایلی میان گوشیهای آیفون و تبلتهای آیپد، امکان پذیر نیست.
بیشتر دستگاهها (به ویژه گوشیهای اندرویدی و آیفون) توانا به ارسال و دریافت همزمان دادهها از طریق شبکه وایفای نیستند — به همین دلیل است که در صورت روشن بودن وایفای، زمانی که هاتاسپات (hotspot) گوشی خود را روشن میکنید، پیوند وایفای قطع شده، و به پیوند سلولی (اتصال موبایلی) بازمیگردید.
اگر خیلی سفر میکنید، چه بهتر که یک مودم بیسیم خوب بخرید، تا با تکیه بر یک پیوند سلولی مشخص، بتواند وایفای ارایه دهد، و از پیوند چند دستگاه به آن نیز پشتیبانی کند، و آن را همیشه به همراه خود داشته باشید — راه دیگر این است که از یک گوشی یا تبلت روز بهره ببرید، تا بتواند نقش شایسته و بسزایی را در اتصال به اینترنت، و مدیریت داده ایفا کند، تا به بهرهگیری از شبکههای وایفای وابسته نباشید; این جدا از ارتقا سطح پایداری امنیت، در سرعت و کیفیت دسترسی به اینترنت نیز بسیار اثرگذار است.
در ادامه، به بهرهگیری از وایفای و به اشتراک گذاشتن آن میان همه دستگاههای شما خواهیم پرداخت، پس با ما همراه باشید.
شیوه ساخت شبکه وایفای در ویندوز
برای استفاده از وایفای و به اشتراک گذاشتن آن میان دستگاههای خود، مراحل زیر را طی کنید:
- وارد محیط Start شوید.
- به Settings رجوع کنید.
- به بخش Network & Internet بروید.
- به زیربخش Mobile hotspot بروید.
- در قسمت Share my Internet connection from، از منوی کشویی گزینه WiFi یا Ethernet را انتخاب کنید.
- در قسمت Share my Internet connection over، دایره کنار گزینه WiFi را کلیک و فعال کنید.
- در قسمت Share my Internet connection with other devices، روی کلید زیر آن کلیک کنید تا به منظور فعال شدن، به رنگ آبی درآید.
در پایین صفحه فعلی، در قسمت Network name و Network password، نام و رمزعبور شبکهای که دستگاهها میتوانند به آن وصل شوند را مشاهده میکنید — آن را ویندوز به صورت خودکار برای شما ساخته است.
اگر مایل به تغییر رمزعبور فعلی هستید، با کلیک بر روی دکمه Edit در پایین آن دو گزینه، میتوانید به ویرایش آن بپردازید.
حال ویندوز برای اتصال به اینترنت آماده است، مگر آنکه هاتاسپات را دوباره غیرفعال کنید.
این نکته را توجه کنید که شیوه فعالسازی هاتاسپات در نسخههای قدیمی ویندوز به این شکل نیست — این روش تنها در ویندوز ۱۰ جواب میدهد.
شیوه ساخت شبکه وایفای در مک
در سیستمعامل مک تنها زمانی میتوانید یک شبکه وایفای بسازید که در آن از پیش به یک شبکه محلی اترنت (Ethernet) وصل شده باشید. در مک نمیتوانید همزمان به وایفای وصل شوید و آن را میان دستگاههای دیگر به اشتراک بگذارید.
اگر مک خود را به یک اینترنت کابلی (به مانند مودمهای باسیم) وصل کردهاید، و میخواهید آن را میان دستگاههای خود به اشتراک بگذارید، مراحل زیر را طی کنید:
- منوی Apple را باز کنید.
- گزینه System Preferences را انتخاب کنید.
- به صفحه Sharing رجوع کنید.
- در قسمت Share your connection from، گزینه Ethernet را انتخاب کنید.
در قسمت To computers using، تیک گزینه Wi-Fi را بزنید. - در پایین صفحه روی دکمه Wi-Fi Options کلیک کنید (اینجا میتوانید تنظیمات وایفای هاتاسپات را انجام دهید، و برای آن نام و رمزعبور بسازید).
- تیک گزینه Internet Sharing را در سمت چپ صفحه بزنید.
- در پنجره درونی بازشده، روی دکمه Start کلیک کنید تا هاتاسپات روشن شود.
حال دستگاههای دیگر میتوانند با جستجوی شبکه وایفای و وارد کردن رمزعبور آن، به اینترنت وصل شوند.
اگر به شبکه اترنت دسترسی ندارید، میتوانید وایفای مک را از طریق بلوتوث به اشتراک بگذارید.
به این منظور، مراحل زیر را انجام دهید:
- در قسمت Share your connection from، گزینه Wi-Fi را انتخاب کنید.
- در قسمت To computers using، تیک گزینه Bluetooth PAN را بزنید.
بهرهگیری از بلوتوث بیگمان راضیکننده نخواهد بود، ولی در صورتی که انتخاب دیگری ندارید، از هیچ بهتر است.
شیوه ساخت شبکه وایفای در اندروید
در گوشیهای گلکسی سامسونگ (از مدل S7 به بعد)، گزینهای به نام Wifi Sharing به منظور به اشتراک گذاری وایفای، در تنظیمات گوشی اضافه شد; برای فعال کردن آن، مراحل زیر را طی کنید:
- وارد Settings شوید.
- به بخش Connections بروید.
- به زیربخش Mobile Hotspot and Tethering بروید.
- به قسمت Mobile Hotspot رجوع کنید — در اینجا دکمهای کنار گزینه Wi-Fi sharing میبینید، که با یک بار لمس کردن روی آن، میتوانید فعالش کنید.
با فعالسازی این ویژگی، میتوانید شبکه فعلی وایفای را تحت یک نام جدید میان دستگاههای دیگر خود به اشتراک بگذارید.
برای کاربران اندرویدی دیگر، این قابلیت وجود ندارد، مگر آنکه از طریق بلوتوث برای به اشتراک گذاری وایفای بهره بگیرند (گرچه با سرعتی بسیار پایین)، یا اینکه از طریق USB با استفاده از ویندوز اقدام کنند.
به این منظور، مراحل زیر را پشتسر بگذارید:
- وارد Settings شوید.
- گزینه Network and Internet را لمس کنید.
- گزینه Hotspot and tethering را لمس کنید.
- دکمه پیش روی گزینه Bluetooth tethering را لمس و فعال کنید تا به رنگ آبی درآید.
حال دستگاههای اطراف شما قادر خواهند بود تا از اتصال بلوتوث بهرهمند شوند.
اگر یک کابل USB دم دست دارید، میتوانید یک سرش را به کامپیوتر، و سر دیگرش را به گوشی وصل کنید، و در گوشی خود، قابلیت USB tethering را فعال کنید، تا بتوانید از اینترنت آن در کامپیوتر بهرهمند شوید.
این نکته را در نظر بگیرید که این روش تنها در ویندوز امکانپذیر است. کمابیش همه گوشیهای اندرویدی از این قابلیت بهرهمند هستند ولی گاهی با سازوکاری گوناگون، که این وابسته به برند و مدلی است که در دست دارید.
قابل گفتن است که اپلیکیشنهایی هستند که میتوانند یک شبکه وایفای از شبکه وایفای فعلی ایجاد کنند، ولی همگی از سادگی و پایداری برخوردار نیستند. از بهترین آنها میتوانیم به اپلیکیشن NetShare اشاره کنیم، ولی در پی بهرهگیری از آن، باید تنظیمات اینترنت هر دستگاهی که میخواهید وایفای را با آن به اشتراک بگذارید را پیکربندی کنید.
جمعبندی
در پی بهرهگیری از وایفای، اطلاعات ارسالی و دریافتی شما به معنی واقعی “روی هوا هستند” — پس، چه بهتر که پیش از استفاده از شبکهای عمومی، از پایداری امنیت آن اطمینان حاصل نمایید.



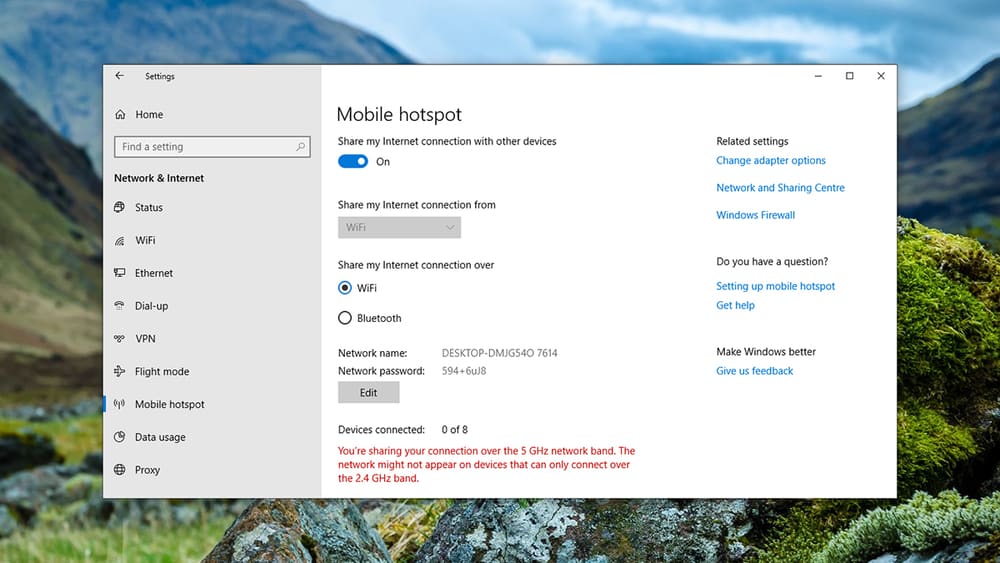
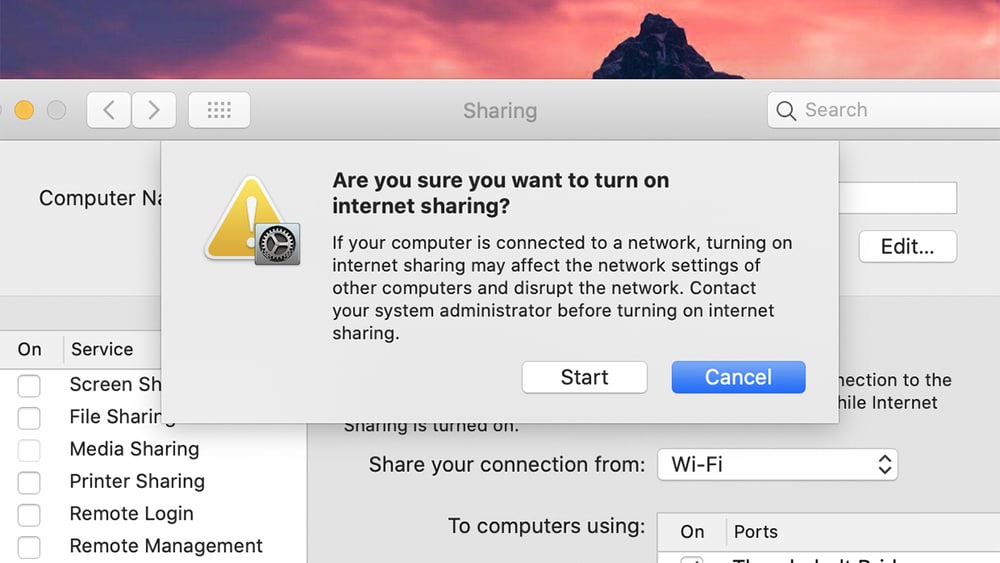
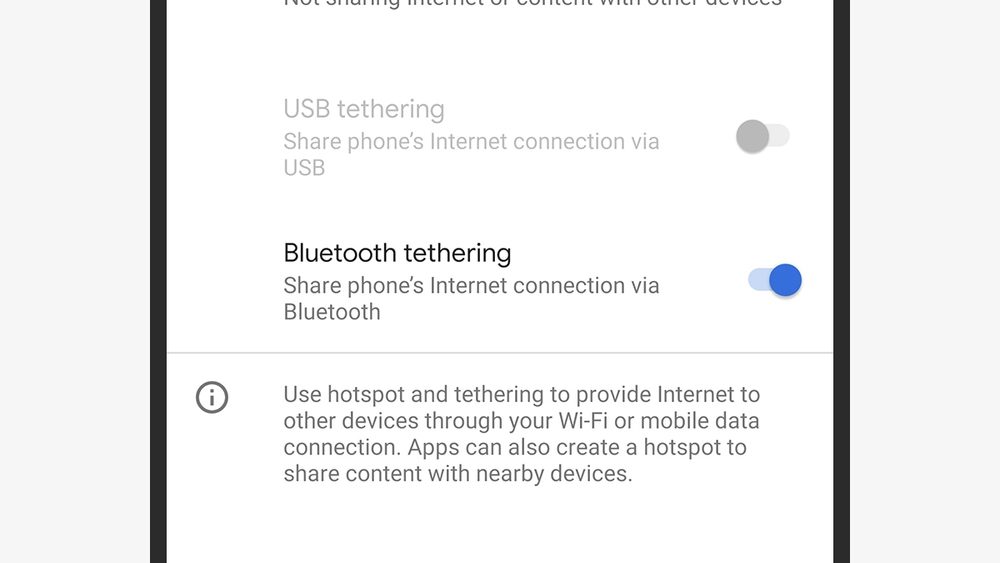
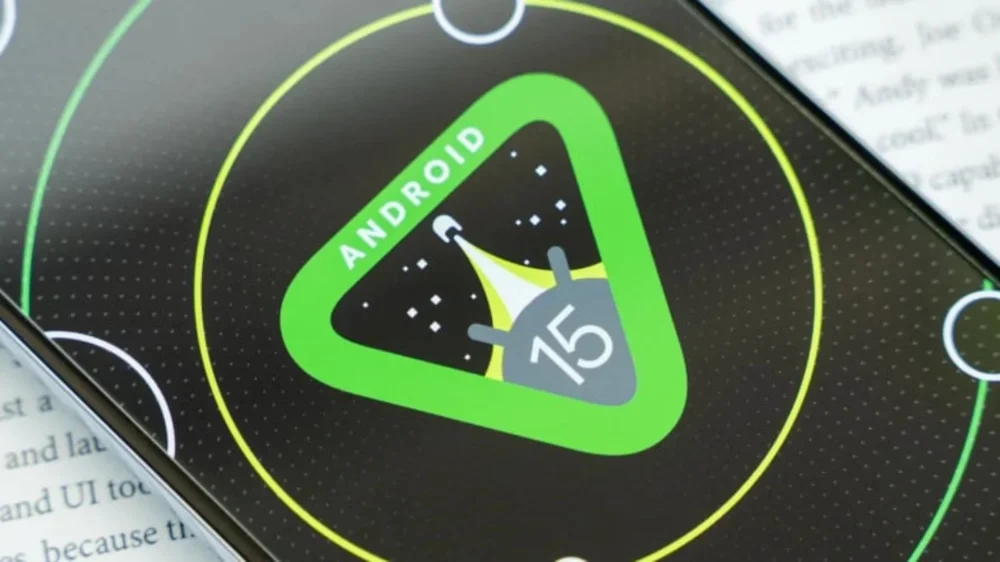
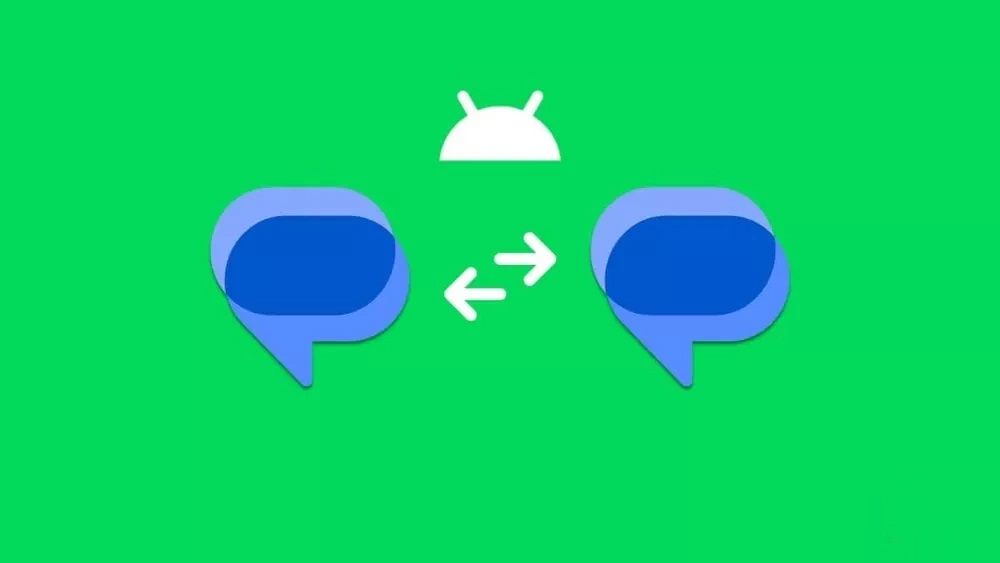
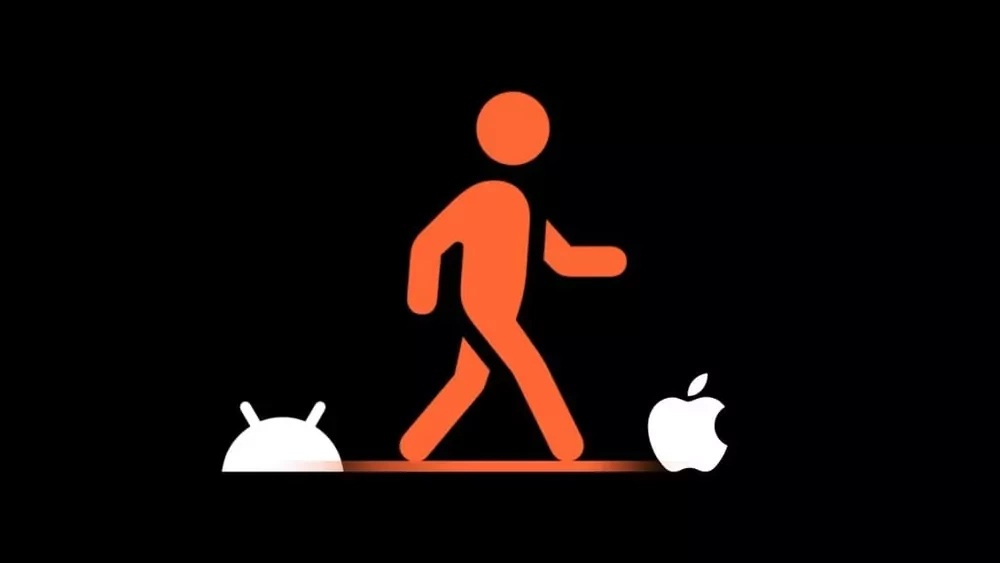

عالی و جامع . ممنون
این مطلب فک کنم خیلی قدیمی باشه یا اطلاعات نویسنده قدیمیه دیگ الان اکثر دستگاه های پایین رده اندرویدی هم قابلیت اشتراک گذاری اینترنت از طریق وای فای و دارند ولی اینجا نوشته اکثرا ندارن
این مطلب در رابطه با اشتراک گذاری اینترنت وای فای هست نه دیتای موبایل
ممنون بسیار عالی و مفید????