فنهایی که در داخل کامپیوترهای مک قرار دارند، جهت تهویه جریان هوا و در نتیجه خنک نگه داشتن قطعات اساسی، بسیار مهم هستند. فنها از این لحاظ اهمیت دارند که میتوانند از گرمای بیشازحد و در نتیجه خرابی فیزیکی قطعات، جلوگیری کنند. در حالت پیشفرض در هنگام گرم شدن سیستم، فنها روشن شده و در هنگام خنک شدن آن نیز، خاموش میشوند. در کامپیوترهای مک در ابتدا نمیتوانید فنها را پیکربندی کرده و تنظیمات آنها را دستکاری کنید. در ادامه به شیوه تغییر سرعت فن کامپیوترهای مک میپردازیم.
گاهی اوقات، صدای فن مک شما بیشازحد زیاد بوده و گاهی اوقات نیز علیرغم زیاد بودن دمای رایانه شما، سرعت فنهای آن در سطح پایینی قرار دارد. در ادامه قصد داریم که شیوه کارکرد فنهای کامپیوترهای مک را برای شما توضیح داده و همچنین به شما نشان دهیم که چگونه میتوانید با استفاده از ابزارهای شخص ثالثی، سرعت فن مک خود را زیر نظر داشته و آن را تغییر دهید.
عوامل تأثیرگذار در سرعت فن کامپیوترهای مک
در استفادههای روزمره، شاید یکی از اپلیکیشنهای شما جهت انجام وظایف خود، به کمی انرژی بیشتری نیاز داشته باشد. در چنین مواردی، سرعت فنهای شما بیشتر شده و بنابراین صدای بیشتری را نیز تولید میکنند. حال اگر کامپیوتر شما کار سنگینی را انجام ندهد و بازهم فنهای آن روشن باشد، آنگاه این موضوع نمیتواند نشانه خوبی باشد. در زیر به عواملی که میتوانند بر روی سرعت فنهای مک شما تأثیر بگذارند، اشاره میکنیم.
- یک حسگر دمای خراب شده و یا تنظیمات System Management Controller یا همان SMC مشکلدار میتواند باعث شود که فنهای مک شما، همیشه روشن بمانند. جهت رفع این مشکل باید تنظیمات SMC را ریست کنید.
- گردوغبار میتواند بر روی منافذ ورود هوا، فنها و یا سطح سایر قطعات، انباشته شود. هنگامیکه گردوغبار جریان هوا را مسدود کند، آنگاه فنها نیز جهت دور کردن گرما، باید تلاش بیشتری بکنند.
- یک پردازش سنگین و یا وجود باگ در یکی از اپلیکیشنهای شما میتواند باعث ایجاد گرمای بیشازحد و در نتیجه باعث افزایش سرعت فنها شود.
- گرمای محیطی نیز میتواند بر عملکرد فنها تأثیر بگذارد. مثلا در فصل تابستان، شاید فنهای شما زودتر روشن شده و همچنین با سرعت بالاتری نیز کار کنند.
این مطلب را نیز بخوانید: چگونه آیکون اپلیکیشنهای مک خود را تغییر دهیم؟
چرا جهت کنترل سرعت فن، از یک اپلیکیشن استفاده کنیم؟
همانند بسیاری از شرکتهای تولید کننده کامپیوتر، اپل نیز به شما این امکان را نمیدهد که مستقیما عملکرد فنها را کنترل کنید. در موارد زیر، یک ابزار شخص ثالثی میتواند جهت نیل به این هدف برای شما مفید باشد.
- چنین ابزارهایی به شما این امکان را میدهند که بتوانید اطلاعات مربوط به حسگرهای متفاوت را مشاهده کرده، الگوهای دما را تحلیل کنید و همچنین سرعت فنهای کامپیوتر خود را نیز زیر نظر داشته باشید.
- هنگامیکه یکی از قطعات را جایگزین میکنید، آنگاه با استفاده از چنین اپلیکیشنهایی میتوانید صحت عملکرد قطعات و همچنین حسگرهای آنها را بررسی کنید.
- اگر در محیطی کار میکنید که به صدا حساس است، آنگاه با تغییر سرعت فن مک خود میتوانید برای دورهای کوتاه، نویز کامپیوتر خود را کاهش دهید.
- شاید هیچ سرعت فن ایدئالی برای هیچ مدلی از کامپیوترهای مک وجود نداشته باشد، اما در هر صورت با مشاهده سرعت فنها در هنگام استفاده عادی از کامپیوتر خود، میتوانید نسبت به این موضوع اطمینان بیشتری به دست آورید.
- با زیر نظر داشتن سرعت فنهای مک خود میتوانید بفهمید که آیا کامپیوتر شما در دمای عادی 10 الی 35 درجه سلسیوس فعالیت میکند یا خیر؟
- در مواردی که مشکل سختافزاری داشته باشید، دادههای مربوط به سرعت فنهای شما میتوانند در بازگو کردن مشکل برای تعمیرکار، مفید باشند.
هشدارهایی پیش از تغییر سرعت فن کامپیوترهای مک
هنگامیکه دمای مک شما بالا میرود، آنگاه CPU آن نیز تحت فشار قرار گرفته و این روند تا زمان پایین آمدن دما، ادامه خواهد داشت. شاید سرعت مک شما نیز کاهش یابد، اما در هر صورت چیزی نیست که بخواهید نگران آن باشید. میتوانید بهصورت دستی، سرعت فنها را بالا برده تا سریعتر CPU خود را خنک کنید. طبیعتا این قضیه باعث زیادتر شدن صدای فنها نیز میشود.
اگر از نویز ایجاد شده به واسطه فنها ناراضی هستید، آنگاه میتوانید جهت رفع این مشکل، سرعت فنهای خود را کاهش دهید. اگر چنین کاری را انجام دهید، آنگاه دمای مک شما نیز بالاتر میرود. دمای بالا نیز میتواند منجر به ناپایداری عملکرد سیستم شود. در هر صورت اگر این کار را انجام دهید، آنگاه باید همیشه مراقب دمای قطعات خود باشید تا از وارد شدن خسارات جبرانناپذیر به آنها، جلوگیری کنید.
این مطلب را نیز بخوانید: چگونه حافظه رم مک خود را ارتقا دهیم؟
اپلیکیشنهای مناسب جهت تغییر سرعت فن رایانههای مک
اپلیکیشنهای شخص ثالثی بسیاری در فروشگاه اپ استور وجود دارند که به شما امکان میدهند که عملکرد قطعات خود را تحت نظر قرار داده و همچنین سلامت کلی سیستم را نیز بررسی کنید. در ادامه فقط به مواردی خواهیم پرداخت که ویژگیهای بهخصوصی جهت مانیتور کردن و کنترل سرعت فنها را ارائه میدهند.
1. Macs Fan Control
Macs Fan Control ابزاری است که به شما این امکان را میدهد که بتوانید سرعت فنها و دمای حسگرها را تحت نظر بگیرید. سریعا پس از اجرای این اپلیکیشن میتوانید سرعت فنها را بررسی کنید. هر چند که جهت کنترل سرعت فنها به یک راهنما نیاز دارید، اما در هر صورت، رابط کاربری این ابزار، بصری بوده و کار کردن با آن نیز آسان است.
در قسمت سمت چپ میتوانید فنها و سرعت آنها را برحسب دور بر دقیقه (RPM)، مشاهده کنید. در عین حال، در پنل سمت راست نیز میتوانید دمای هر کدام از حسگرهای حرارتی را مشاهده کنید. جهت به دست گرفتن کنترل فنها باید بر روی کلید “Custom” موجود در کنار فن موردنظر کلیک کرده و سپس شیوه کنترل کردن آن را تعیین کنید.
گزینه “Constant RPM” به شما این امکان را میدهد که بهصورت دستی، مقدار RPM را تنظیم کنید. با انتخاب این گزینه، فن شما فارغ از دمای و اطلاعات حسگرها، در همان سرعت تنظیم شده، فعالیت خواهد کرد. با استفاده از گزینه “Sensor-based value” میتوانید یکی از حسگرها را انتخاب کرده و سپس دمایی را که در آن سرعت فن موردنظر افزایش مییابد، مشخص کنید.
اگر دیدید که دمای CPU بالا رفته (بیش از 80 یا 90 درجه سلسیوس) و فنها نیز بهدرستی کار نمیکنند، آنگاه میتوان گفت که مشکل سختافزاری دارید. قابلیتهای پایهای اپلیکیشن Macs Fan Control رایگان هستند. البته نسخه پولی Pro به شما این امکان را میدهد که سرعت فنهای شخصیسازی شده از پیش تنظیم شده، ایجاد کنید.
2. TG Pro
TG Pro نیز یکی دیگر از ابزارهایی بوده که با استفاده از آن میتوانید سریعا دمای CPU، کارت گرافیک و هارد درایو خود را مشاهده کنید. همچنین با استفاده از این ابزار میتوانید سلامت باتری و سایر پارامترهای سختافزاری را نیز بررسی کنید. همچنین میتوانید به ردیابی و کنترل سرعت فنها پرداخته، آنها را عیبیابی کنید و همچنین یک گزارش کامل را در رابطه با فنهای کامپیوتر خود، ایجاد کنید.
در پنل سمت چپ میتوانید سختافزارهای خود را مشاهده کرده و در سمت راست نیز میتوانید حسگرهای مربوط به سختافزار انتخاب شده را، مشاهده کنید. در رابطه با هر حسگر میتوانید دمای فعلی و همچنین نواری را که دمای بین 0 الی 105 درجه سلسیوس را نشان میدهد، مشاهده کنید. رنگ این نوار میتوان سبز، نارنجی و یا قرمز باشد که این موضوع به دمای فعلی گزارش شده حسگر موردنظر، بستگی دارد.
بخش “Fans”، سرعت فنها را نمایش میدهد. در اینجا میتوانید حالت کنترل فن را تغییر داده و همچنین جهت تعیین سرعت در شرایط گوناگون، قواعد خاصی را انتخاب کنید. همانند نوار دما، رنگها نیز همگام با سرعت فنها، تغییر میکنند. اگر سرعت فنهای شما همیشه بالا بود، آنگاه این موضوع میتواند زنگ خطری برای شما باشد.
در قسمت پایینی نرمافزار نیز میتوانید ناحیه عیبیابی را مشاهده کنید. در اینجا میتوانید در رابطه با آخرین خاموشی، سلامت فنهای خود و همچنین سلامت باتری، اطلاعات مفیدی را به دست آورید. اگر مشکلی وجود داشته باشد، آنگاه کلید “Help” میتواند شما را به سمت اطلاعات بیشتر، راهنمایی کند.
این مطلب را نیز بخوانید: چگونه بر روی مک خود یک فونت جدید نصب کنیم؟
هشدارها بیانگر وجود مشکلات در مک شما هستند
میانافزار مک شما میتواند در واکنش به تغییرات دمایی، سرعت فنها را نیز تغییر دهد. اپلیکیشنهایی که در بالا معرفی کردیم، به شما این امکان را میدهند که الگوهای دمای سیستم خود را بهتر تحلیل کنید. جدا از مزیتهای مربوط به عیبیابی، در هر صورت، کنترل دستی فنها باید آخرین راهکار باشد. تنها در صورتی باید چنین کاری را انجام دهید که اطلاعات کافی داشته و همچنین سایر راهکارها نیز پاسخگوی شما نباشند.



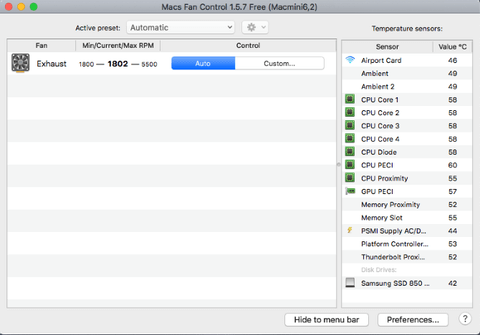
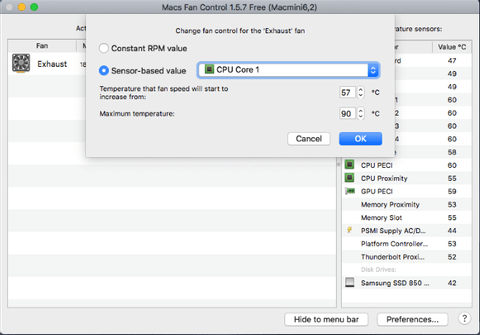
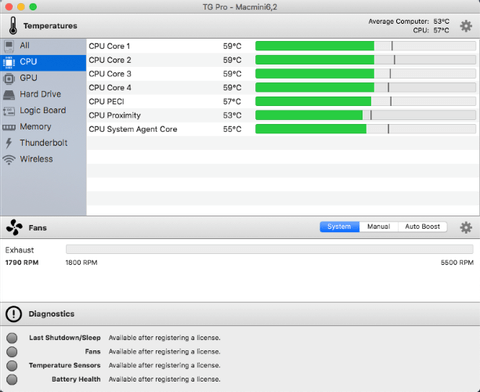
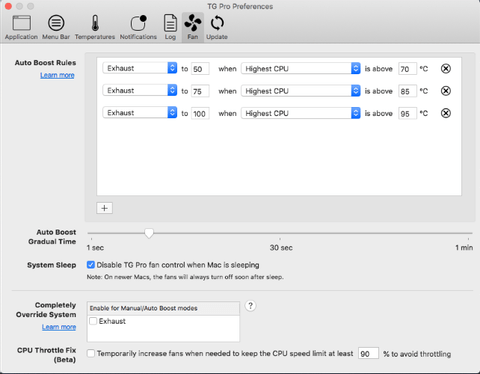
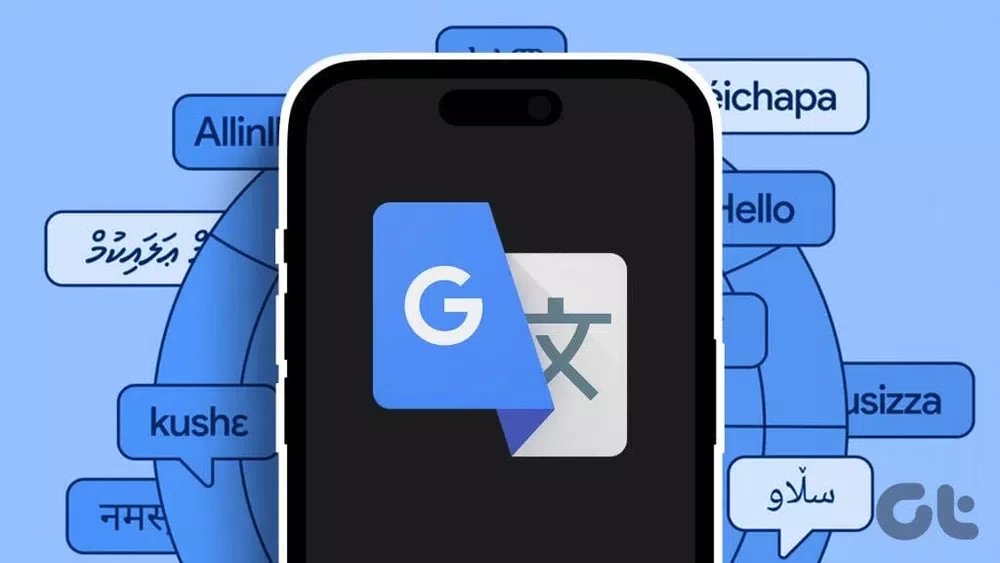



آموزش هاتون خیلی عالیه و دوسشون دارم
امّا هیچ کدوم این نرم افزار ها روی مک او اس بیگ سر کار نمی کنن
اگر میشه پیگری کنید و یک اپلیکیشن جایگزین یا یک راه برای نصبشون معرّفی کنید
باتشکر
سرعت فن پی سی رو نباید دسکاری کرد سرعت و کارایی بالا میره ولی دوامش و عمرش نصف میشه
ارزششو نداره با این وضعیت قیمتا