ذخیره ایمیل به صورت PDF در جیمیل، یکی از راهکارهایی است که از طریق آن میتوانید ایمیلهای خود در سرویس ایمیلرسانی گوگل را جهت مطالعه آفلاین، ذخیره کنید. در زیر به شیوه انجام این کار در ویندوز و مک میپردازیم.
شیوه کار این قابلیت
هم ویندوز و هم مک، هر دو دارای یک پرینتر مجازی هستند. بدین ترتیب هر فایلی که شما به این چاپگرهای مجازی میفرستید، به فرمت PDF که یک فرمت قابل جمل است، تبدیل میشود. با این اوصاف، فایلهای شما بر روی یک کاغذ واقعی چاپ نمیشوند، مگر اینکه تصمیم بگیرید که در آینده آنها را با استفاده از یک پرینتر واقعی، چاپ کنید.
ذخیره ایمیل به صورت PDF در جیمیل ویندوز
از آنجایی که تقریبا همه مرورگرهای وب از عملکرد چاپ پشتیبانی میکنند، پس در این رابطه میتوانید از مرورگرهای محبوب کروم، مایکروسافت اج و یا فایرفاکس استفاده کنید. جهت شروع باید مرورگر خود را باز کرده و سپس به وبسایت Gmail بروید. سپس باید به حساب جیمیل خود وارد شوید.
در ادامه باید ایمیل موردنظر را باز کنید. در پنجره باز شده باید در گوشه بالا سمت راست، بر روی آیکون سه-نقطه کلیک کرده و سپس “Print” را انتخاب نمایید.
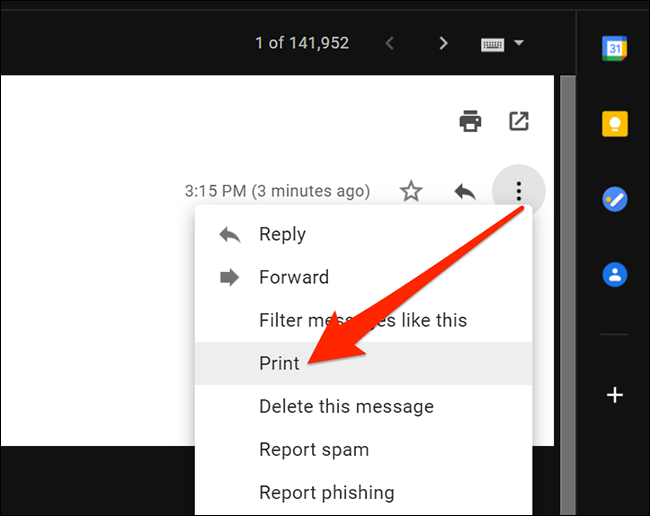
پس از آماده شدن باید بر روی “Save” کلیک کرده تا فرایند ایجاد PDF آغاز شود.
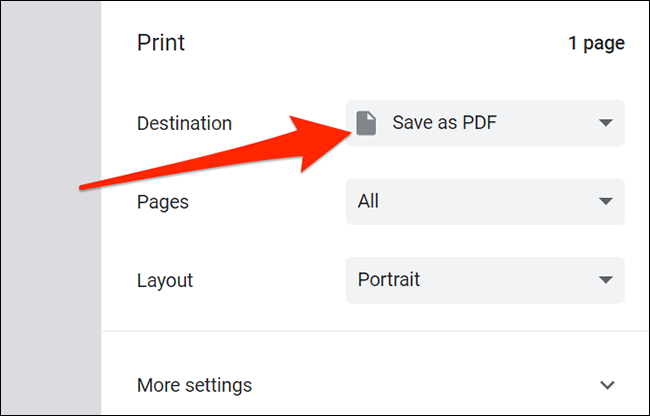
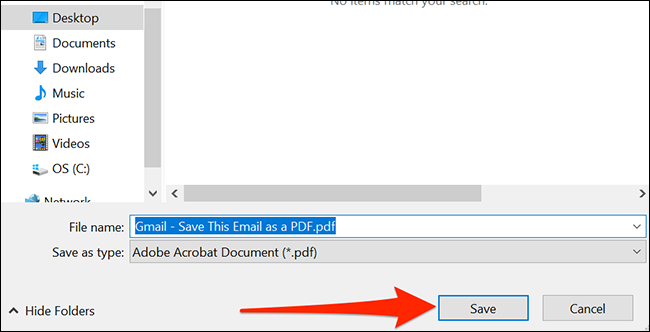
این مطلب را نیز بخوانید: چگونه تمامی ایمیلهای موجود در جیمیل خود را سریعا حذف کنیم؟
چگونه در مک، یک ایمیل را بهصورت PDF ذخیره کنیم؟
همانند سیستمعامل ویندوز، در مک نیز میتوانید با استفاده از قابلیت چاپگر مجازی، ایمیلهای خود را به صورت PDF ذخیره کنید. جهت انجام این کار باید در مرورگر خود به وبسایت Gmail رفته و سپس به حساب خود، وارد شوید.
سپس باید ایمیل موردنظر را انتخاب کنید. در ادامه باید در پنجره ظاهر شده و در گوشه بالا سمت راست آن، بر روی آیکون سه-نقطه کلیک کرده و سپس “Print” را انتخاب نمایید.
نکته: اگر در مرورگر فایرفاکس بر روی “Print” کلیک کرده و سپس یک پیغام مربوط به مسدود کردن پاپ-آپ را مشاهده کردید، آنگاه باید در بالای پنجره Gmail بر روی “Preferences” کلیک کرده و سپس “Allow pop-ups for mail.google.com” را برگزینید. اکنون باید مجددا بر روی “Print” کلیک کنید.
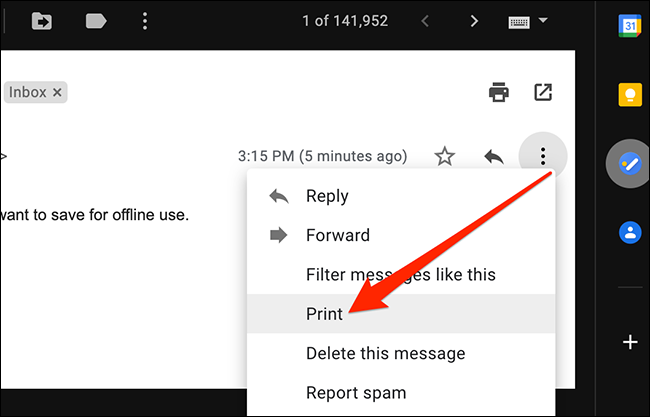
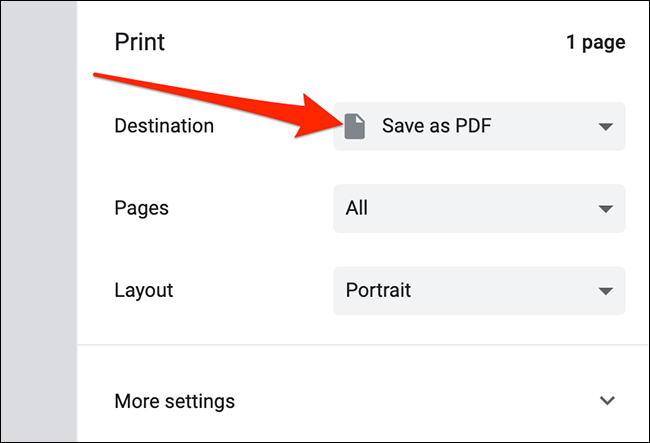
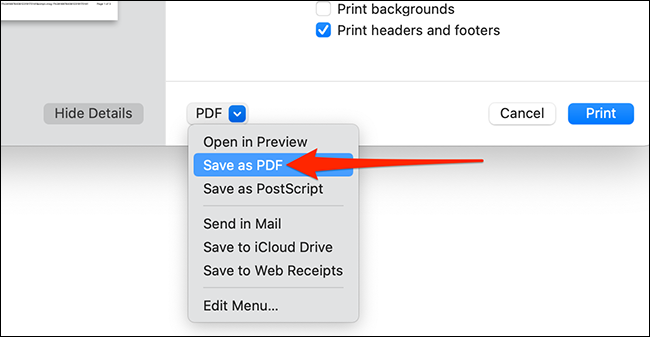
اکنون PDF ذخیره شده شما در محلی که تعیین کردهاید، ظاهر میشود. میتوانید این فرایند را هر چند بار که بخواهید، تکرار کنید.

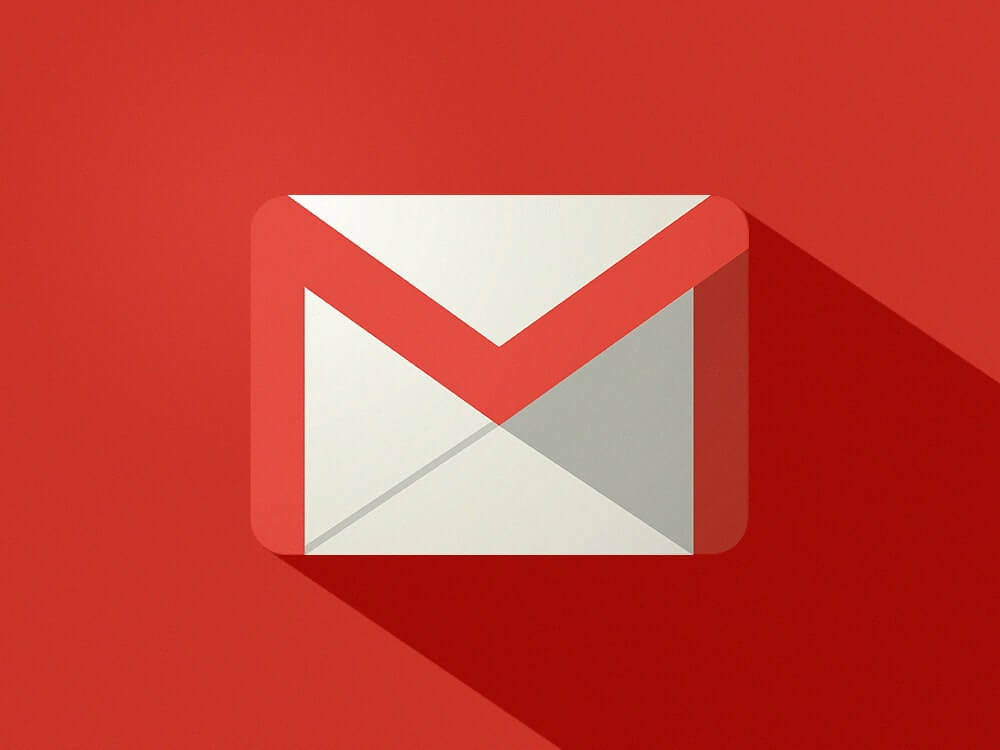
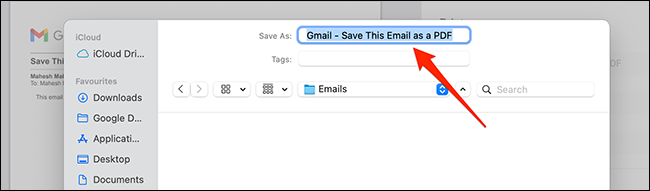


کاربرد خاصی نداره که. ولی خب آموزش خوبی بود چیزای دیگه هم با این روش میشه پی دی اف کرد مثلا صفحات وب
آموزش خوبی بود دستتون درد نکنه ?