در این مطلب قصد داریم که به معرفی راهکارهای رفع ارور VIDEO DXGKRNL FATAL ERROR در ویندوز 10 بپردازیم. در ادامه با آیتیرسان همراه باشید.
1. از Hardware Troubleshooter استفاده کنید
یکی از خوبیهای ویندوز 10، دارا بودن چندین عیبیاب در این سیستمعامل است.
- کلیدهای “Windows + R” را فشار داده تا پنجره “Run” برای شما باز شود.
- دستور زیر را تایپ و سپس کلید “Enter” را فشار دهید:
3. در صفحه “Hardware and Devices troubleshooter” بر روی کلید “Next” کلیک کنید.
4. صبر کنید تا عیبیاب مشکل شما را پیدا و رفع کند.
2. فایلهای خراب را تعمیر کنید
اگر فایلهای سیستمی کامپیوتر شما به مشکل برخورده باشند، آنگاه شاید به همین دلیل باشد که با ارور video dxgkrnl fatal error مواجه میشوید.
- به منوی استارت رفته، “Command Prompt” را سرچ و سپس آن را بهصورت “Run as administrator” اجرا کنید.
- دستور زیر را در Command Prompt تایپ و سپس کلید “Enter” را فشار دهید:
3. صبر کنید تا دستور وارد شده، کار خود را انجام دهد.
3. نصب مجدد درایور کارت گرافیک
اگر مشکل از درایور کارت گرافیک شما باشد، آنگاه نصب مجددا آن میتواند در رفع ارور VIDEO DXGKRNL FATAL ERROR مفید واقع شود.
- کلیدهای “Windows + X” را فشار داده و از منوی ظاهر شده، “Device Manager” را انتخاب کنید.
- در Device Manager باید منوی “Display adapters” را بسط دهید.
- بر روی کارت گرافیک خود کلیک-راست کرده و سپس “Uninstall device” را برگزینید.
- مراحل را دنبال کنید.
- کامپیوتر خود را ریستارت کنید.
- پس از بالا آمدن ویندوز، مجددا Device Manager را باز کنید.
- در بالا بر روی منوی “Action” و سپس “Scan for hardware changes” کلیک کنید. اکنون باید کارت گرافیک شما شناسایی شده و درایو آن نیز نصب شود.
البته با مراجعه به وبسایت شرکتهای اینتل، انویدیا و یا AMD نیز میتوانید خودتان نسبت به دانلود و نصب دستی درایور کارت گرافیک، اقدام کنید.
این مطلب را نیز بخوانید: معرفی 6 راهکار جهت رفع ارور VCRUNTIME140.Dll در ویندوز 10
4. از System Restore استفاده کنید
اگر پس از اعمال تغییر خاصی، ارور VIDEO DXGKRNL FATAL ERROR برای شما به وجود آمده، پس آنگاه با برگرداندن تغییرات میتوانید مشکل خود را برطرف سازید.
- به منوی استارت رفته و عبارت “Create a restore point” را سرچ و در ادامه نتیجه مناسب را انتخاب کنید.
- در صفحه بعد بر روی کلید “System Restore” کلیک کنید.
- در صفحه اول راهنمای System Restore باید کلید “Next” را انتخاب کنید.
- در صفحه بعد باید یکی از نقاط بازگشت را انتخاب کرده و سپس در پایین بر روی “Next” کلیک کنید.
- در آخر نیز بر روی “Finish” کلیک کنید.
5. Fast Startup را غیرفعال کنید
Fast Startup از طرفی باعث بالا آمدن سریعتر ویندوز شما شده و از طرفی هم میتواند مشکلاتی را برای رایانه شما به وجود آورد.
- به “Control Panel” بروید.
- در ادامه و در Control Panel باید بر روی “System and Security” کلیک کنید.
- در صفحه بعد باید “Power Options” را انتخاب کنید.
- در نوار کناری موجود در سمت چپ باید “Choose what the power button does” را برگزینید.
- بر روی “Change settings that are currently unavailable” کلیک کنید. بدین ترتیب میتوانید تغییراتی را در Fast Startup کامپیوتر خود اعمال کنید.
- گزینه “Turn on fast startup (recommended)” را غیرفعال کنید.
- جهت ذخیره تغییرات باید بر روی “Save changes” کلیک کنید.
- رایانه را ریبوت نمایید.
6. ویندوز 10 خود را بهروزرسانی کنید
قدیمی بودن ویندوز شما میتواند مشکلات گوناگونی را به وجود آورد. در چنین مواردی بهتر است که حتما گزینه بهروزرسانی سیستمعامل را در نظر داشته باشید.
- به اینترنت متصل شوید.
- با فشار دادن کلیدهای “Windows + I”، وارد اپلیکیشن “Settings” شوید.
- در پنجره “Settings” باید بر روی “Update & Security” کلیک کنید.
- در نوار کناری سمت چپ باید “Windows Update” را برگزینید.
- در پنل سمت راست بر روی “Check for updates” کلیک کنید.
- اگر آپدیتی جهت نصب وجود داشت، آنگاه با کلیک بر روی “Install now” آن را نصب کنید.
- رایانه را ریستارت کنید.
7. ریست کردن ویندوز 10
در نهایت نیز آخرین راهکار جهت رفع ارور VIDEO DXGKRNL FATAL ERROR در ویندوز 10 شما، ریست کردن کامپیوتر است. بدین ترتیب همهچیز به حالت پیشفرض خود بازمیگردد.
- با فشار دادن کلیدهای “Windows + I” وارد اپلیکیشن “Settings” شوید.
- در Settings باید بر روی “Update & Security” کلیک کنید.
- در صفحه بعد باید از نوار کناری، گزینه “Recovery” را انتخاب کنید.
- در پنل سمت راست و در زیر بخش “Reset this PC”، بر روی “Get started” کلیک کنید.
- اگر میخواهید که فایلهای خود را نگه داشته، ولی تنظیمات را ریست کنید، آنگاه باید “Keep my files” را انتخاب کنید.
- اگر هم میخواهید که فایلهای خود را حذف و همچنین همهچیز را به حالت اولیه خود بازگردانید، آنگاه باید “Remove everything” را برگزینید.
- فرایند ریست را به اتمام برسانید.



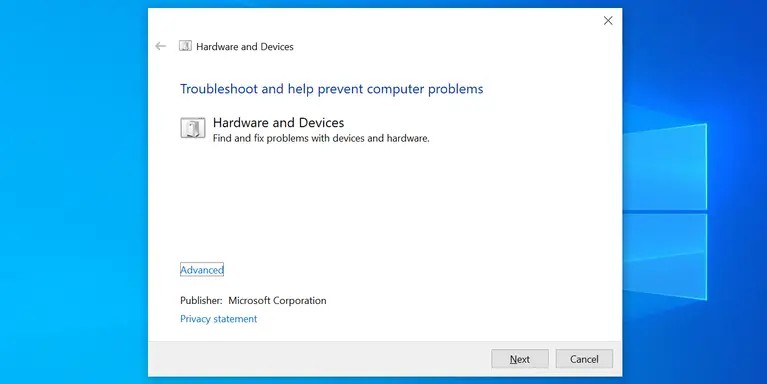
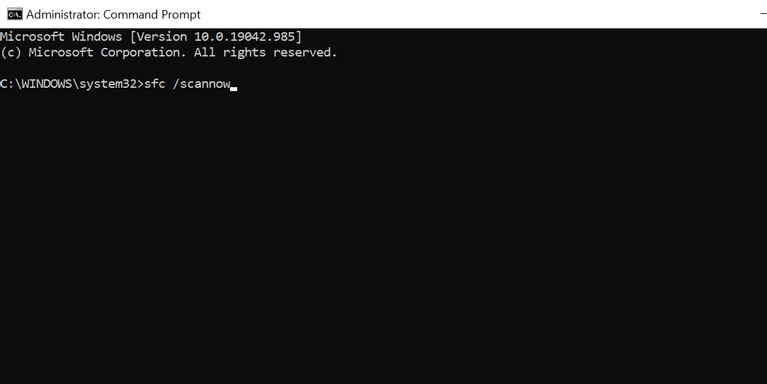
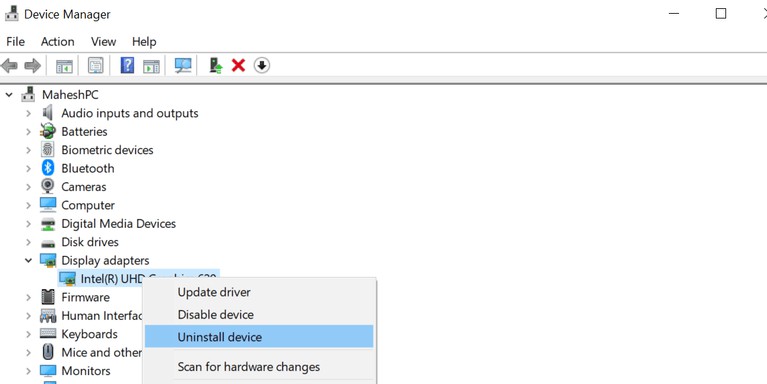
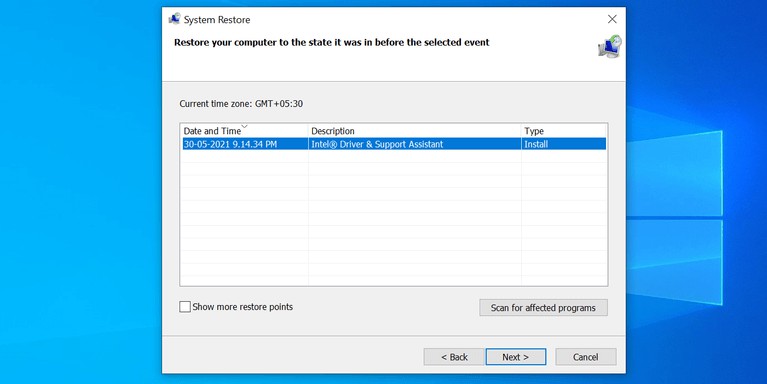
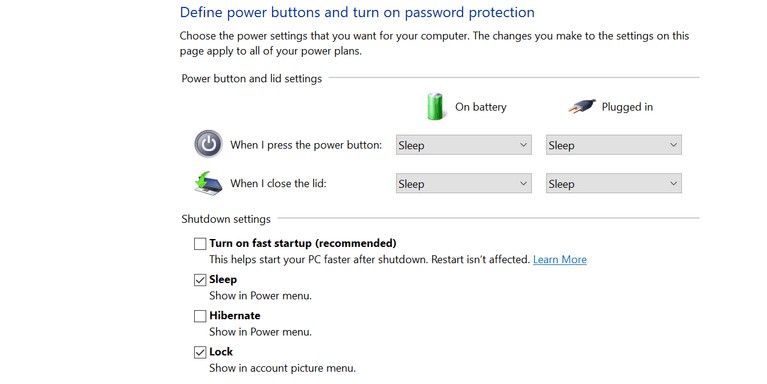

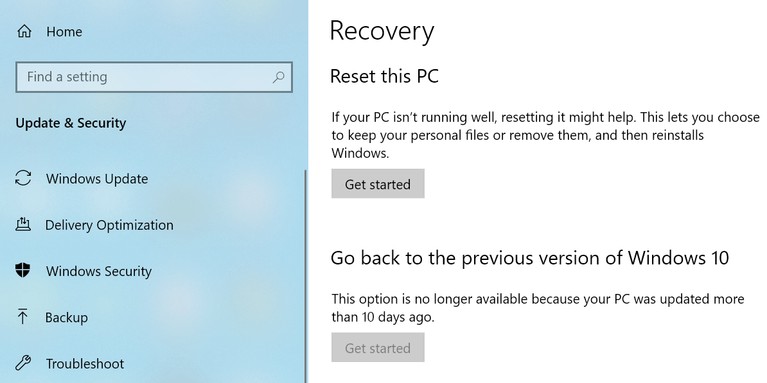




سلام من مرحله 3 رو انجام دادم مشکل حل شد درود برشما
اخرین نسخه از ابدیت گرافیکتونو نصب کنید اوکی میشه . نشد یه ویندوز عوض کنید تمومه دیگه
تضمینی
Hardware Troubleshooter هیچوقت خطایی رو رفع نمیکنه
کاملا بی فایده اس