سافاری بهعنوان مرورگر پیشفرض بر روی کامپیوترهای مک نصب شده و بسیاری از کاربران نیز تمایلی به جایگزین کردن آن ندارند. حال اگر قصد گرفتن اسکرین شات تمام صفحه در سافاری مک خود را داشته باشید چه؟ دلیل طرح این پرسش این است که برخلاف مرورگر مایکروسافت اج، ابزاری داخلی جهت انجام چنین کاری در سافاری مک وجود ندارد. در ادامه به شیوه انجام این کار میپردازیم.
روشهای گرفتن اسکرین شات تمام صفحه در سافاری مک
1. ذخیره وبسایتها در قالب PDF
دلیل علاقهمندی ما به این روش این است که اگر در آیفون خود سعی کنید که یک اسکرینشات پیمایشی بگیرید، آنگاه در واقع اسکرینشات شما در قالب PDF ذخیره میشود. روشی که میخواهیم به شما معرفی کنیم نیز شباهتهایی به این قضیه دارد.
- مرورگر Safari را باز کنید.
- به وبسایت موردنظر خود بروید.
- بر روی “Show Reader View” کلیک کنید.
- در منوی ظاهر شده، “File > Export as PDF” را انتخاب کنید.
- محل ذخیره و نامی را برای اسکرینشات خود انتخاب کرده و سپس بر روی “Save” کلیک کنید.
حال نکته اینجاست که اسکرینشات شما در قالب PDF ذخیره میشود، نه تصویر. بنابراین جهت ویرایش آن نیز باید از یک ویرایشگر PDF استفاده کنید.
2. استفاده از Developer Tools سافاری
همانند گوگل که ابزار تهیه اسکرینشات تمام صفحه گوگل کروم را مخفی کرده، اپل نیز چنین رویهای را در رابطه با سافاری در پیش گرفته است.
- مرورگر Safari را اجرا کنید.
- به وبسایت موردنظر خود بروید.
- بر روی “Develop > Show Web Inspector” کلیک کنید.
- در پنجره جدید بر روی اولین خط که “html” نوشته شده، کلیک-راست کنید.
- “Capture Screenshot” را انتخاب کنید.
- فایل را ذخیره کنید.
نکته مثبت در این زمینه این است که در این روش اگر بلد باشید که کدهای مربوط به بخش موردنظر خود را هایلایت کنید، آنگاه دیگر مجبور به کپچر کردن سایر قسمتهای ناخواسته نخواهید بود. شرکت اپل ابزارهای ضبط صفحه را در سیستمعامل macOS قرار داده (البته جهت تهیه اسکرینشات تمام صفحه، کاربرد ندارند) و بنابراین استفاده از این ابزارها در سایر موارد، آسانتر خواهد بود.
این مطلب را نیز بخوانید: چگونه در مک خود، مرورگر سافاری را ریست کنیم؟
3. استفاده از افزونه Awesome Screenshot برای سافاری
- افزونه Awesome Screenshot را دانلود و نصب کنید.
- پس از نصب افزونه به وبسایت موردنظر خود بروید.
- در ادامه بر روی آیکون افزونه کلیک کرده و سپس “Capture entire page” را انتخاب کنید.
- اگر بخواهید، میتوانید تغییراتی را در اسکرینشات خود اعمال کنید.
- در نهایت نیز با کلیک بر روی آیکون دانلود میتوانید اسکرینشات را بر روی کامپیوتر خود ذخیره کنید.
4. استفاده از ابزار Snagit شرکت TechSmith
این ابزار رایگان نیست، اما در هر صورت با استفاده از آن میتوانید نیازهای اسکرینشاتی خود در مرورگر سافاری و همچنین اپلیکیشنها، بازیها و سایر بخشهای مک را پوشش دهید.
- Snagit را دانلود و نصب کنید.
- اپلیکیشن را اجرا کرده و سپس در سمت چپ بر روی برگه “All-In-One” کلیک کنید.
- بر روی کلید “Capture” کلیک کنید.
- ناحیه موردنظر خود از وبسایت را انتخاب کرده و سپس بر روی کلید “Launch a Panoramic Capture” کلیک کنید.
- بر روی “Start” کلیک کرده، به پایین وبسایت اسکرول کنید و سپس جهت اتمام کار، بر روی “Stop” کلیک کنید.
لازم به ذکر است که بگوییم Snagit یک دوره آزمایشی را در اختیار کاربران خود قرار میدهد و قیمت نسخه پولی آن نیز، 50 دلار است.

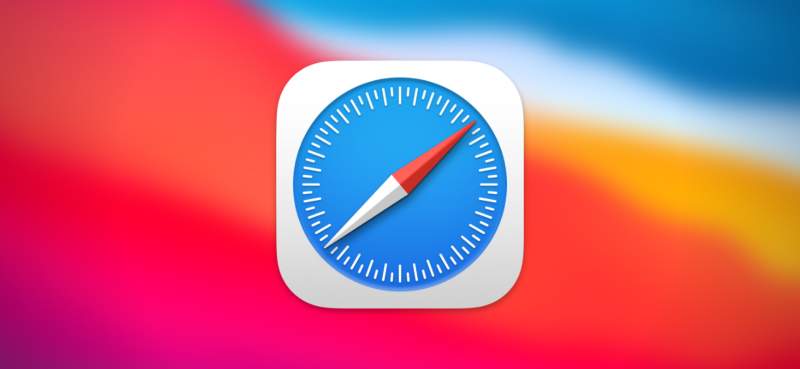



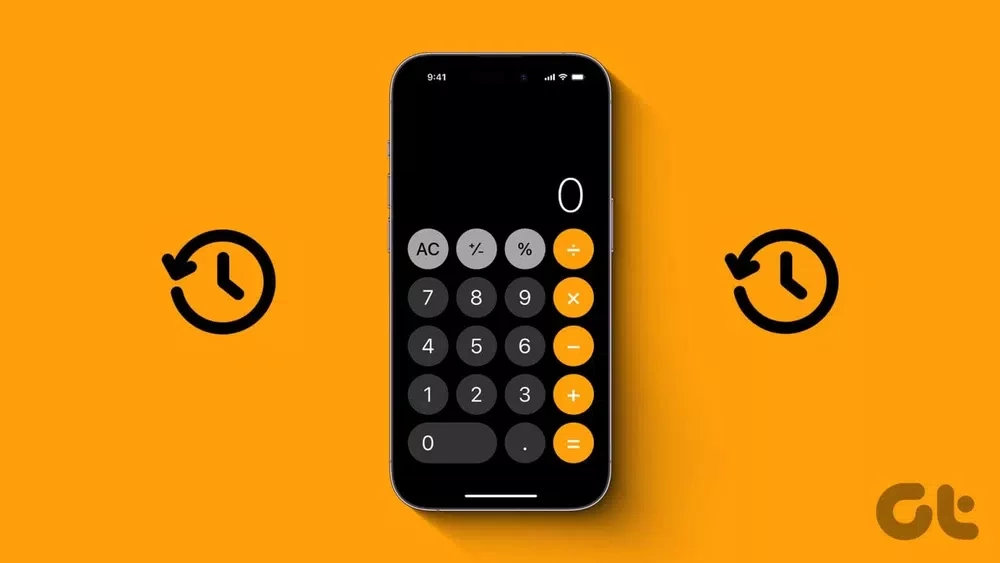

چرا مک اینقدر توی نرم افزار محدوده .
خب دوتا نرم افزار کاربردی بزارید نمیمیرید که
آموزش خوبی بود مرسی