اگر کارت گرافیک AMD داشته باشید، آنگاه حتما با AMD Radeon Software که پیشتر Radeon Settings نامیده میشد، آشنایی دارید. البته پیش از این نیز این نرمافزار، AMD Catalyst Control Center نام داشت. اکثر کاربران تمایلی ندارند که وارد این محیط شوند و بنابراین از اینکه بازیها در رابطه با تنظیمات گرافیکی خود تصمیم میگیرند، راضی هستند.
اما اگر شما از کسانی هستید که میخواهید خلاف جهت حرکت کنید، آنگاه مطالعه این مطلب که به راهنمای AMD Radeon Software اختصاص دارد، خالی از لطف نخواهد بود.
اگر بهدرستی از این ابزار استفاده کنید، آنگاه میبینید که میتواند مزیتهایی را در رابطه با بازی کردن، در اختیار شما قرار دهد. در این مطلب به ویژگیهای اصلی موجود در این نرمافزار، با تمرکز بر بخشهای “Gaming” و “Display” میپردازیم.
تنظیمات گرافیکی بازیها
Radeon Anti-Lag
این ویژگی طراحی شده تا با اطمینان از همگام بودن سرعت GPU و CPU، تأخیر یا همان لگ ورودی را کاهش دهد. AMD با این ویژگی وعده داده که میتواند تا 32 درصد، لگ ورودی را کاهش دهد. البته در عمل چند بازی مشخص از این ویژگی پشتیبانی میکنند و به همین دلیل مزایای آن محدود هستند.
در رابطه با اینکه کدام نوع بازیها بیشترین استفاده را از این ویژگی میبرند، حرفهای زیادی وجود دارد و ظاهرا بهتر است که این قابلیت را برای بازیهایی که بیشتر از CPU استفاده میکنند، غیرفعال کنید، در غیر این صورت شاید کاهش عملکرد را تجربه کنید. همچنین به نظر میرسد که این قابلیت بهترین کارایی را در زمینه بازیهایی دارد که با نرخ فریم مابین 64 الی 90 اجرا میشوند.
Radeon Chill
اگر در رابطه با گرمای بیش از حد و مشکلات عملکردی ناشی از آن نگران هستید، آنگاه شاید بد نباشد که Radeon Chill را فعال کنید. این ویژگی بسته به حرکات موجود در بازی، نرخ فریم شما را تعدیل میکند. بنابراین در مواقعی که چیزی در صحنه بازی تکان نمیخورد، نرخ فریم نیز بهصورت غیر ملموس، کاهش پیدا میکند. پس از فعال کردن این قابلیت، باید نرخ فریم حداقل و حداکثری را که میخواهید بازی شما در مابین آن اجرا شود، تنظیم کنید. در واقع میتوان Radeon Chill را بهعنوان یک محدود کننده فریم در نظر گرفت.
Radeon Boost
در بازیهای شوتر اول شخص معمولا بهسرعت چرخیده و یا اینکه کارهایی را انجام میدهید که در آنها یک فریم نیز تأثیرگذار است. چنین مواقعی Radeon Boost رزولوشن را کاهش داده و نرخ فریم و لگ ورودی را به ترتیب افزایش و کاهش میدهد. این ویژگی، یک قابلیت مناسب است، اما متأسفانه تنها از تعداد محدودی از بازیها پشتیبانی میکند. البته در هر صورت دلیلی جهت فعال نکردن این قابلیت وجود ندارد.
Radeon Image Sharpening
بازیبازان بسیاری این ویژگی را دوست دارند. Radeon Image Sharpening مدت زیادی است که وجود دارد و در تمامی بازیهای سه بعدی نیز قابل استفاده است. این ویژگی به شما این امکان را میدهد که تاری ناشی از اعمال نادرست Anti-Aliasing را کاهش دهید. این ویژگی بر اساس یک اسلایدر درصدی کار میکند. پیشنهاد ما این است که در ابتدا اسلایدر این قابلیت را بر روی 50 درصد قرار داده و سپس آن را بسته به کیفیت و عملکرد دریافتی خود، افزایش و یا کاهش دهید.
Wait for Vertical Refresh
راهنمای AMD Radeon Software را با بحث در رابطه با Wait for Vertical Refresh ادامه میدهیم. این ویژگی را میتوان بهنوعی یک گونه از VSync یا همان همگامسازی عمودی در نظر گرفت که احتمالا نام دومی را زیاد شنیدهاید. اگر یک بازی داشته باشید که با نرخ فریم (FPS) بالاتری از نرخ نوسازی مانیتور شما (Hz) اجرا شود، آنگاه در هنگام اجرای آن، میتوانید خطوطی افقی را در تصویر مشاهده کنید. به این پدیده، پارگی تصویر میگویند. به همین دلیل VSync با محدود کردن نرخ فریم خروجی کارت گرافیک شما به نرخ نوسازی مانیتور، سعی میکند که این مشکل را برطرف سازد. پس از امتحان موارد بالا، اگر در زیر این گزینهها بر روی کلید “Advanced” کلیک کنید، آنگاه چندین گزینه دیگر را نیز مشاهده خواهید کرد که اولین مورد آنها Anti-Aliasing است.
Anti-Aliasing
در نمایشگرهایی که وضوح بالایی نداشته و یا اینکه اگر بازی خود را با وضوح پایین اجرا کنید، آنگاه خواهید دید که خطوط موربی که در اصل باید صاف باشند، صاف نبوده و حالت پلکان-مانند دارند. دلیل این قضیه نیز این است که بازیهای ویدیویی و کلا هر آنچه که بر روی مانیتور خود مشاهده میکنید، از پیکسلهای مربعی تشکیل شده است. حال Anti-Aliasing یا بهصورت خلاصه AA، سعی دارد که با پر کردن فضای خالی مابین این پلکانهای پیکسلی، این مشکل را برطرف سازد.
این مطلب را نیز بخوانید: AMD Smart Access Memory چیست و تا چه حد بر اجرای بازیها تأثیر دارد؟
اگر گزینه “Enhance application settings” را انتخاب کنید، آنگاه از چیزی تحت عنوان “Enhanced Quality Anti-Aliasing” استفاده خواهد شد. در این حالت، لایهای دیگر از Anti-Aliasing بر روی Anti-Aliasing اعمال شده در تنظیمات بازی شما کشیده میشود تا حاشیهها بیشتر نرم شوند. اگر “Override application settings” را انتخاب کنید، آنگاه فقط از تنظیمات زیر استفاده خواهد شد، نه تنظیمات داخل بازی.
انواع Anti-Aliasing
در AMD Radeon Software سه نوع Anti-Aliasing را مشاهده خواهید کرد:
- Multisampling یا همان MSAA: کمترین فشار را به کارت گرافیک شما وارد میکند. این تکنیک فقط آن بخشهایی از تصویر را دستکاری میکند که به این موضوع نیاز دارند؛ مثلا حاشیه اشیا.
- Adaptive multisampling یا همان Adaptive MSAA: حد میانی است. حاشیههای مربوط به اشیایی را صاف میکند که دارای عناصر شفاف هستند، مانند سیمهای خاردار، نرده و …
- Supersampling یا همان SSAA: قدرتمندترین و البته سنگینترین نوع Anti-Aliasing بوده که بر روی تمامی صفحه اعمال میشود.
Morphological Filtering یا همان MLAA
Morphological Filtering یکی از تکنیکهای Anti-Aliasing متعلق به AMD بوده که طبق ادعاهای این شرکت، تأثیری مشابه SSAA داشته، اما کمتر بر روی عملکرد تأثیر میگذارد. در عمل، تأثیر این تکنیک از یک بازی به بازی دیگر، متفاوت است. بنابراین جهت حصول بهترین نتیجه، بهتر است که این ویژگی را بر روی تمامی بازیهای خود امتحان کنید.
Anisotropic Filtering
Anti-Aliasing، ناصافیهای موجود در لبهها را کاهش میدهد و Anisotropic Filtering نیز به طرز مشابهی، ناصافیهای موجود در بافتها (تکسچرها) را بهبود میبخشد. بدین ترتیب مثلا جعبههای چوبی به جای اینکه جعبههایی به نظر برسند که برچسبهایی با بافت چوب به آنها چسبیده شده، بیشتر به جعبههای چوبی واقعی شباهت خواهند داشت. با استفاده از این ویژگی، بافتها از فاصلههای دور نیز خوب به نظر رسیده و در صورت نگاه کردن به آنها از زاویههای بسته، تکسچرها ناصاف به نظر نخواهند رسید. اگر این ویژگی را فعال کنید، آنگاه انواع آن از جمله 2x، 4x، 8x و 16x را در اختیار خواهید داشت. حتی بالاترین سطح این قابلیت یعنی 16x نیز بر روی کارت گرافیکهای امروزی، به خوبی اجرا میشود.
Texture Filtering Quality
در ادامه راهنمای AMD Radeon Software به Texture Filtering Quality میرسیم. این ویژگی، کیفیت بافتها را تغییر داده تا نرمی و عملکرد بازی را بهبود بخشد. این گزینه در قیاس با سایر گزینههای مربوط به تکسچر، تأثیر نسبتا کمی دارد. یکی از ایدههایی که در جامعه گیمینگ امروزی مورد توجه بوده، این است که این گزینه را بر روی “Performance” قرار دهید.
Surface Format Optimization
این روزها این قابلیت چندان کارایی ندارد. چند سال پیش از این ویژگی جهت کاهش کیفیت گرافیکی و افزایش عملکرد استفاده میشد، اما ظاهر این قابلیت امروزه تأثیر چندانی بر بازیها و کارت گرافیکهای مدرن ندارد. بنابراین اگر Surface Format Optimization را بر روی غیرفعال قرار دهید، آنگاه میتوان گفت که چیزی را از دست ندادهاید.
Tessellation
این ویژگی با تقسیم کردن چند ضلعیهای بزرگ به قطعات کوچکتر، گرافیک داخل بازی را افزایش میدهد و در نتیجه جلوههای بصری بازی شما نیز نرمتر به نظر خواهند رسید. در این رابطه میتوان از مثال تبدیل دانههای فلفل به پودر فلفل استفاده کرد. گزینه “AMD Optimized” از Tessellation x64 استفاده میکند، اما اگر “Override application settings” را انتخاب کنید، آنگاه در صورتی که خواهان عملکرد بهتری باشید، آنگاه میتوانید Tessellation را بر روی سطوح پایینتری نیز قرار دهید.
OpenGL Triple Buffering
امروزه بازیهای زیادی از واسط برنامهنویسی کاربردی (API) OpenGL استفاده نمیکنند. اگر مایل هستید، آنگاه از طریق این لینک میتوانید به فهرستی از اپلیکیشنهایی که از OpenGL استفاده میکنند، دسترسی پیدا کنید. حال اگر بازی شما از OpenGL پشتیبانی کند و همزمان نیز OpenGL Triple Buffering و VSync را با هم فعال کنید، آنگاه نرخ فریم شما، نوسانهای نرمتری خواهد داشت. Double Buffering به دلیل کاهش تأخیر ناشی از همگامسازی، نرخ فریم را به 30 کاهش میدهد (حتی با وجود اینکه شاید بازی شما بتواند با نرخ فریم 55 نیز اجرا شود). حال Triple Buffering این مشکل را رفع میکند و بدین ترتیب نرخ فریم شما، کمتر محدود میشود.
Reset Shader Cache
سایهزنهای (Shaders) بازیها را بر روی هارد درایو شما ذخیره میکند و بدین ترتیب زمانهای بارگذاری نیز به طرز چشمگیری افزایش مییابند (مخصوصا اگر SSD نداشته باشید). همچنین این نکته را نیز در نظر داشته باشید که این قابلیت میتواند فضای ذخیرهسازی زیادی را اشغال کند (حدود 30 گیگابایت و یا بیشتر).
تنظیمات مربوط به نمایشگر
راهنمای AMD Radeon Software را با بحث در رابطه با قسمت نمایشگر ادامه میدهیم. در منوی تنظیمات AMD Radeon Software با کلیک کردن بر روی “Display” میتوانید به بخش تنظیمات مربوط به مانیتور خود بروید. در ادامه به گزینههای مهم در این بخش میپردازیم.
AMD FreeSync
AMD FreeSync در واقع جواب شرکت AMD به فناوری G-Sync شرکت انویدیا است. AMD FreeSync به نوعی یک نوع همگامسازی تطابقی بوده و در پردازندههای گرافیکی و مانیتورهای خاصی، تعبیه شده است. وظیفه این ویژگی نیز از بین بردن پارگی تصویر است. AMD FreeSync نرخ نوسازی مانیتور شما را با نرخ فریم خروجی کارت گرافیک همگام میکند. میتوانید AMD FreeSync را بهعنوان نسخهای پیشرفتهتر از V-Sync در نظر بگیرید.
Virtual Super Resolution
شرکت AMD فناوری Downsampling مخصوص خود را Virtual Super Resolution مینامد. این قابلیت به شما این امکان را میدهد که از رزولوشنهای بالاتر از توانایی مانیتور خود، استفاده کنید (مثلا وضوح 4k در یک مانیتور 1080p). این فناوری، رزولوشن بالاتر را با مانیتور شما تطبیق داده و در نتیجه میتوانید تصویری نرمتر داشته باشید.
GPU Scaling
با فعال کردن این ویژگی، جهت تنظیم کردن رزولوشن هر آنچه که بر روی نمایشگر مشاهده میکنید، در عوض مانیتور، از کارت گرافیک استفاده میشود. اگر کارت گرافیک قدرتمندی دارید، آنگاه بهتر است که از این گزینه استفاده کنید. بدین ترتیب مانیتور شما بهتر میتواند کارهای مربوط به نمایش تصویر را انجام دهد.
Scaling Mode
در اکثر موارد، کاربران اپلیکیشنهای خود را بهصورت تمام صفحه اجرا میکنند. حال اگر مثلا یکی از بازیهای شما دارای نسبت تصویر 4:3 باشد، آنگاه اجرای آن بهصورت تمام صفحه (در یک مانیتور مثلا 16:9) باعث برهم خوردن نسبت تصویر میشود. اگر با این قضیه مشکلی ندارید، آنگاه میتوانید از گزینه “Full panel” استفاده کنید. البته ما گزینه “Preserve aspect ratio” را پیشنهاد میکنیم.
این مطلب را نیز بخوانید: هر آنچه که بایستی در رابطه با APU (واحد پردازشی شتاب یافته) بدانید
گزینههای دیگری نیز در AMD Radeon Software وجود دارند، اما اطلاع از کاربرد گزینههای بالا میتواند اعتماد به نفس کافی را جهت کار با ویژگیهای مختلف این نرمافزار، به شما ارائه دهد. در نظر داشته باشید که میتوانید تنظیمات هر بازی مشخص را بهصورت جداگانه تغییر دهید. جهت افزودن پروفایل بازیها به AMD Radeon Software باید به “Gaming -> Add -> Scan” بروید. این نکته را نیز در نظر بگیرید که شاید گزینهای که برای یکی از بازیهایتان کار میکند، در یک بازی دیگر، کاربردی نداشته باشد.
Vari-Bright
این ویژگی که عمدتا در لپتاپها مشاهده میشود، بسته به اینکه آیا لپتاپ خود را به برق وصل کرده، حالت بازی را فعال کردهاید و …، روشنایی نمایشگر را بهصورت پویا تغییر میدهد. البته از آنجایی که خود ویندوز 10 نیز از قابلیت مشابهی برخوردار است، آنگاه شاید این دو ویژگی کمی با هم تداخل پیدا کرده و در نتیجه این موضوع کمی شما را اذیت کند. اگر واقعا به تغییر خودکار روشنایی نمایشگر احتیاجی ندارید، آنگاه به شما پیشنهاد میکنیم که این گزینه را غیرفعال کنید.
سخن پایانی
در بالا سعی کردیم که راهنمای نرمافزار AMD Radeon Software را در اختیار شما قرار دهیم. اگر گوشی اندروید دارید، آنگاه شاید بد نباشد که نگاهی هم به اپلیکیشن AMD Link بیندازید. از طریق این اپلیکیشن میتوانید مواردی همچون سرعت فن کارت گرافیک، دمای آن و همچنین نرخ فریم را بر روی گوشی خود مشاهده کنید. حتی از طریق AMD Link نیز میتوانید بازی کردن خود را ضبط کنید.



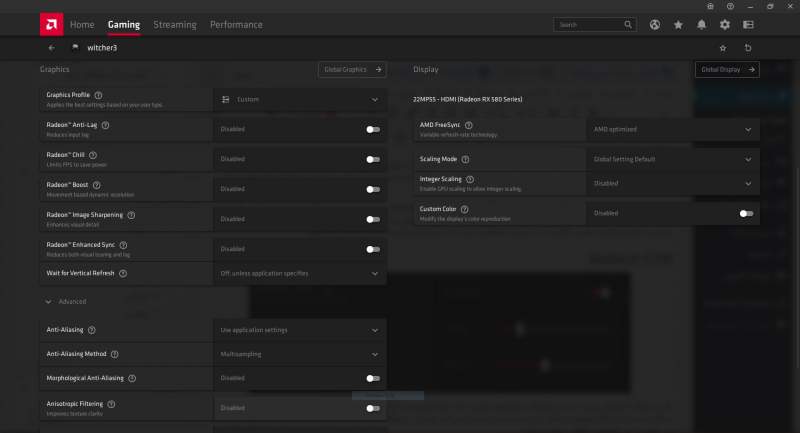
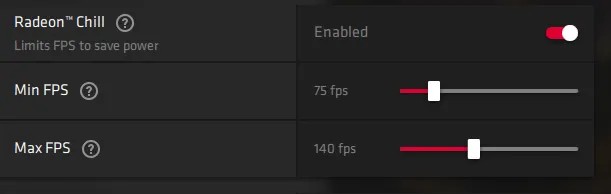
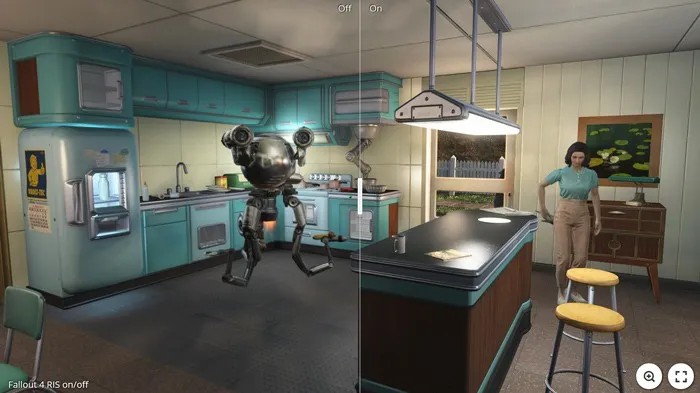


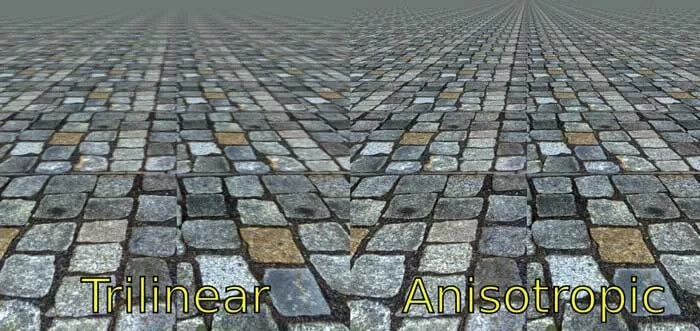
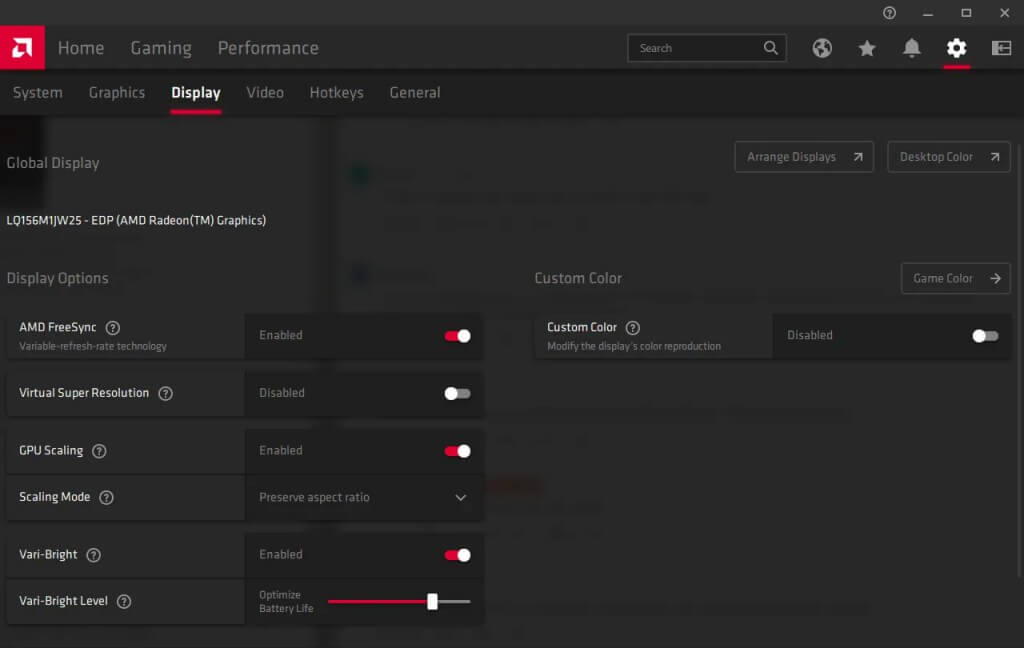
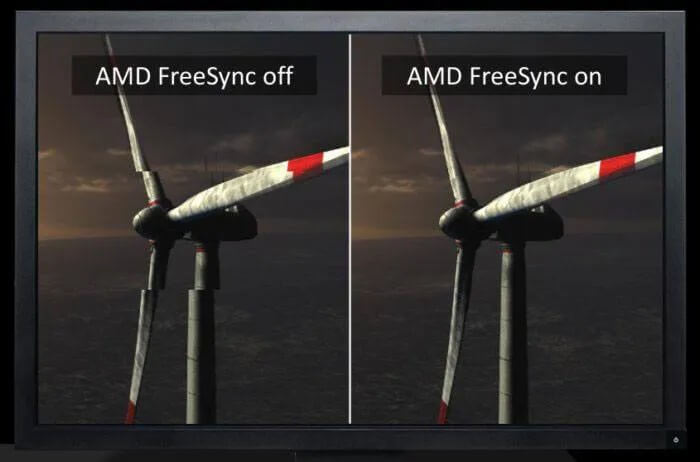




سلام
خیلی مفید بود .ممنون
سلام ، ببخشید من مشکل اجرای این برنامه رو روی رایزن 5 سری 5500 دارم
با عرض سلام
این مطلب که گذاشتید خیلی عالی و بدرد بخور بود.
ممنونم
همچین مقاله ای واقعا نیاز بود. خیلی ممنون