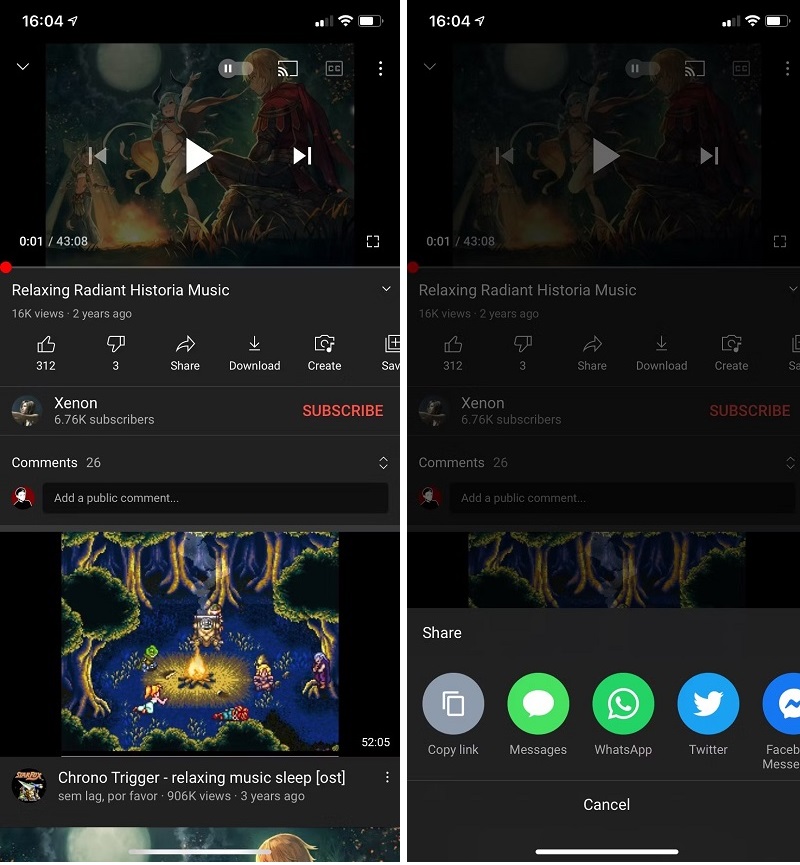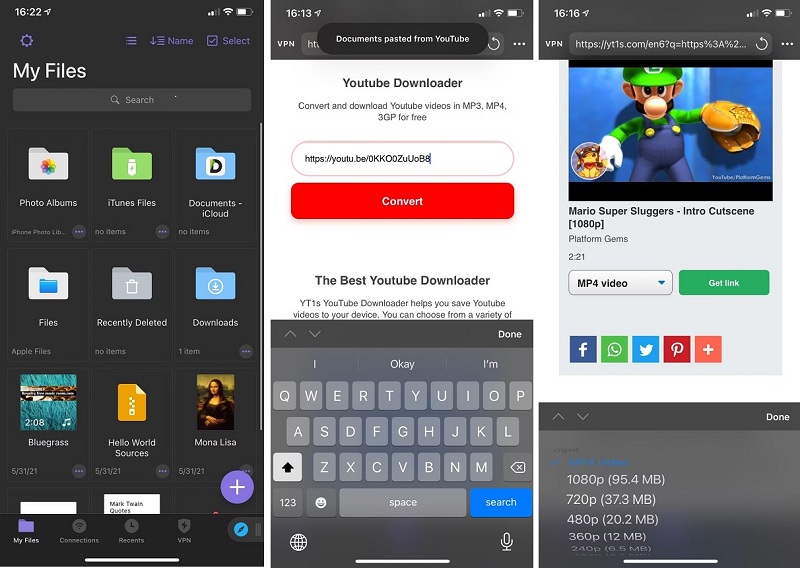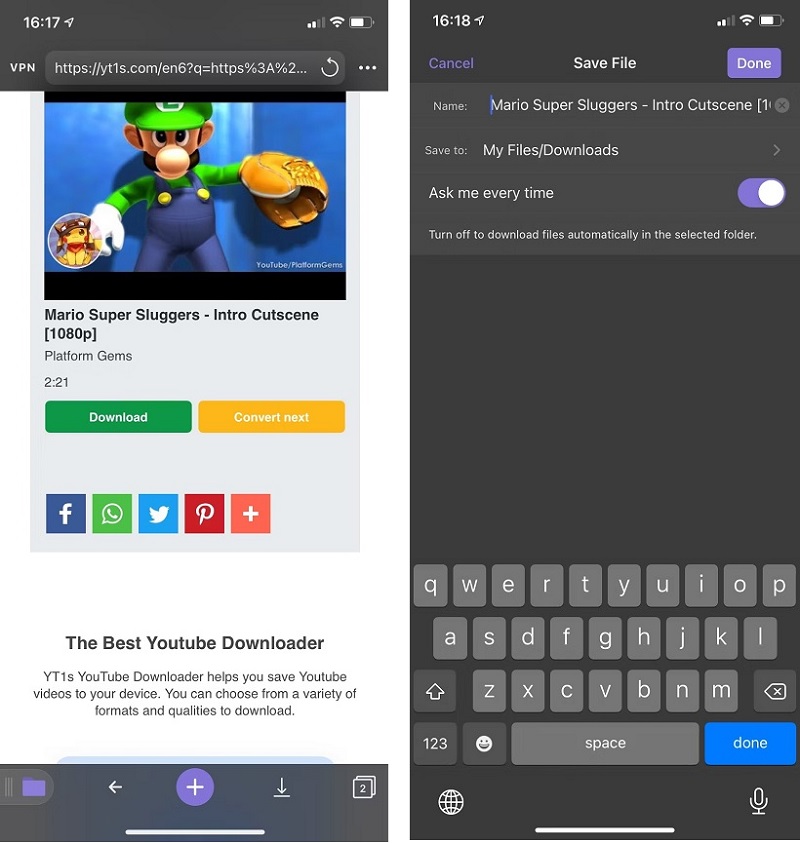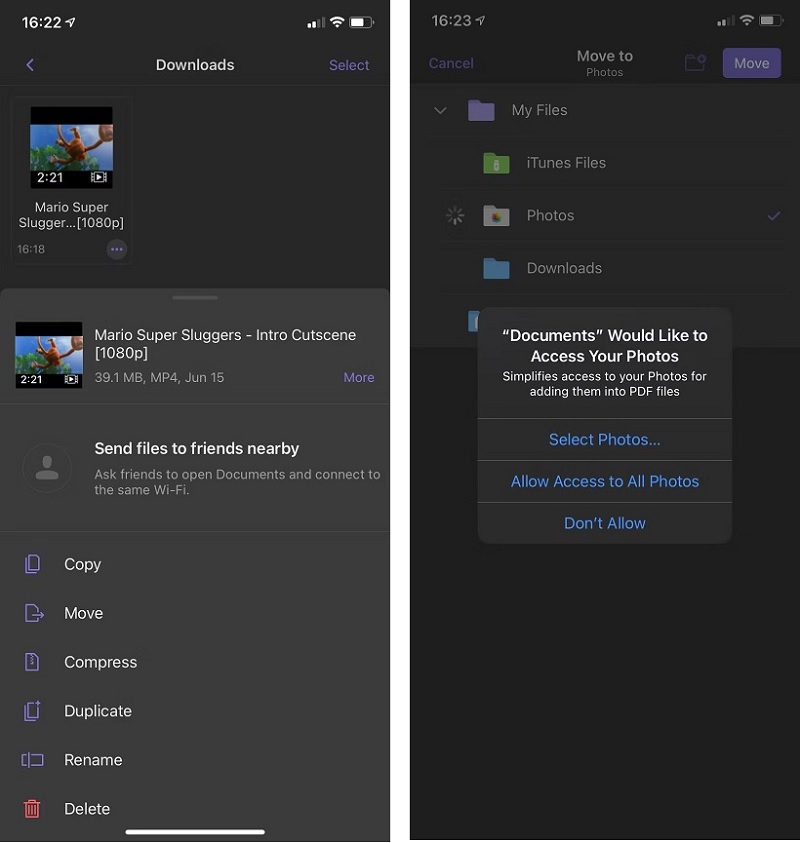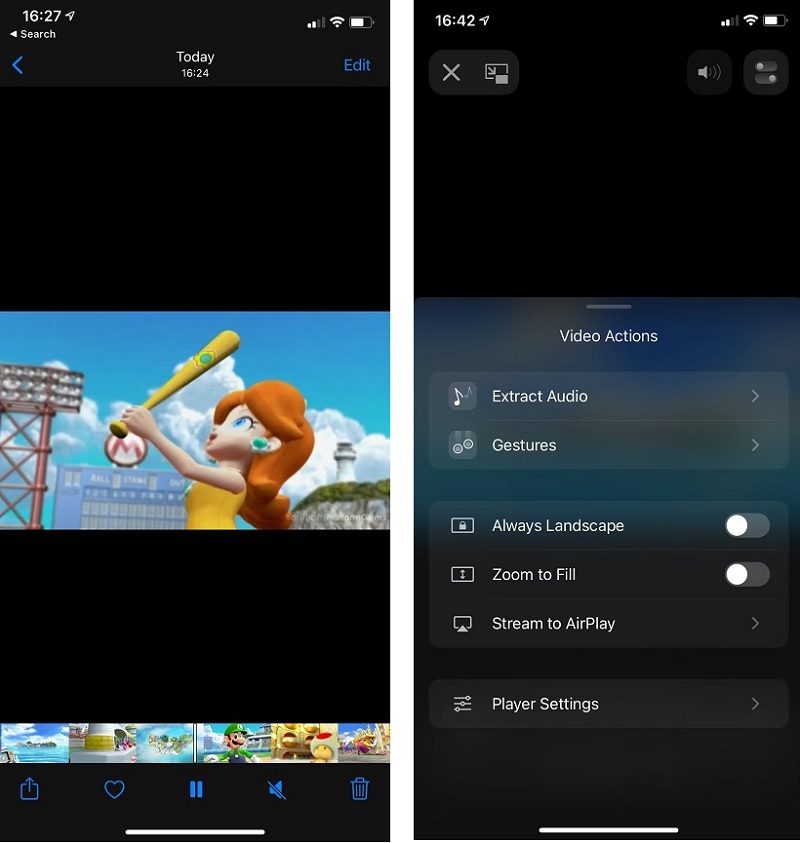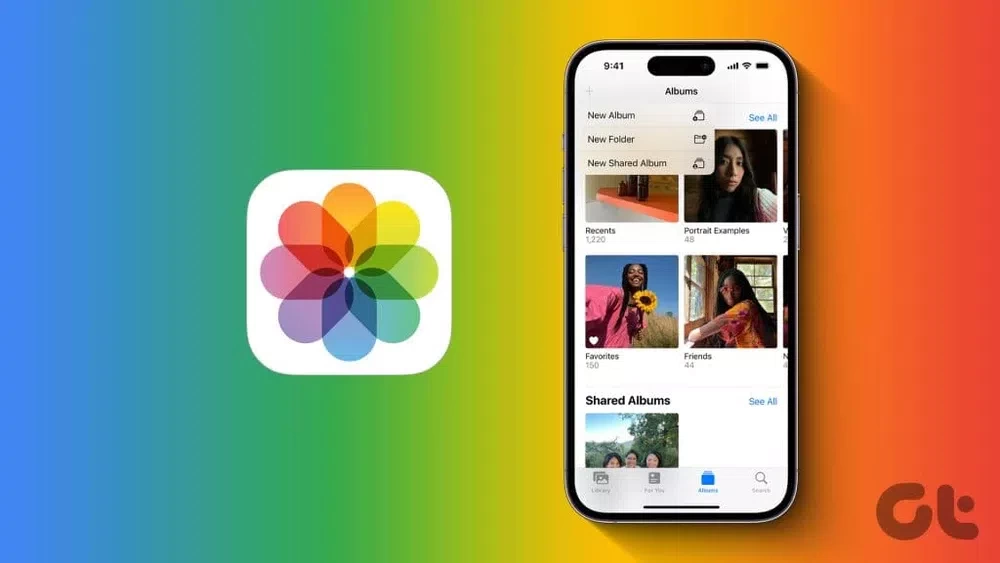از آنجایی که یوتیوب از حجم دیتای بسیار زیادی استفاده میکند، ذخیره ویدیوهای آن در حافظه آیفون ایده خوبی است اما تماشای یوتیوب به صورت آفلاین کار دشواری است.
اگر مشکلی برای پرداخت پول ندارید، میتوانید برای تماشای بدون تبلیغات در YouTube Premium مشترک شوید و ویدیوها را برای مشاهده آفلاین بارگیری کنید؛ در حالی که این کار نیز همچنان مستلزم تماشای ویدیوها با استفاده از برنامه YouTube است.
اگر بخواهید ویدیوهای یوتیوب را ذخیره کنید و آنها را در Camera Roll آیفون خود تماشا کنید، باید از چه راهی وارد شوید؟
در ادامه مطلب ما به شما نشان خواهیم داد که چگونه، و این کار نیازی به جیلبریک یا هر کار مشکوک دیگری ندارد.
چگونه ویدیوهای یوتیوب را در Camera Roll آیفون دانلود کنیم؟
متأسفانه، هر برنامه دانلود کننده ویدیوی یوتیوب برای آیفون که در اپ استور ظاهر میشود، معمولاً ماندگاری زیادی ندارد. بهتر است هیچکدام از آنها را استفاده نکنید، زیرا اپل پس از مدتی آنها را حذف میکند. خوشبختانه، بارگیری ویدیوهای یوتیوب در آیفون خیلی سخت نیست. این کار فقط به یک راه حل کوچک با استفاده از یک مرورگر نیاز دارد.
ابتدا اپلیکیشن رایگان Documents by Readdle را نصب کنید ( لینک دانلود ). این اپلیکیشن، یک مدیر فایل یکپارچه با مرورگر وب است که آن را برای دانلود ویدیوهای یوتیوب و انتقال آنها به Camera Roll به ابزار بسیار مفیدی تبدیل میکند.
توجه: از iOS 13 به بعد، دیگر پوشه Camera Roll در آیفون وجود ندارد. با پوشه Recents در برگه Albums برنامه Photos جایگزین شده است. این روش همچنان به همان ترتیب کار میکند و به شما امکان میدهد ویدیوهای یوتیوب را از طریق برنامه Photos در آیفون خود تماشا کنید.
در مرحله بعد، آن ویدیوی یوتیوب را که میخواهید دانلود شود، پیدا کنید. برای این کار میتوانید از برنامه رسمی YouTube استفاده کنید. فقط ویدیو را باز کنید، روی Share ضربه بزنید، سپس Copy link را انتخاب کنید.
پس از اینکه لینک را کپی کردید، به برنامه Documents بروید. احتمالاً باید اولین باری که از آن استفاده میکنید، مجبور به مشاهده یک کلیپ راهنمای سریع درباره استفاده از برنامه هستید. میتوانید از پیشنهاد ارتقا به نسخه پریمیوم برنامه صرفنظر کنید.
وقتی داخل Documents هستید، روی نماد Browser در گوشه سمت راست پایین ضربه بزنید تا مرورگر داخلی برنامه باز شود. سپس به وبسایتی بروید که میتواند ویدیوهای یوتیوب را بارگیری کند، مانند Btclod یا X2Download. این سایتها میآیند و میروند، بنابراین اگر هر یک از آنها کار نمیکند، در گوگل جستجو کنید تا وبسایتهای مشابه را بیابید.
دانلود ویدیو یوتیوب در آیفون
در سایت دانلود، روی قسمت Search or paste ضربه بزنید، سپس برای افزودن پیوند به ویدیوی YouTube خود، Paste را انتخاب کنید. روی دکمه کنار فیلد ضربه بزنید تا تبدیل ویدیو به فرمت قابل دانلود شروع شود.
پس از چند لحظه، سایت باید لینکهای دانلود ویدیوی مورد نظر شما را ایجاد کند. بسته به سایت خاصی که بازدید میکنید، ممکن است فقط یک لینک، چندین لینک برای سطوح مختلف کیفیت، یا حتی گزینه دانلود فقط صدا (MP3) را ببینید. روی گزینه Video یا مشابه ضربه بزنید و کیفیت مورد نظر خود را انتخاب کنید.
در مثال زیر، ویدیوی 1080p حدود 95 مگابایت است، در حالی که نسخه 480p همان ویدیو تنها 20 مگابایت حجم دارد.
برای شروع دانلود ویدیوی خود پس از آماده شدن، لینک دانلود را بزنید. با این کار یک پنجره پاپآپ با تنظیمات برگزیده در مورد نحوه ذخیره فایل ظاهر میشود.
اگر دوست دارید، نام آن را به چیزی کوتاهتر یا توصیفیتر تغییر دهید. مکان ذخیره پیشفرض My Files/Downloads خوب است، مگر اینکه بخواهید آن را به جای دیگری منتقل کنید. و اگر میخواهید بارگیریهای بعدی را بهطور خودکار در همان پوشه ذخیره کنید، میتوانید علامت اسلایدر Ask me every time را بردارید.
برای دانلود ویدیوی یوتیوب در آیفون، روی Done ضربه بزنید. اگر میخواهید پیشرفت آن را بررسی کنید، روی دکمه Downloads در نوار ابزار پایین برنامه Documents ضربه بزنید.
انتقال ویدیوی یوتیوب به Camera Roll
اکنون، فقط باید ویدیوی دانلود شده را جابجا کنید تا در Camera Roll نمایش داده شود. برنامه Documents، این کار را نیز آسان میکند.
روی نماد پوشه ( Folder ) در گوشه سمت چپ پایین برنامه ضربه بزنید تا از مرورگر وب خارج شوید و به مدیر فایل بازگردید. در مرحله بعد، پوشه Downloads خود را باز کنید که باید در زیر عنوان اصلی My Files آشکار شده باشد. اگر ویدیو را در مکان پیشفرض دانلودها ذخیره نکردهاید، به جایش پوشهای را که در آن قرار دادهاید باز کنید.
آیکن Ellipsis را در زیر فایلی که به تازگی دانلود کردهاید فشار دهید، سپس Move را انتخاب کنید. در قسمت Move to page، باید پوشه Photos را در زیر My Files ببینید. برای بررسی روی Photos ضربه بزنید. به دلیل ویژگیهای حفظ حریم خصوصی در نسخههای مدرن iOS، از شما خواسته میشود که به برنامه Documents اجازه دسترسی به عکسها را بدهید. روی Allow Access to All Photos ضربه بزنید تا درست کار کند.
وقتی این کار انجام شد، دکمه Move را در بالا سمت راست فشار دهید تا فرآیند تکمیل شود.
حالا یک ویدیوی یوتیوب را با موفقیت در Camera Roll آیفون خود دانلود کردهاید. برای مشاهده آن، برنامه Photos را در گوشی باز کنید. ویدیوی جدید در پوشه Recents در برگه Albums و همچنین گزینه Videos در زیر Media Types در پایین صفحه آلبومها آشکار میشود. همچنین جدیدترین مورد در Library > All Photos خواهد بود.
در صورت تمایل، میتوانید ویدیو را برای داشتن برخی از گزینههای اضافی، مانند تغییر زوم و تغییر حرکات برای کنترل پخش، در برنامه Documents باز کرده و تماشا کنید.
راههای دیگر برای دانلود ویدیو یوتیوب در آیفون
ما روش دانلود در Camera Roll را در بالا توضیح دادیم زیرا بسیاری از مردم میخواهند ویدیوهای یوتیوب را مستقیماً در آن پوشه ذخیره کنند. اما این تنها راه دانلود ویدیوهای یوتیوب در آیفون یا آیپد نیست.
همانطور که قبلاً اشاره کردیم، YouTube Premium چندین مزیت دارد. یکی از بزرگترین مزیتهای آن این است که میتوانید ویدیوها را به صورت آفلاین بارگیری کنید تا هر زمان که دوست دارید تماشا کنید. اگر زیاد یا به طور منظم ویدیوها را به صورت آفلاین در آیفون خود تماشا میکنید، پرداخت هزینه ماهانه در مقابل راحتی کار، ارزش آن را دارد. به علاوه، این کار یک روش رسمی است، بنابراین شما هیچ گونه فعالیت غیر قانونی انجام نمیدهید.
با YouTube Premium، فقط باید روی گزینه دانلود در هر ویدیویی در برنامه ضربه بزنید. این برنامه تمام ویدیوهای دانلود شده شما را در یک مکان برای مشاهده آسان ذخیره میکند. با این حال، نمیتوانید آنها را برای تماشای خارج از برنامه YouTube ذخیره کنید و اگر YouTube Premium را لغو کنید، منقضی میشوند.
اگر نمیخواهید برای Premium پولی بپردازید، میتوانید از یک برنامه دانلودر یوتیوب روی دسکتاپ خود استفاده کنید که سریعتر است. هنگامی که فرمت ویدیوها را در رایانه تبدیل کردید، فایلها را از طریق کابل USB یا با استفاده از روشهای بیسیم به آیفون خود منتقل کنید.
در صورت عدم موفقیت روشهای قبل، میتوانید از راه حل غیر حرفهای اما قابل انجام ضبط صفحه نمایش آیفون هنگام پخش ویدیو استفاده کنید. با این حال، برای این کار باید کل ویدیو را پخش کنید، که راه خوبی به نظر نمیرسد. همچنین بهترین کیفیت را برای ویدیو به همراه ندارد.
ویدیوهای یوتیوب را در آیفون دانلود کنید و آنها را در همه جا تماشا کنید.
با این روشها، میتوانید ویدیوهای یوتیوب را در آیفون خود ذخیره کنید تا برای تماشای آنها به برنامه یا سرویس یوتیوب وابسته نباشید. روش دانلود در Camera Roll برای اکثر افراد بهترین است، زیرا باعث میشود به راحتی به ویدیوهای مورد نظرتان دسترسی داشته باشید و نیازی به انتقال هیچ فایلی از دستگاه دیگری ندارید.