همه شما از اهمیت گذاشتن قفل برای کامپیوتر شخصیتان آگاه هستید. حتما این موضوع را هم میدانید که اگر به این مسئله توجه نکنید، شانس به سرقت رفتن اطلاعات و دادههای شخصیتان را بالا بردهاید. علاوه بر اینها در صورت نداشتن رمز بر روی کامپیوتر، افراد مختلف میتوانند به راحتی به آن دسترسی داشته باشند و از موارد مهمی مانند رمزهای ذخیره شده در دستگاه یا رمزهای بانکی شما باخبر شوند. برای قفل کردن سریع کامپیوتر ویندوزی خود راههای مختلفی برایتان وجود دارد. تعدادی از آنها بیشتر بر روی بخش امنیتی و تعدادی دیگر بر روی بخش سرعت تمرکز دارند. در این مطلب میخواهیم 6 تا از بهترین راههای قفل کردن کامپیوتر ویندوزی را به شما توضیح دهیم. پس همراه ما باشید.
استفاده از میانبر صفحه کلید
یکی از آسانترین روشهای موجود برای قفل کردن ویندوز، استفاده از کلیدهای ترکیبی میانبر موجود در صفحه کلید است. شما میتوانید به راحتی زمانی که از پشت میز بلند شدید با زدن این کلید ترکیبی میانبر ویندوزتان را قفل کنید. این میانبر با زدن کلید پنجره ویندوز + L فعال میگردد. با فشردن این دو کلید به طور همزمان، دستگاه شما سریعا قفل خواهد شد. اگر میخواهید 1.5 ثانیه به فرصتتان برای خوردن نهار اضافه کنید، به جای رفتن به منوی استارت و دیگر منوهای موجود، کلیدهای کلید پنجره ویندوز + L را برای قفل کردن کامپیوتر بزنید! درست پس از زدن این کلیدها به صفحه لاک اسکرین منتقل میشوید و برای ورود باید رمز عبورتان را وارد کنید. البته این موضوع را بدانید بدون تعیین رمز عبور، این عملیات هیچ فایدهای برایتان ندارد. پس هرچه سریعتر وارد مسیر Settings > Accounts > Sign-in options شوید و از آنجا با انتخاب گزینه Password، رمز عبورتان را وارد کنید. در آینده شما قادر به تغییر و یا حذف رمز عبور خواهید بود.
قفل شدن خودکار کامپیوتر پس از گذشت یک زمان خاص
شاید گاهی اوقات پس از بلند شدن از پای کامپیوتر فراموش کنید کلید ترکیبی را برای قفل کردن ویندوز بزنید و یا به دنبال روشی هستید که با گذشت یک مدت زمان خاص دستگاه شما به صورت خودکار قفل شود. برای انجام چنین عملیاتی، یعنی تعیین زمان برای قفل شدن خودکار کامپیوتر میتوانید در ویندوز 10 وارد منوی Settings شوید و از آنجا در نوار جستوجو عبارت Screensaver را وارد کنید. در مرحله بعد بر روی گزینه Change screen saver کلیک کنید. از آنجایی که استفاده از اسکرین سیورها برای مانیتورهای جدید لازم نیست، خوشبختانه میتوانید بدون فعال کردن آن، از این قابلیت برای قفل شدن خودکار ویندوز استفاده کنید.
در منوی باز شده میتوانید یک اسکرین سیور برای کامپیوتر تعیین کنید؛ اگر میخواهید بدون داشتن اسکرین سیور به منوی لاک اسکرین منتقل شوید گزینه None را انتخاب کنید. بعد از آن مقدار دقایقی را میخواهید پس از بیکار شدن کامپیوتر طی گردد و پس از آن دستگاه قفل شود، انتخاب کنید. این را بدانید که اگر گرینه None را انتخاب کرده باشید کامپیوتر به سرعت بدون نمایش اسکرین سیور به صفحه قفل منتقل میشود.
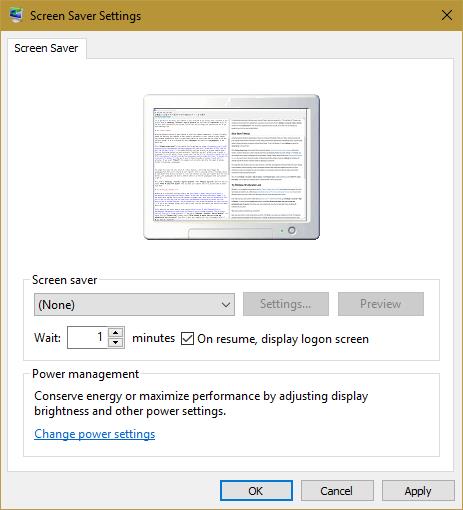
دقت کنید در این منوی تنظیمات حتما تیک گزینه On resume, display logon screen فعال باشد. در صورت غیرفعال بودن آن پس از نمایش اسکرین سیور دوباره به همان صفحهای که بودید منتقل میشوید و خبری از قفل شدن دستگاه نیست. هرچقدر زمان انتظار برای قفل شدن بیشتر باشد، امنیت دستگاه شما پایینتر خواهد آمد. البته انتخاب مدت زمان خیلی کم هم میتواند در موارد مختلف و حین انجام کارها، برایتان آزاردهنده باشد و شما را با مشکل روبهرو کند.
از الان به بعد وقتی با کامپیوتر کار نمیکنید پس از گذشت آن مدت زمانی که تعیین کردهاید، دستگاه شما به صورت خودکار قفل خواهد شد. البته این مورد را هم در نظر بگیرید که درخواست رمز برای زمانی که کامپیوتر شما به حالت Sleep میرود هم باید در تنظیمات فعال باشد. برای فعال کردن آن باید مسیر Settings > Accounts > Sign-in options را دنبال کنید. درست در پایین گزینه Require sign-in گزینه When PC wakes from sleep باید انتخاب شده باشد.
از قابلیت Dynamic Lock در ویندوز 10 بهره ببرید
در آخرین آپدیتی که برای ویندوز 10 منتشر شد و ما آن را با نام آپدیت Creator میشناسیم، تعداد زیادی قابلیتهای مختلف به این سیستم عامل افزوده شده است. یکی از امکانات جالب و کاربردی تازه اضافه شده به ویندوز 10، قفل شدن هوشمند دستگاه با دور شدن کاربر از کامپیوتر و میز کارش است. اگر هنوز ویندوز اینسایدر نیستنید شاید این قابلیت برایتان فعال نشده باشد و باید منتظر آن بمانید.
برای استفاده از قابلیت Dynamic Lock ویندوز 10، مسیر Settings > Accounts > Sign-in Options را دنبال کنید. در منوی باز شده به دنبال گزینه Dynamic lock باشید. پس از یافتن آن با انتخاب مورد Allow Windows to detect when you’re away and automatically lock the device آن را فعال کنید.
این قابلیت با گوشی شما و بلوتوث آن کار میکند. دقت کنید برای استفاده از آن باید گوشی را درون جیبتان بگذارید تا با دور شدن و نزدیک شدن آن، عملیات قفل دستگاه انجام بگیرد. قفل کردن کامپیوتر با استفاده از کلید میانبر با سرعت بالایی انجام میگیرد و میتواند جایگزین این روش باشد، اما باز کردن قفل کامپیوتر با یک وسیله خارجی بسیار هیجان انگیز و جالب خواهد بود. با آپدیت به جدیدترین نسخه ویندوز 10 قابلیت Dynamic Lock به کامپیوتر شما اضافه خواهد شد. پس اگر تا به امروز ویندوزتان را آپدیت نکردهاید، حتما این کار را بکنید.
تمامی متدهایی که در بالا برایتان توضیح دادیم از قابلیتهای خود سیستم عامل ویندوز بودند. اگر چند روش بالا به کارتان نمیآید و به دنبال روشهای دیگری هستید، میتوانید از اپلیکیشنهای جانبی موجود در این زمینه استفاده کنید.
برنامه Bluelock
اگر شما هنوز از نسخههای قدیمی ویندوز مثل 7 و 8 استفاده میکنید، میتوانید قابلیت Dynamic Lock ویندوز 10 را توسط برنامه Bluelock به کامپیوترتان بیاورید. روش کار آن بسیار آسان بوده و تنها باید توسط بلوتوث به یک دستگاه دیگر متصل شوید تا توسط آن کامپیوتر را قفل و یا باز کنید. عملکرد این برنامه کاملا مشابه Dynamic Lock بوده و با سرعت بسیار خوبی کار میکند. در این برنامه هم گوشی موبایل و یا هر دستگاهی که از بلوتوث آن استفاده میکنید، باید همراهتان باشد.

برنامه Predator
یکی دیگر از اپهای موجود در این زمینه، Predator بوده که توسط فلشهای USB اقدام به قفل کردن کامپیوتر شما میکند. این برنامه به صورت رایگان قابل نصب بوده و برای استفاده از آن تنها نیاز به یک فلش USB دارید تا به کامپیوتر متصل کنید. دقت کنید قفل کامپیوتر شما تا زمانی باز است خواهد بود که فلش USB خاصی که برای آن تعیین کردهاید، به آن وصل شده باشد. این برنامه امنیت بالایی را برای دستگاه شما ایجاد میکند و با باز کردن Task Manager هم قابل کنترل نخواهد بود. همچنین هربار با زدن رمز اشتباه صدای آلارمی از آن پخش میشود. تنها کافی است هنگامی که میز کارتان را ترک میکنید، فلش USB را هم از کامپیوتر جدا کنید تا کامپیوترتان قفل شود. البته نگهداری از این فلش USB هم میتواند خودش چالشی برای کاربر شد.
برنامه Lock My PC
اگر نمیخواهید از فلش USB برای قفل کردن کامپیوترتان استفاده کنید، اما میخواهید آپشنهای مختلفی در زمینه قفل کردن ویندوز داشته باشید، میتوانید از برنامه Lock My PC استفاده کنید. این اپ به شما در شخصی سازیهای مختلف محیط قفل اورجینال ویندوز کمک زیادی میکند. به عنوان مثال شما میتوانید در صفحه لاک اسکرین، ماوس و بخشهای خاصی از کامپیوتر را غیرفعال کنید و یا با تعیین مدت زمان خاص از نمایش لاک اسکرین، کامپیوتر را وادار به خاموش شدن بکنید. این برنامه هم به صورت رایگان برای کاربران قابل دسترسی است.
اگر هیچ کدام از روشهایی که در بالا برایتان توضیح دادیم مورد پسندتان نبود، بهتر است بدانید که دیگر راه سریعتری برای قفل کردن ویندوز وجود ندارد. به نظر استفاده از کلید میانبر میتواند سریعترین و کاربردیترین روش باشد. از طرفی هم استفاده قابلیت باز کردن قفل با فلش USB امنیت بسیار بالایی را در اختیارتان قرار میدهد. اگر فکر میکنید راه بهتری در این زمینه سراغ دارید، آن را در بخش دیدگاهها برای ما بیان کنید.



واقعا عالی فقط میشد کمی بگید وقتی پسورد کامپیوتر را گزاشتیم حالا ما نبودیم مثل سارقین یا کودکان یا دزدی می خواستن دست کاری کنن پسورد را اشتباهی زدن زیر آن پسورد مان نمایش نداده باشد چگونه میشه یکم برای این کمکم کنید اینجا بگید
متشکرم بسیار کارآمد بود
باید پول بدیم
من screen saver را روی noneگذاشتم اما اون تیک کناری فعال نمیشه، قبلا سیستمم قفل میشد اما الان تیک کنارon resume فعال نمیشه؛ ایا ربطی به نصب فیلتر شکن رو سیستم داره؟
بسیار عالی
با سپاس فراوان
عالی عالی عالی عالی عالی
واقعا به کارم اومد
فقط این قفل کردن ها راهکار مناسبیه واسه جلوگیری از هک شدن توسط کسایی که ویندوزمونو کرک کردن؟ینی جلوی دسترسیشونو بگیریم با همون ویندوزی که برامون کرک کردن:|