گاهی اوقات با روشن کردن کامپیوتر خود، متوجه میشوید که عملکرد آن کند بوده و همچنین صدای فنها نیز زیاد است. در ادامه اگر به تسک منیجر مراجعه کنید، آنگاه میبینید که به طرز عجیبی میزان استفاده از CPU کامپیوتر شما بر روی 100 درصد قرار دارد. به همین دلیل در ادامه قصد داریم که به راهکارهای رفع مشکل 100 درصد شدن CPU در ویندوز 10 بپردازیم.
1. WMI Provider Host مصرف CPU بالایی دارد
WMI Provider Host یا همان Windows Management Instrumentation یکی از سرویسهای اصلی ویندوز 10 بوده که با نرمافزارهای گوناگون کامپیوتر شما اتصال برقرار میکند تا اطلاعات مرتبط با سیستمعامل را به رایانه ارسال کند. به عبارتی دیگر، WMI Provider Host یک فرایند بسیار مهم بوده و طبیعتا نباید آن را به این راحتیها غیرفعال کنید. البته اگر در تسک منیجر دیدید که این سرویس زیاد از پردازنده شما استفاده میکند، آنگاه باید در رابطه با آن اقدامی انجام دهید.
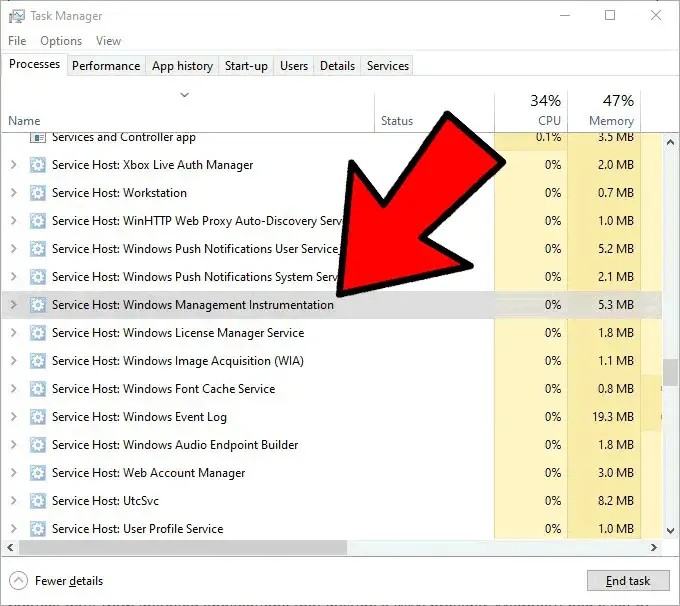
یکی از کارهایی که میتوانید در این زمینه انجام دهید، ریستارت کردن سرویس WMI است. به اپلیکیشن Services بروید (با تایپ کردن واژه “Services” در منوی استارت میتوانید سریعا این نرمافزار را پیدا کنید). در ادامه باید “Windows Management Instrumentation” را پیدا کرده، بر روی آن کلیک-راست کنید و سپس گزینه “Restart” را انتخاب نمایید.
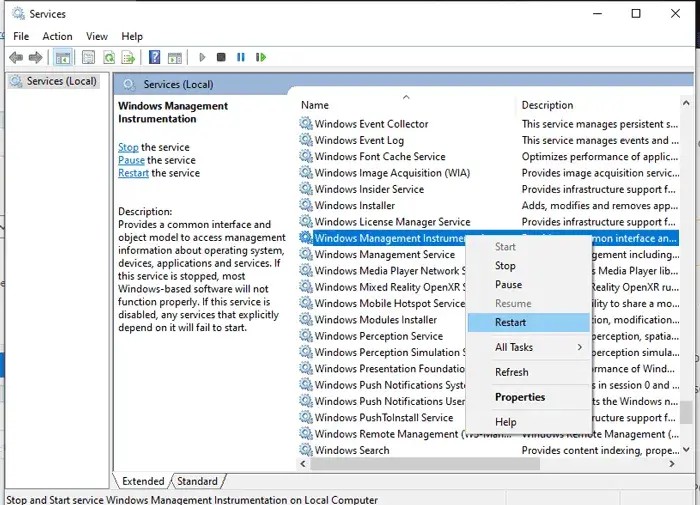
اگر این روش کارساز نبود، آنگاه باید راهکاری پیچیدهتر اما بلندمدتتر را به کار گیرید. اگر در تسک منیجر دیدید که فرایند WMI Provider Host باعث 100 درصد شدن مصرف CPU کامپیوتر شما شده است، آنگاه باید کلیدهای ترکیبی “Win + R” را فشار داده و سپس واژه “eventvwr” را در کادر ظاهر شده، وارد کنید. در ادامه باید در صفحه موجود در سمت چپ، به “Applications and Service Logs -> Microsoft -> Windows -> WMI-Activity -> Operational” بروید. در اینجا میتوانید تمامی فرایندهایی را که WMI Provider Host با آنها سروکار دارد، مشاهده کنید.
به ستون وسطی “Operational” رفته و به دنبال ارورهای مربوط به این سرویس بگردید. سپس در برگه “General” باید عدد مربوط به “ClientProcessId” را بررسی کنید. بدین ترتیب میتوانید بیشتر بر روی سرویس و یا اپلیکیشنی که باعث مصرف بالای CPU سرویس WMI Provider Host شده است، تمرکز کنید.
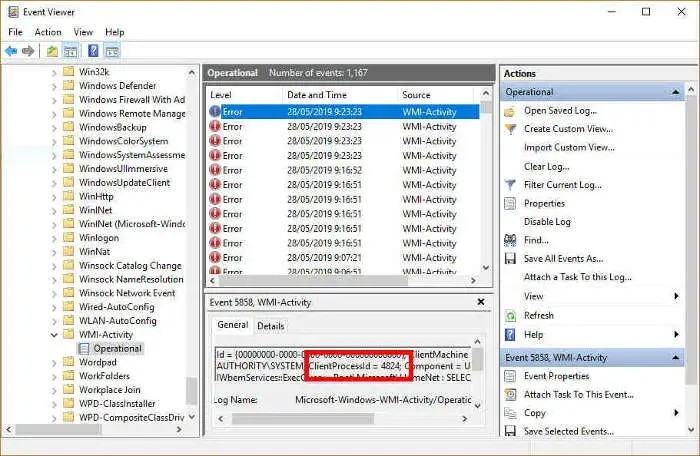
به تسک منیجر بازگشته، بر روی برگه “Details” کلیک کرده و سپس فرایندها را بر اساس “PID” مرتبسازی کنید. فرایند مشکلدار را پیدا کرده، بر روی آن کلیک-راست کنید و سپس گزینه “Open file location” را برگزینید. بدین ترتیب میتوانید بفهمید که سرویس موردنظر به کدام نرمافزار وصل بوده و اینکه آیا میتوانید نرمافزار مربوطه را مجددا نصب کرده، آن را حذف کنید، درایورهای مربوط به آن را آپدیت کنید و …؟
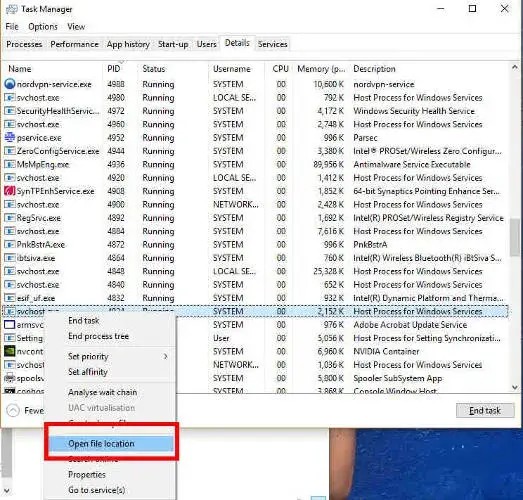
امکان دارد که ارورهای مشابه بسیاری در WMI Provider Host وجود داشته باشند. در رابطه با هر ارور باید فرایند بالا را تکرار کرده و ببنید که مشکل دقیقا از کجا نشأت میگیرد. این امکان وجود دارد که این همه مدت، فقط یک اپلیکیشن یا سرویس، تا به این حد CPU شما را درگیر خود کرده باشد.
این مطلب را نیز بخوانید: چگونه مشکل دیر بالا آمدن ویندوز 10 را رفع کنیم؟
2. Windows Search) Superfetch) را غیرفعال کنید
Superfetch فرایندی است که با استفاده از آن، ویندوز 10 شما میتواند بفهمد که شما بیشتر از کدام اپلیکیشن استفاده میکنید. در ادامه، این فرایندها پیش واکشی شده تا هر زمان که از آنها استفاده میکنید، سریعتر بارگذاری شوند. این یک فرایند مداوم در پسزمینه بوده و معمولا نیز باعث بروز مشکلات نمیشود. البته این فرایند گاهی اوقات با دستگاههای قدیمیتر چندان سازگار نیست.
جهت فهمیدن اینکه آیا Superfetch (یا هر سرویس دیگری) باعث مصرف بالای CPU شما شده یا خیر، باید تسک منیجر را باز کرده، بر روی “More details” کلیک و سپس با انتخاب “CPU”، فرایندها را بر اساس میزان استفاده از پردازنده، مرتب کنید.
اگر دیدید که یک “Service Host” همانند Superfetch و یا هر چیز دیگری، زیاد از CPU شما استفاده میکند، آنگاه باید بر روی آن کلیک-راست کرده و سپس “End process” را برگزینید.
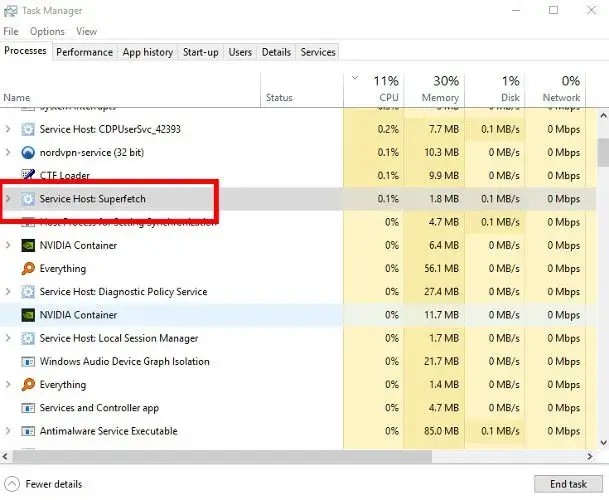
همچنین اگر بخواهید که این سرویس را بهصورت دائمی غیرفعال کنید (یا حداقل تا زمانی که سیستمعامل آن را مجددا فعال کند که معمولا بعد از آپدیت کردن ویندوز، چنین موضوعی رخ میدهد)، آنگاه باید کلیدهای “Win + R” را فشار داده و سپس در کادر ظاهر شده، “services” را تایپ کنید. در ادامه پنجره Services در مقابل شما ظاهر شده که در آن باید به دنبال گزینه “Superfetch” بگردید.
بر روی Superfetch کلیک-راست کرده، “Properties” را انتخاب و سپس در پنجره “Properties” باید بر روی منوی کشویی “Startup type” کلیک کنید. در ادامه باید گزینه “Disabled” و سپس “OK” را انتخاب کنید.
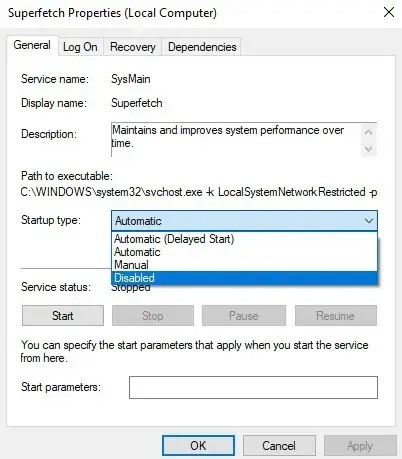
از لحاظ فنی میتوانید این کار را در رابطه با تمامی سرویسها انجام دهید. اما باید به یاد داشته باشید که برخی از فرایندها برای سیستمعامل شما حیاتی بوده و بنابراین باید در این زمینه دقت کافی داشته باشید. یکی دیگر از مقصرهای استفاده زیاد از CPU شما میتواند “Windows Search” باشد که میتوانید آن را نیز غیرفعال کنید.
3. طرح مصرف انرژی کامپیوتر خود را ریست کنید
گاهی اوقات دستکاری گزینههای مربوط به تأمین انرژی میتواند تأثیر زیادی بر عملکرد کامپیوتر شما داشته باشد. اگر در “Power Options”، گزینه “High performance” را انتخاب کرده باشید، آنگاه احتمال دارد که این گزینه باعث بارگذاری بیش از حد CPU شما شده باشد (بازهم میگوییم که دستگاههای قدیمیتر، بیشتر مستعد این موضوع هستند).
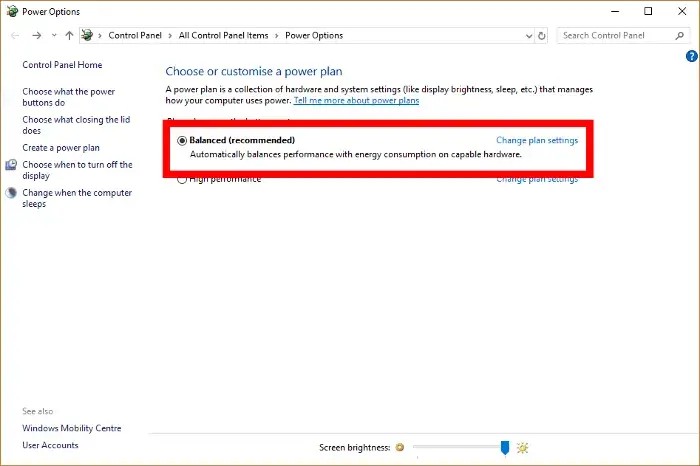
یکی دیگر از راهکارهای رفع مشکل 100 درصد شدن CPU در ویندوز 10 این است که در منوی استارت، عبارت “power plan” را تایپ کرده و سپس بر روی “Choose a power plan” کلیک کنید. اگر پیشتر یکی از گزینههای “High performance” و یا “Power Saver” را انتخاب کرده باشید، آنگاه باید “Balanced” را برگزینید.
جهت اطمینان بیشتر باید بر روی “Change plan settings” کلیک کرده و سپس در پنجره جدید باید “Restore default settings for this plan” را انتخاب کنید.
این مطلب را نیز بخوانید: چگونه میتوان خطای 0xc00000e را در ویندوز 10 برطرف کرد؟
4. منبع تغذیه (پاور) خود را بررسی کنید
مشکلات مربوط به منبع تغذیه میتوانند هم رایانههای دسکتاپی و هم لپتاپی را تحت تأثیر قرار دهند. اگر پاور کامپیوتر شما مشکل داشته باشد (کابل برق در لپتاپ و یا خود منبع تغذیه در دسکتاپ)، آنگاه جهت مصرف کمتر انرژی، ولتاژ مصرفی CPU شما نیز کاهش مییابد. در چنین مواقعی، CPU شما فقط میتواند بخشی از توان کامل خود را مورد استفاده قرار دهد. این قضیه نیز خود را بهصورت استفاده 100 درصدی از CPU در ویندوز 10 نشان میدهد.

جهت رفع این مشکل در لپتاپ باید دستگاه خود را از برق جدا کرده و سپس در گوشه پایین سمت راست ویندوز 10، بر روی آیکون باتری کلیک کنید. در ادامه باید گزینه “Battery Settings -> Power & Sleep Settings -> Additional power settings” را انتخاب کرده و در نهایت، “High Performance” را برگزینید. اگر مشکل در منبع تغذیه کامپیوتر شما باشد، آنگاه باید اکنون مشکل شما برطرف شده باشد.
در کامپیوترهای دسکتاپی، قضایا میتوانند کمی پیچیدهتر نیز باشند. این موضوع نیز بدین دلیل است که باید منبع تغذیه خود را بهصورت فیزیکی از کیس خود جدا کرده و یک منبع تغذیه دیگر را امتحان کنید. البته پیشنهاد میکنیم که پیش از انجام این اقدام، راهکار موجود در زیر را امتحان کنید.
5. آنتیویروس شخص ثالثی خود را غیرفعال کنید
شاید این موضوع برای شما کمی عجیب باشد، اما در هر صورت باید بدانید که استفاده از یک آنتیویروس در ویندوز 10 میتواند فشاری اضافی را به CPU کامپیوتر شما وارد کند، مخصوصا اگر رایانه شما چندان نیز جدید نباشد. معمولا اگر یک آنتیویروس جداگانه داشته باشید، آنگاه این موضوع ضرری را به شما نخواهد رساند، اما به احتمال زیاد، به آن نیز احتیاجی نخواهید داشت.
خود ویندوز دیفندر هر سال رو به بهبودی رفته و بهتر میتواند از فایلهای شما مراقبت کند. آنتیویروس مایکروسافت امروزه میتواند پابهپای بهترینها، پیش برود. اگر فکر میکنید که این قضیه میتواند کارساز باشد، آنگاه نباید از غیرفعال کردن آنتی ویروس شخص ثالثی خود بترسید. در هر صورت ویندوز دیفندر میتواند شما را در زمینه مقابله با تهدیدهای سایبری، یاری کند.






نرم افزار shutdown my app رو نصب کنید اتومات نرم افزاری اضافیو میبینده خیلی هم سبکه
اینهمه گزینه غیرفعال کنیم ویندوزمون میپره داستان میشه
نکنید اقا نکنید