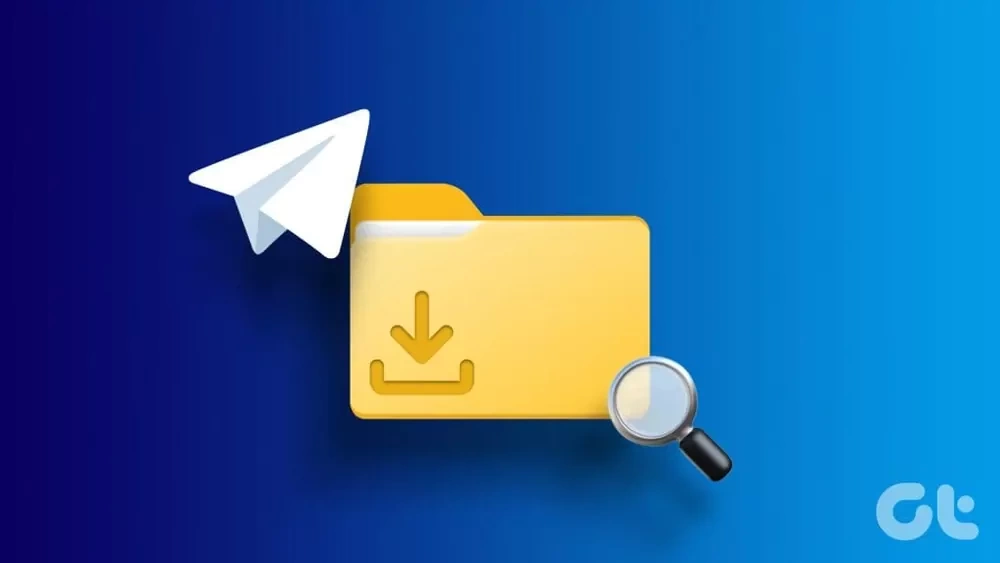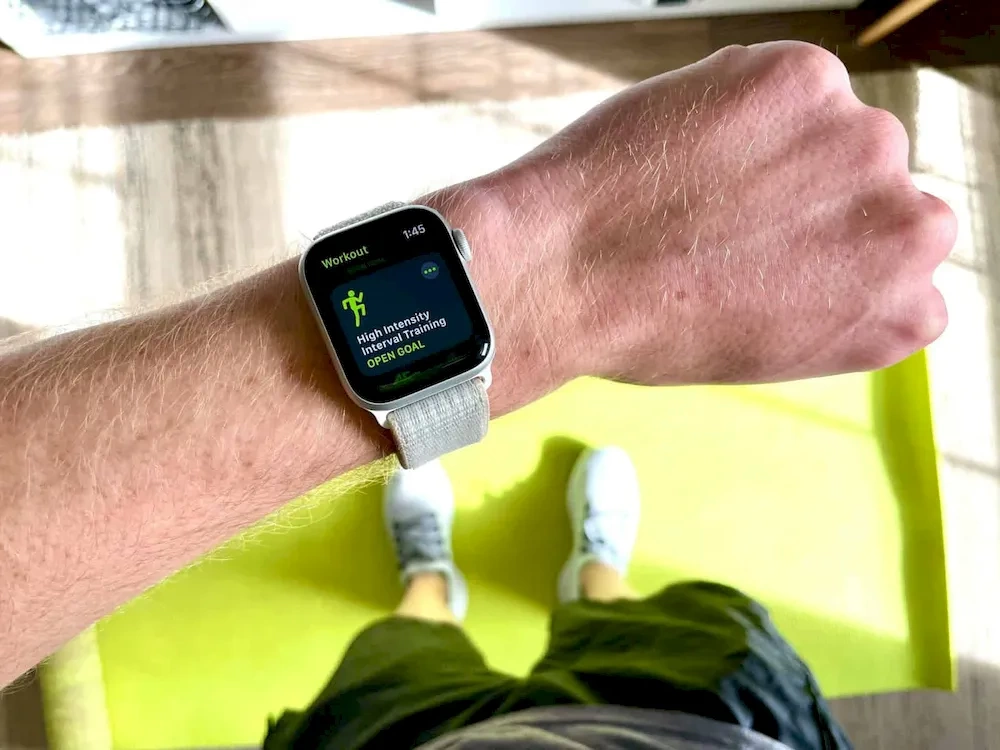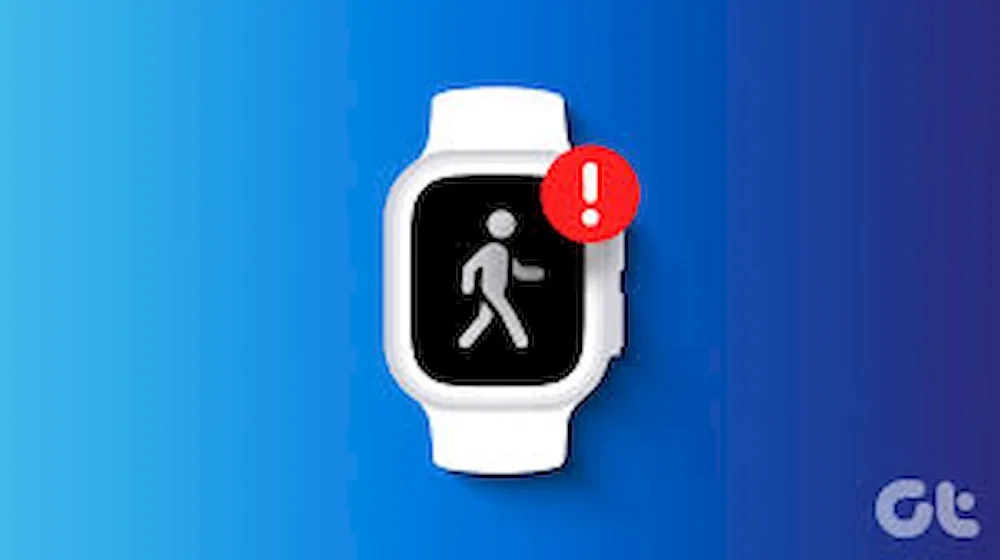اگر با اپلیکیشن تلگرام آشنا باشید، حتما میدانید که این برنامه میتواند نسبت به سایر برنامهها فایلهای بسیار بزرگ و حجیم را در مدت کمتر و بدون دردسر خاصی دانلود کند. اما ممکن است مشکلی که ایجاد شود در رابطه با پیدا کردن این فایلها باشد.
خیلی وقتها ممکن است این سوال برایتان ایجاد شود که فایلهای دانلود شده در تلگرام در آیفون، اندروید و مک به کجا میروند یا در کجا ذخیره میشوند. ما در این مطلب به شما کمک خواهیم کرد تا به راحتی فایلهای دانلود شده خود را در تلگرام پیدا کنید.
تلگرام یک پیامرسان جذاب با ویژگیهای فراوان است که به کاربران امکان میدهد تا از قابلیتهای فراوان آن در بخشهای مختلف استفاده کنند. با این حال، ممکن است پیدا کردن فایلها در تلگرام در سیستم عاملهای مختلف متفاوت باشد. برای مثال، در اندروید، فایلهای دانلود شده در حافظه محلی دستگاه ذخیره میشوند، این در حالی است که در iOS، این فایلها در photos و برنامه Files ذخیره خواهند شد.
وقتی رسانهای را در تلگرام دانلود میکنید، در حافظه داخلی دستگاه ذخیره میشود. بنابراین شما میتوانید با مراجعه به برنامه مدیریت فایل با حافظه داخلی دستگاه دسترسی پیدا کرده و فایلهای مورد نظر خود را در آنجا مشاهده کنید. در هر صورت ما در ادامه این مطلب به بررسی ترفندهای خاصی برای یافتن فایلهای دانلود شده در تلگرام در اندروید، آیفون و مک پرداختیم. پس تا انتها با ما همراه باشید.
این مطلب را نیز بخوانید: بهترین میانبرهای اکشن باتن در آیفون 15 پرو
مشاهده فایلهای دانلود شده تلگرام در اندروید
همانطور که در بالا به آن اشاره کردیم کاربران میتوانند برای دسترسی به فایلهای دانلود شده در تلگرام از روشهای مختلفی استفاده کنند. یکی از این روشها در اندروید استفاده از برنامه مدیریت فایل یا همان Files است. همچنین میتوانید از Google photos برای مشاهده عکس یا ویدیو استفاده کنید.
روش 1: استفاده از Google Photos
مرحله 1: برنامه Photos را در گوشی هوشمند اندرویدی خود باز کنید و به تب Library بروید.
مرحله 2: با توجه به تصویر، روی پوشه تلگرام زیر قسمت Photos on device ضربه بزنید و عکس و فیلمهای دانلود شده توسط تلگرام را مشاهده کنید.
نکته: اگر در این بخش هیچ فایلی به نام تلگرام را نمیبینید روی پوشه View all بزنید.
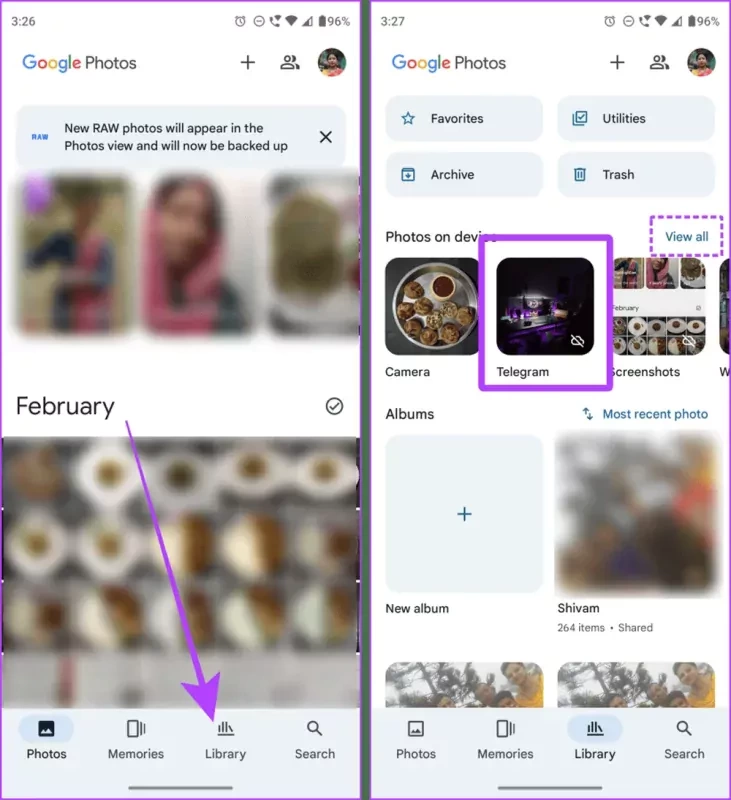
مرحله 3: شما میتوانید تنها تصاویر و ویدیوهای دانلودی خود را در اینجا مشاهده کنید. بنابراین امکان پیدا کردن سایر موارد مانند موسیقی و فایلها وجود ندارد.
روی تصویر موردنظر بزنید تا به صورت کامل باز شود. به همین راحتی توانستید فیلم و تصاویر دانلود شده توسط تلگرام را در گوشی اندرویدی خود مشاهده کنید. البته برای پیدا کردن سایر فایلها مانند mp3، pdf و … باید از روشهای پایین استفاده کنید.
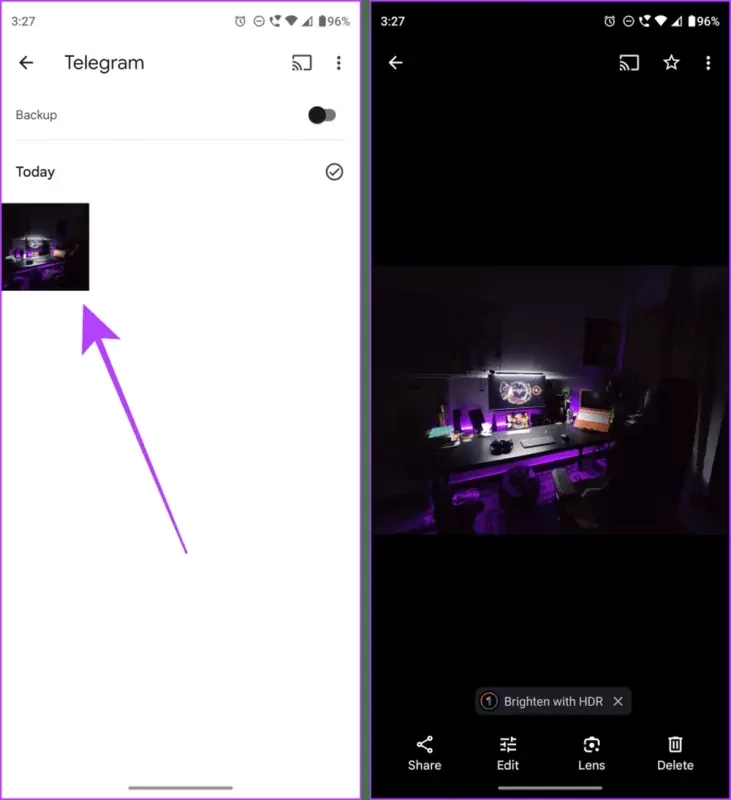
روش 2: استفاده از برنامه Files
برنامه مدیریت فایل به کاربران اندروید امکان میدهد تا فایلهای مختلفی از جمله موسیقی، فایلهای پیدیاف و غیره را مشاهده کنند. این فایلها از روش قبلی قابل مشاهده نبودند ولی حالا میتوانید با مراجعه به این برنامه آنها را به راحتی پیدا کنید. برای انجام این کار از مراحل پایین استفاده کنید:
مرحله 1: برنامه Files را در تلفن هوشمند اندرویدی خود باز کنید و در قسمت Storage devices روی Internal storage ضربه بزنید.
مرحله 2: به پوشه Pictures اسکرول کنید و روی آن بزنید تا فایل باز شود.
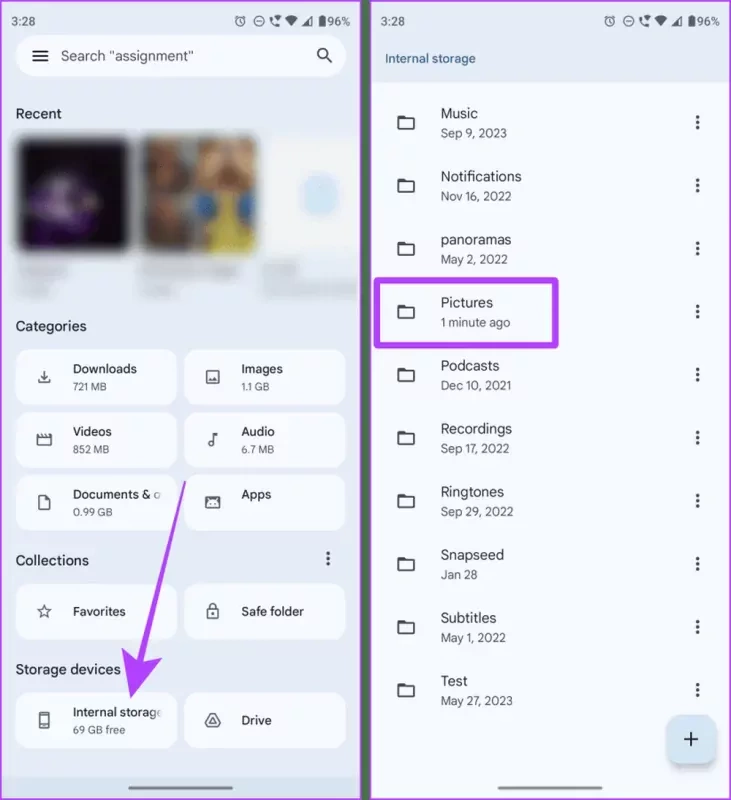
مرحله 3: اکنون روی پوشه تلگرام ضربه بزنید.
مرحله 4: در اینجا میتوانید تمام فایلهای دانلود شده خود از تلگرام را مشاهده کنید. روی هر یک از فایلها بزنید تا محتوای آن را مشاهده کنید. حالا دیگر این کار به پایان رسیده است. به همین راحتی توانستید فایلهای دانلود شده در تلگرام را در گوشی اندرویدی خود بیابید. در ادامه به سراغ یافتن فایلهای دانلود شده در تلگرام در گوشیهای آیفون رفتیم، با ما همراه باشید.
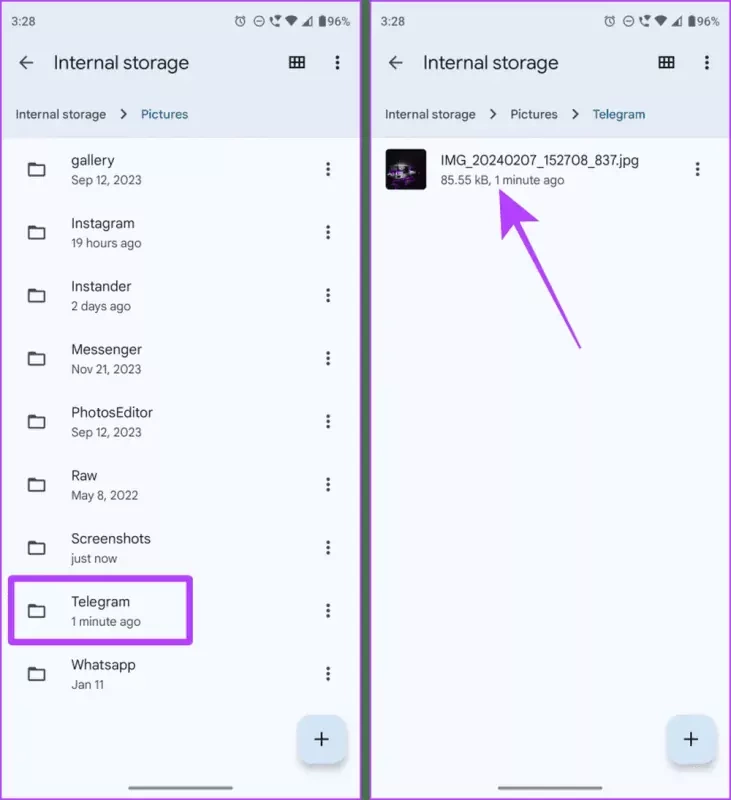
یافتن فایلهای دانلود شده در تلگرام در گوشیهای آیفون
کاربران آیفون نیز میتوانند با استفاده از تلگرام فایلهای مختلف را دانلود کنند. بنابراین شما پس از دانلود عکس یا ویدیو میتوانید برای مشاهده آن به برنامه Photos بروید. ما برای یافتن فایلهای دانلود شده در تلگرام به آیفون از سه روش استفاده کردیم که در ادامه به بررسی آنها خواهیم پرداخت. بیایید آنها را باهم بررسی کنیم.
روش 1: استفاده از سرچ برنامه Photos
شما میتوانید با سرچ در برنامه Photos فایلهای دانلود شده خود را انتخاب کنید. همچنین با استفاده از این برنامه، به بخش Recents بروید، در نتیجه فایلهای اخیرا دانلود شده خود را در تلگرام پیدا خواهید کرد.
مرحله 1: برنامه Photos را در آیفون باز کنید و روی تب Search ضربه بزنید.
مرحله 2: روی نوار جستجو ضربه بزنید.
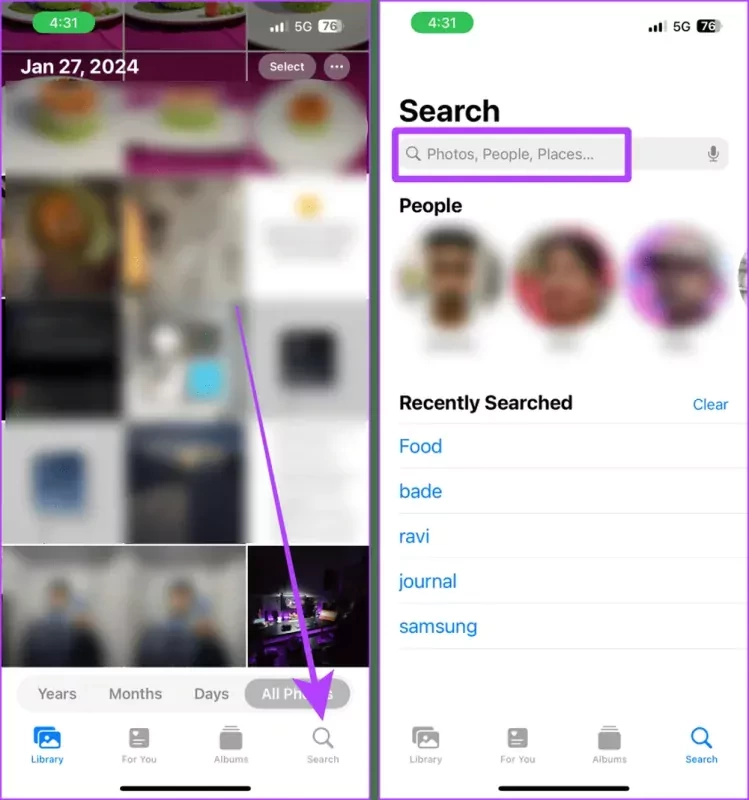
مرحله 3: در این بخش، تلگرام را در نوار جستجو تایپ کنید. حالا روی تلگرام بزنید.
مرحله 4: دوباره روی تلگرام در قسمت Saved From Apps بزنید تا تمام تصاویر و ویدیوهای دانلود شده خود را در تلگرام در آیفون مشاهده کنید.
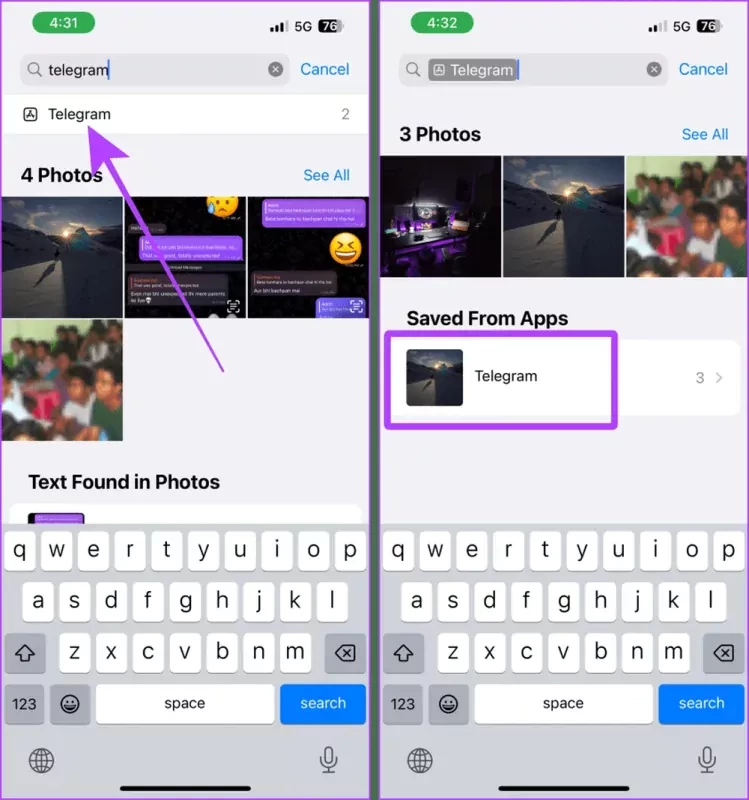
مرحله 5: اکنون تمام فایلهای دانلود شده تلگرام خود اعم از تصاویر و ویدیوها را در این بخش میتوانید مشاهده کنید. روی هر کدام از آنها بزنید تا به صورت کامل باز شوند.
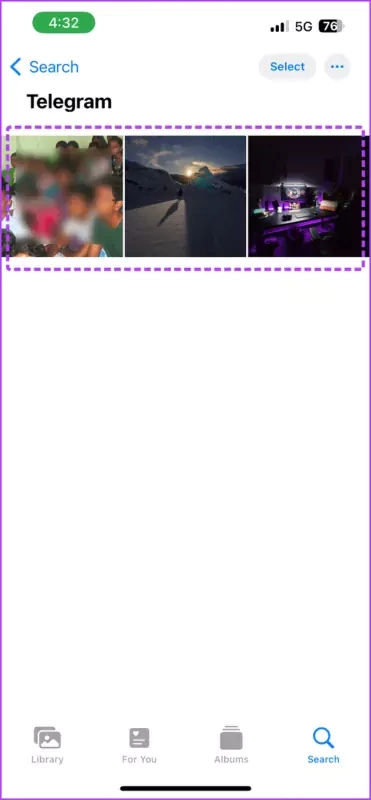
روش دوم: استفاده از فیلتر برای یافتن فایلهای دانلود شده در تلگرام با استفاده از اپلیکیشن Photos
هر زمانی که عکسی را در آیفون خود ذخیره کنید، آن تصویر در برنامه Photos در آیفون قابل مشاهده خواهد بود. نکته جالب ماجرا این است که این تصاویر با نام برنامهای که آن را دانلود کرده بودید در این برنامه ذخیره خواهد شد. شما همچنین قادر خواهید بود از این قابلیت استفاده کنید و فایلهای دانلود شده خود را در تلگرام به راحتی با استفاده از فیلتر کردن پیدا کنید.
مرحله 1: برنامه Photos را در آیفون خود باز کنید و روی عکس ذخیره شده در تلگرام ضربه بزنید.
مرحله 2: روی دکمه i (lookup) ضربه بزنید.
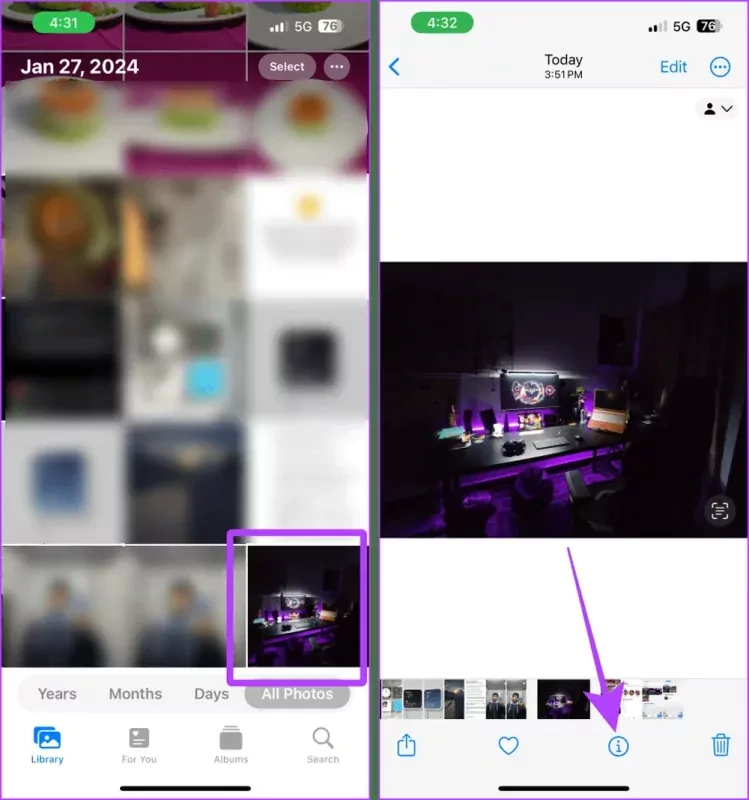
مرحله 3: در اینجا عبارتی به نام Saved from Telegram را خواهید دید. روی تلگرام بزنید.
مرحله 4: حالا در صفحه جستجو تمام تصاویر و ویدیوهایی که از تلگرام دانلود کرده بودید در اینجا باز خواهند شد. در زیر Saved From Apps روی Telegram بزنید.
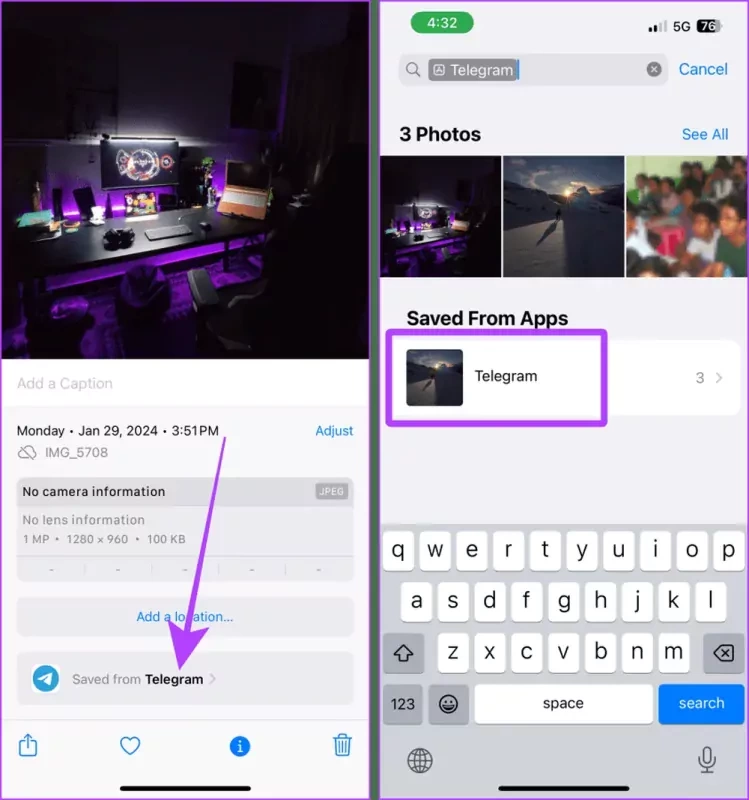
مرحله 5: در نهایت میتوانید تمام عکسها و فیلمهای دانلود شده خود را در تلگرام در این بخش بیابید. همچنین برای مشاهده هر یک از آنها روی هر کدام از فایلها بزنید تا تصویر یا ویدیو مورد نظر شما به صورت کامل باز شود.
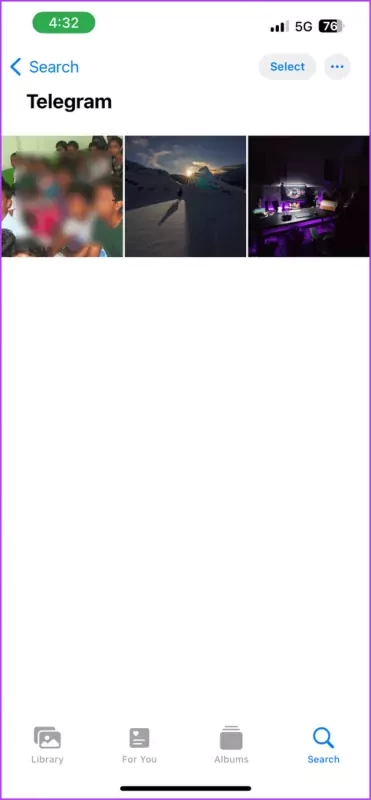
روش 3: یافتن فایلهای دانلود شده تلگرام در اپلیکیشن Files
در این بخش به سراغ ترفندهایی رفتیم تا به شما یاد بدهیم که چگونه فایلهای دانلود شده خود را در تلگرام در اپلیکیشن مدیریت فایل پیدا کنید. اگر تصویر یا ویدیویی را در تلگرام در برنامه مدیریت فایل خود ذخیره کرده باشید نمیتوانید آن را در برنامه Photos ببینید. ما در ادامه نحوه استفاده از این روش را برای شما معرفی کردیم:
مرحله 1: وارد برنامه تلگرام شوید و روی یکی از چتهای خود ضربه بزنید. سپس روی عکس یا ویدیویی که میخواهید آن را ذخیره کنید کلیک کنید.
مرحله 2: روی دکمه Forward نزدیک گوشه سمت چپ پایین ضربه بزنید.

مرحله 3: روی گزینه به اشتراک گذاری کلیک کنید.
مرحله 4: روی Save to Files بزنید تا فایلها در مدیریت فایل ذخیره شوند.
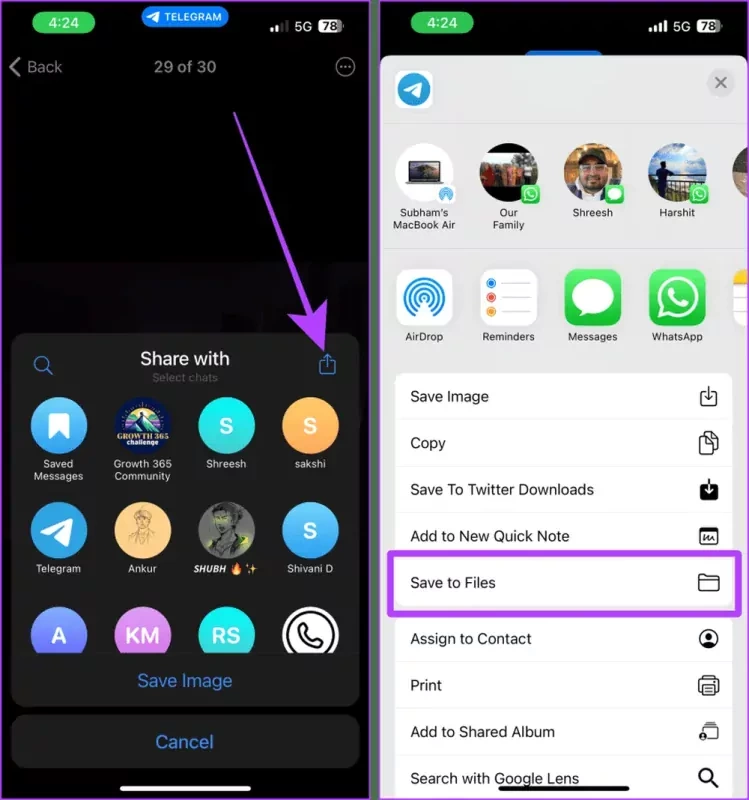
مرحله 5: روی لوکیشن موردنظر خود بزنید، سپس save را انتخاب کنید تا فایل دانلود شده مورد نظر در آنجا ذخیره شود.
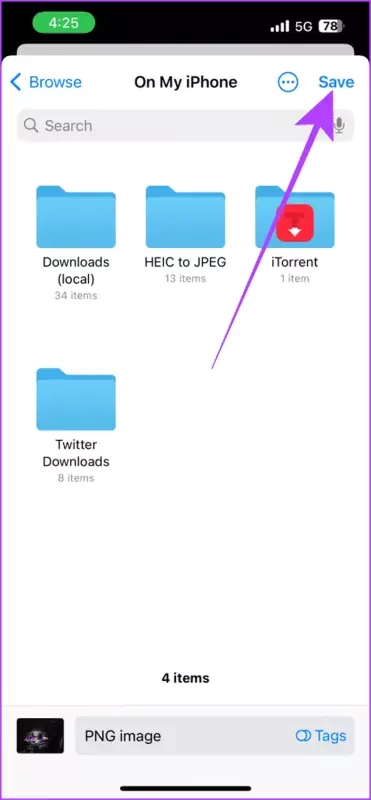
مرحله 6: اکنون برنامه Files را در آیفون خود باز کنید و به همان لوکیشنی که فایل را در آنجا ذخیره کرده بودید، بروید.
مرحله 7: در این مرحله میتوانید تمام فایلهای دانلود شده خود را در تلگرام در این بخش مشاهده کنید. برای مشاهده هر یک از این فایلها کافیست که روی آنها ضربه بزنید.
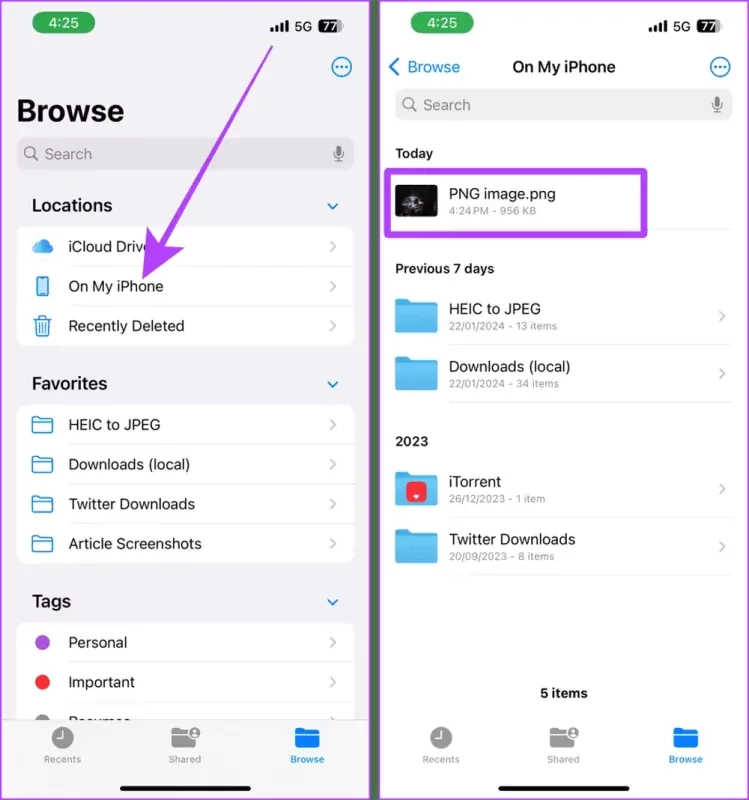
بررسی فایلهای دانلود شده تلگرام در مک
پیامرسان تلگرام به صورت پیش فرض میتواند تصاویر و ویدیوهای دریافتی را در خود ذخیره کند. بنابراین لازم به ذکر است که اگر به دنبال این تصاویر و ویدیوها در مک خود هستید، در هیچ کجا نمیتوانید آنها را بیابید. البته با روش پایین امکان بررسی فایلهای دانلود شده تلگرام در مک وجود دارد. برای انجام این کار کافی است که از مراحل پایین به ترتیب پیش روید:
مرحله 1: در ابتدا باید برنامه تلگرام را در مک خود باز کنید و به هر مکالمهای که میخواهید عکس و ویدیوهای آن را دانلود کنید، بروید. روی تصویر کلیک راست کنید.
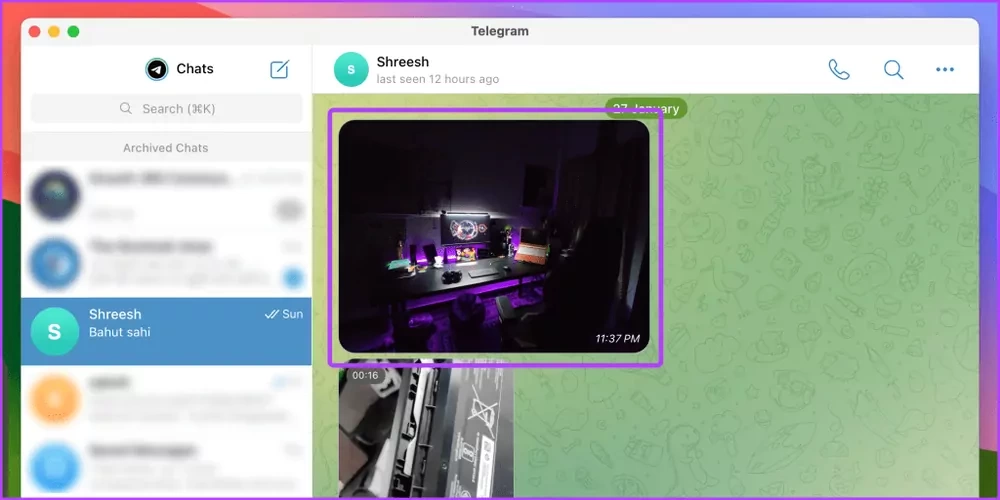
مرحله 2: از منوی کشویی که در این قسمت باز میشود، روی Save As کلیک کنید.
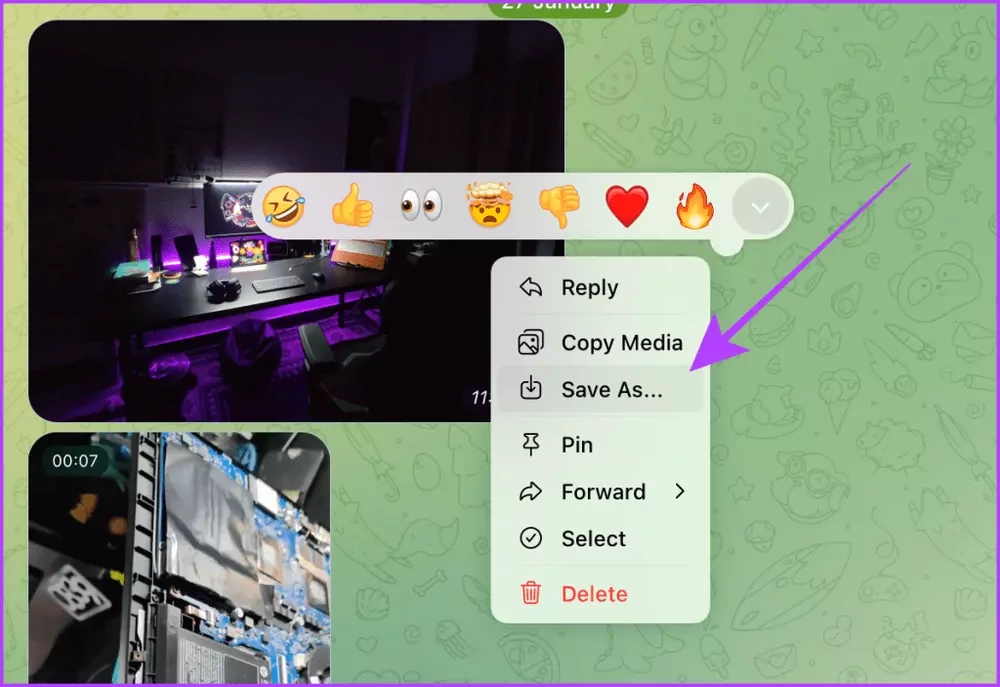
مرحله 3: حالا پنجرهای روی صفحه ظاهر میشود که نشان از ذخیره شدن فایل مورد نظر دارد. روی save کلیک کنید.
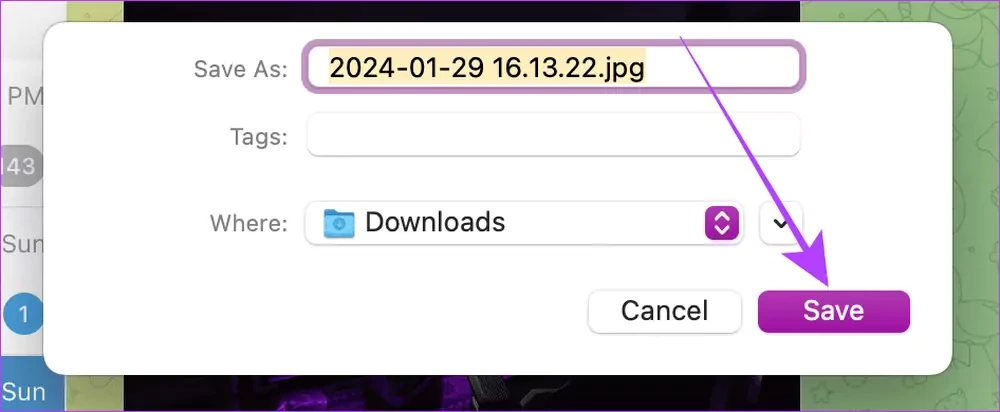
مرحله 4: در این مرحله باید Finder را در مک خود باز کنید و به پوشه Downloads بروید.
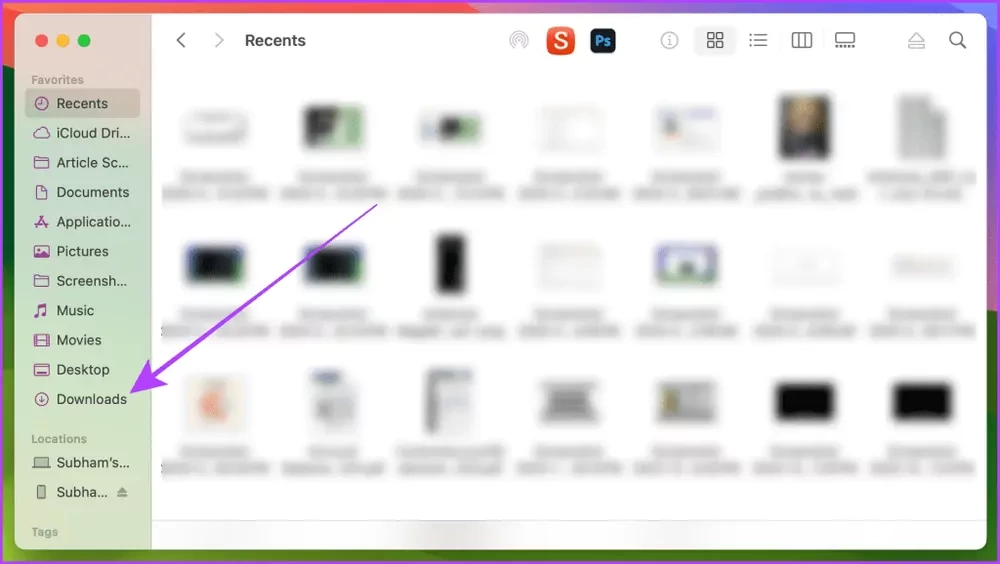
مرحله 5: در اینجا میتوانید عکس و فیلمهای دانلود شده از تلگرام را پیدا کنید در نتیجه روی هر یک از عکس و فیلمهای مورد نظر خود کلیک کنید تا به صورت کامل باز شوند.
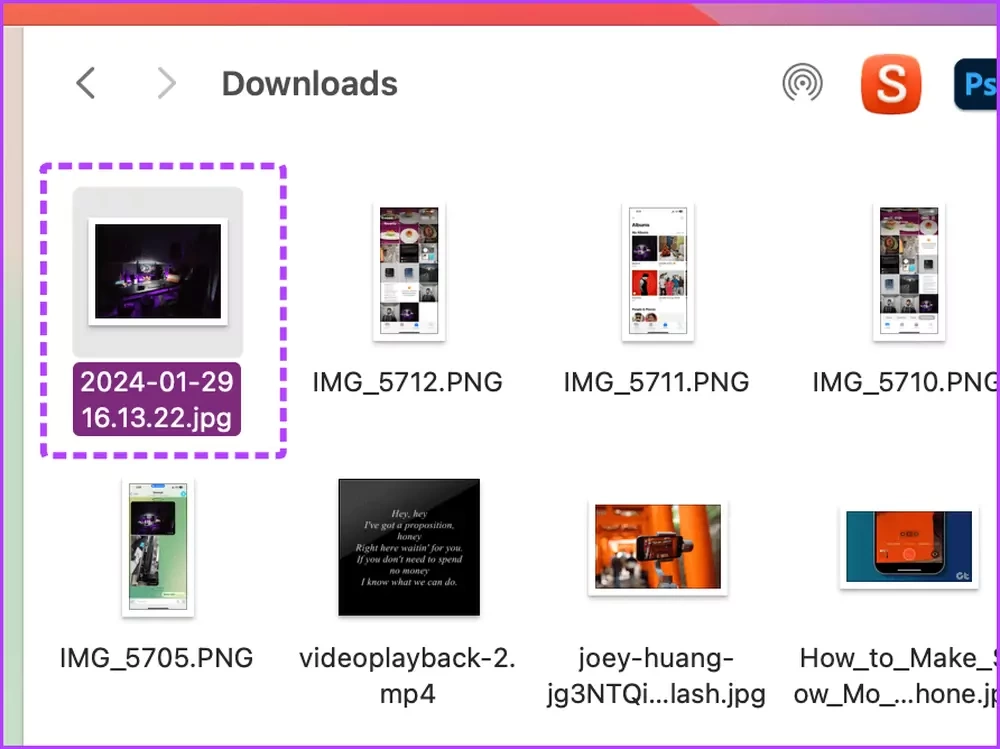
علاوه بر این، میتوانید پوشه دانلود پیشفرض تلگرام در مک را تغییر دهید. در نتیجه برای انجام این کار از مراحل پایین استفاده کنید.
مرحله 6: برنامه تلگرام را در مک خود باز کنید و روی تب تنظیمات کلیک کنید.
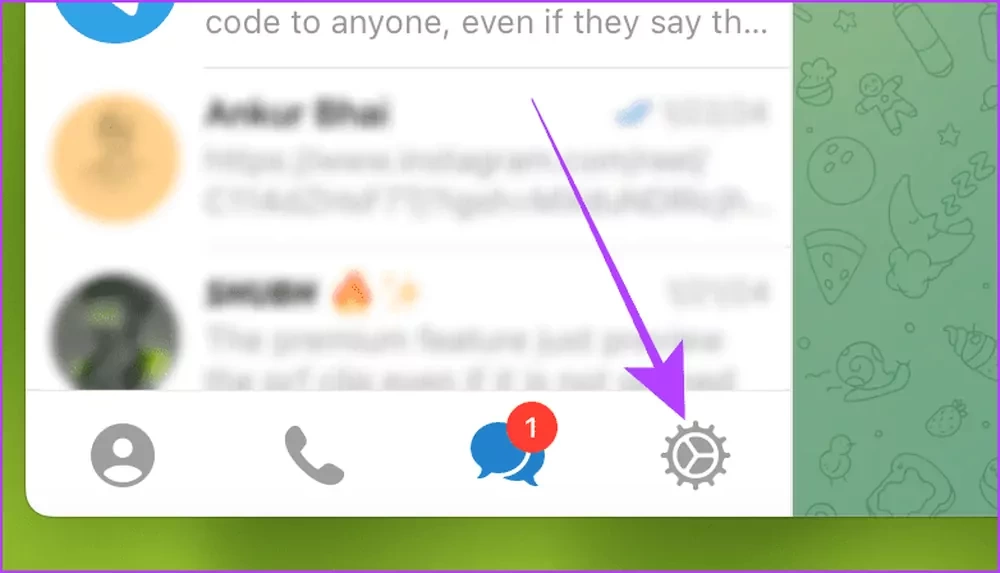
مرحله 7: از منوی سمت چپ روی Data and Storage کلیک کنید.
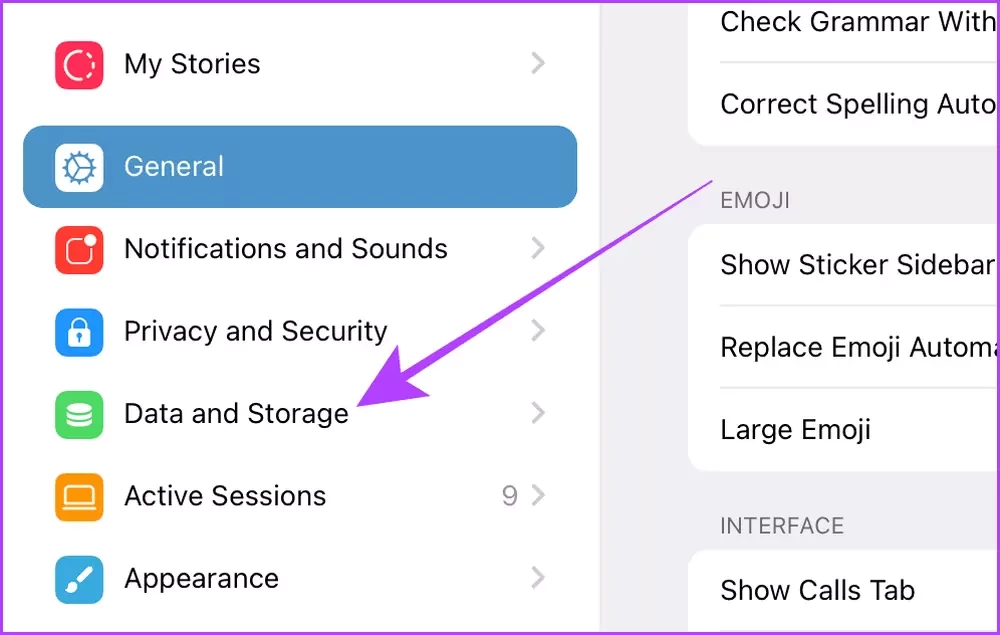
مرحله 8: روی Download Folder کلیک کنید تا در پوشه دانلود پیش فرض تغییراتی ایجاد کنید.
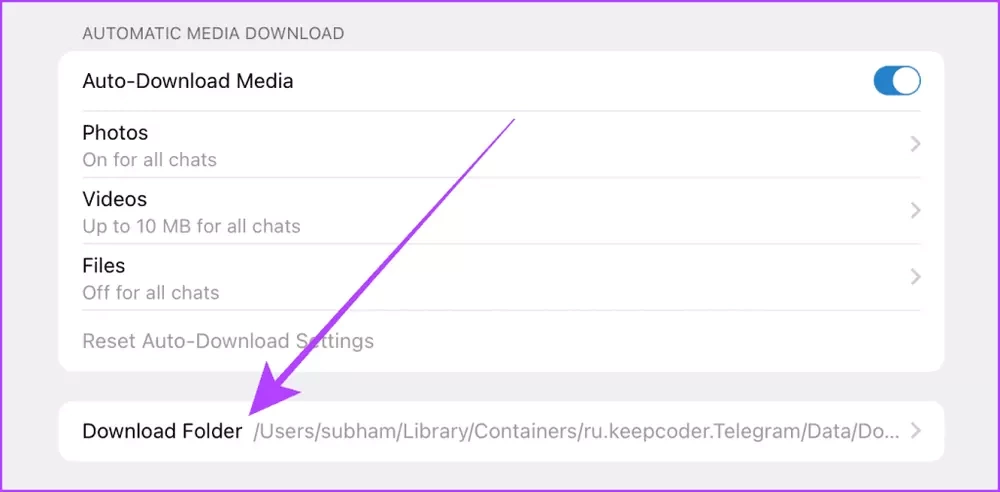
مرحله 9: اکنون Finder باز میشود. بنابراین به مکان مورد نظر خود بروید. سپس روی Open بزنید تا پوشه دانلود پیش فرض جدید تلگرام خود را انتخاب کنید. در نهایت تمام فایلهای دانلود شده تلگرام شما از این به بعد در این پوشه ذخیره خواهند شد.
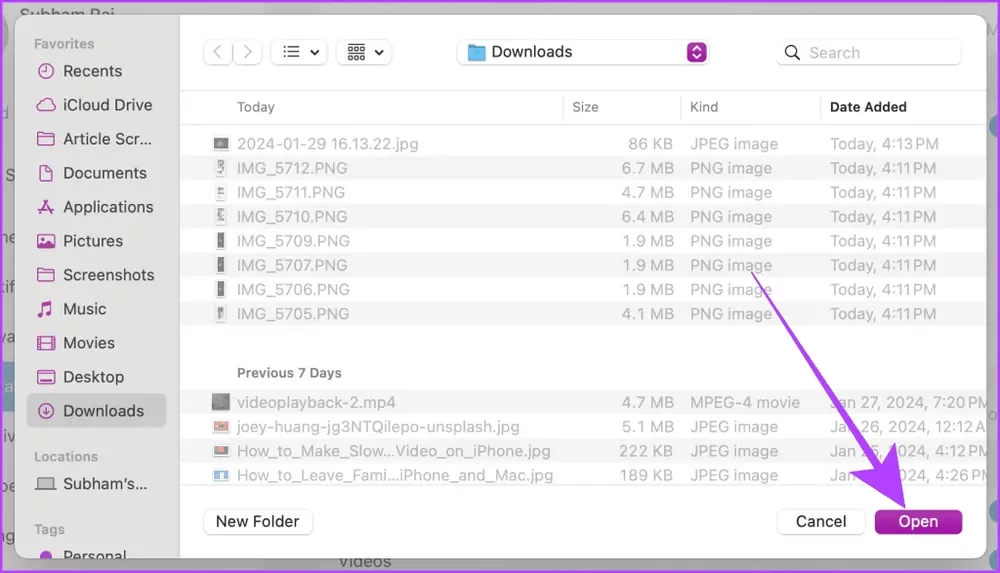
فعالسازی دانلود خودکار در تلگرام
یکی از قابلیتهایی که تلگرام مانند دیگر برنامهها در دسترس کاربران قرار میدهد این است که دانلود خودکار را فعال کنند. بنابراین دیگر نیازی نیست که با دریافت فایلهای جدید هر بار روی فایل مورد نظر کلیک کنید تا دانلود آن آغاز شود. چرا که میتوانید با فعال سازی دانلود خودکار در تلگرام از بخش تنظیمات این کار را به راحتی برای هر فایل دریافتی انجام دهید.
پس دیگر نیازی نیست که به صورت دستی فایلها را ذخیره کنید. ما در پایین نگاهی به مراحل این ترفند انداختیم و بخشهای مختلف آن را به صورت تصویری برای شما معرفی خواهیم کرد.
اما قبل از هر چیزی بهتر است بدانید که دانلود خودکار در سیستم عامل اندروید، ios و مک با هم متفاوت هستند. چرا که در اندروید، تمام رسانههای دانلود شده به صورت خودکار، در حافظه داخلی دستگاه ذخیره میشوند و در برنامه Google Photos قابل دسترسی خواهند بود.
اما این قضیه در آیفونها متفاوت عمل کرده و پس از دانلود رسانهای به صورت خودکار، فایل مورد نظر به صورت مستقیم در Photos ذخیره خواهد شد. در حالی که باید فایل دانلود شده به صورت خودکار در مک را به صورت دستی ذخیره کنید.
نحوه انجام این کار در اندروید
مرحله 1: برای انجام این کار در ابتدا باید در گوشی اندرویدی خود وارد تلگرام شوید و روی نماد سه خط افقی ضربه بزنید.
مرحله 2: حالا کافیست که از همین بخش به تنظیمات تلگرام مراجعه کنید.
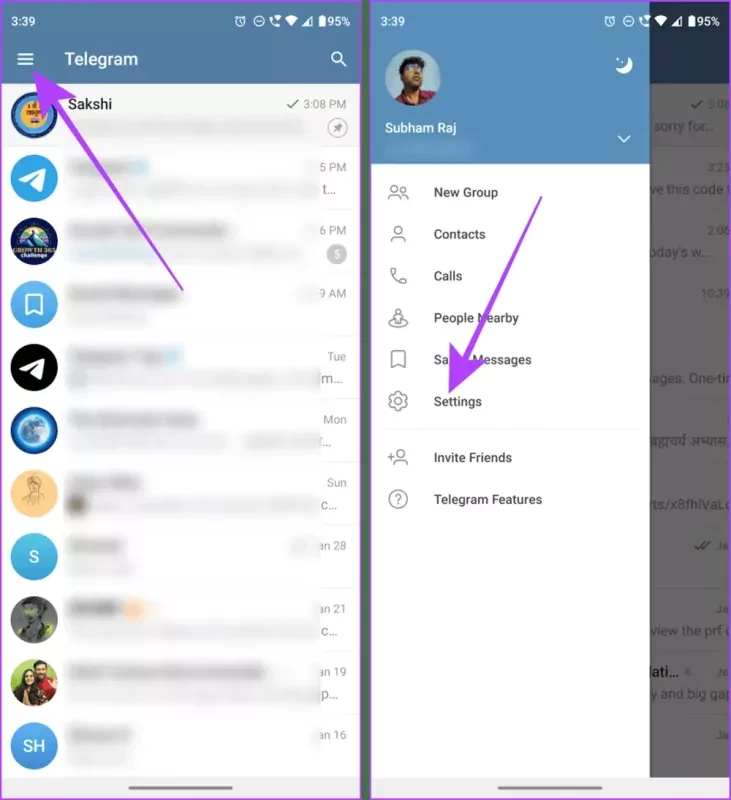
مرحله 3: پس از ورود به آن، در صفحه تنظیمات، روی Data and Storage ضربه بزنید.
مرحله 4: برای سفارشیسازی بیشتر، گزینههای زیر Automatic media download را یافته و تمام تنظیمات آنها را روی دانلود خودکار تنظیم کنید. برای این کار کافی است که روی نوار خاکستری رنگ کنار هر یک از این گزینهها بزنید تا آبی شوند.
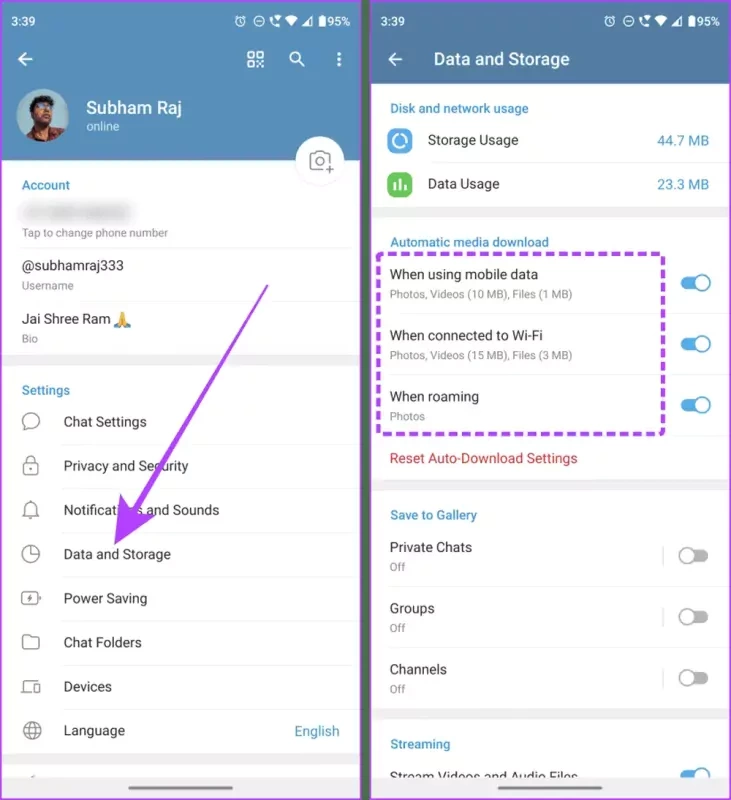
مرحله 5: کادر کنار Auto-Download Media را لمس کنید تا تیک بخورد و روی انواع گزینههای موجود در اینجا نیز ضربه بزنید.
مرحله 6: در نهایت روی کادرهای کنار هر یک از بخشهایی که میخواهید موارد مختلف در آنها به صورت خودکار دانلود شوند بزنید تا تیک بخورند (از جمله مخاطبین، چتهای خصوصی، چتهای گروهی، کانالها و سایر موارد). در نهایت روی SAVE بزنید تا این مرحله به پایان برسد.
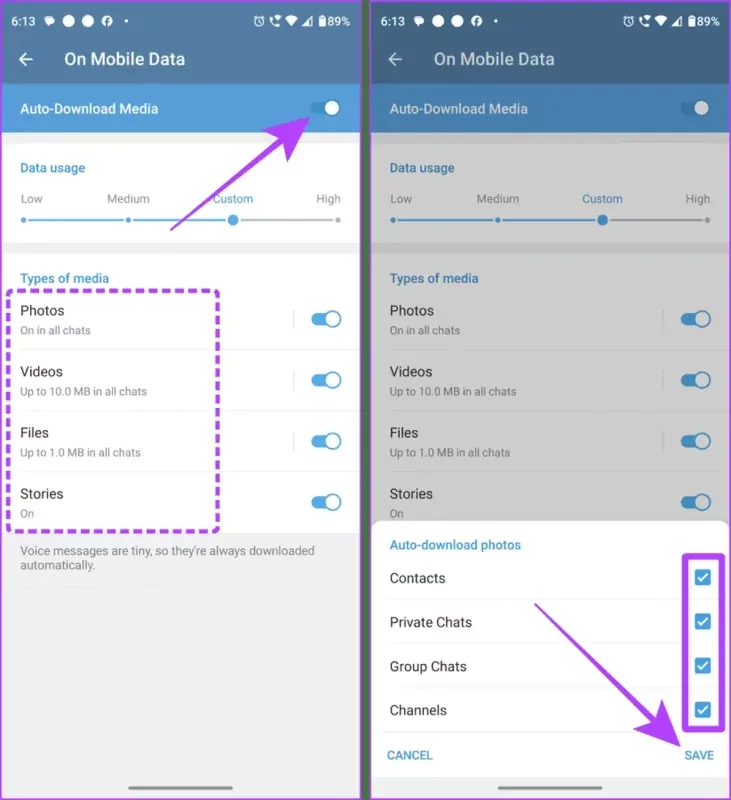
به همین راحتی توانستید دانلود خودکار را برای دانلود محتواهای مختلف در تلگرام فعال کنید.
این مطلب را نیز بخوانید: چگونه در کامپیوتر ویندوزی از فیستایم استفاده کنیم؟
نحوه انجام این کار در آیفون
مرحله 1: برنامه تلگرام را در آیفون خود باز کنید و از بخش پایین، روی تب تنظیمات ضربه بزنید.
مرحله 2: روی Data and Storage بزنید.
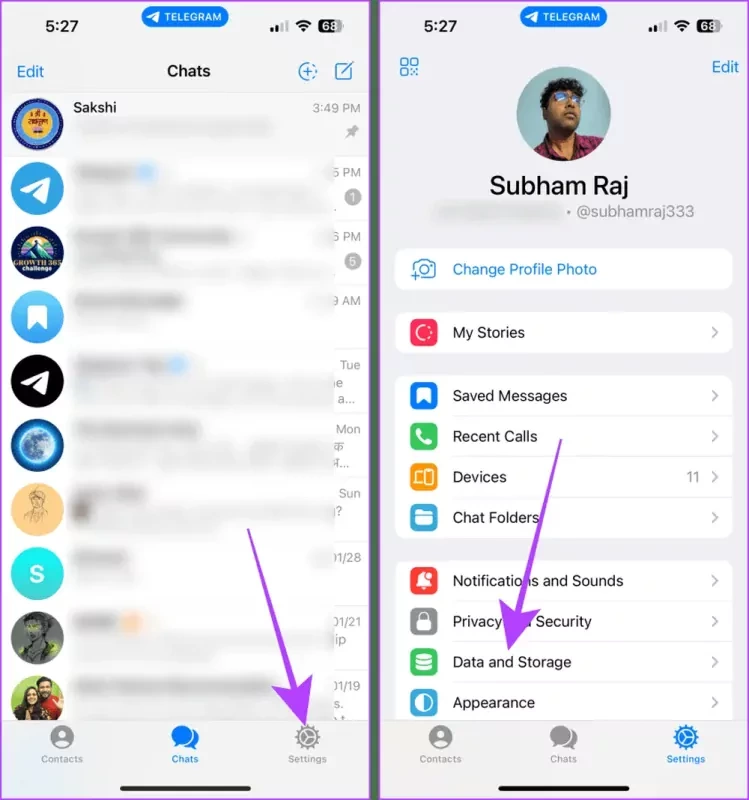
مرحله 3: در اینجا میتوانید انتخاب کنید که فایلهای مورد نظرتان با نت همراه یا وای فای به صورت خودکار دانلود شوند.
مرحله 4: روی کلید Auto-Download بزنید تا فعال شود. همچنین شما میتوانید سایر رسانهها را در این بخش برای سفارشی سازی بیشتر انتخاب کنید.
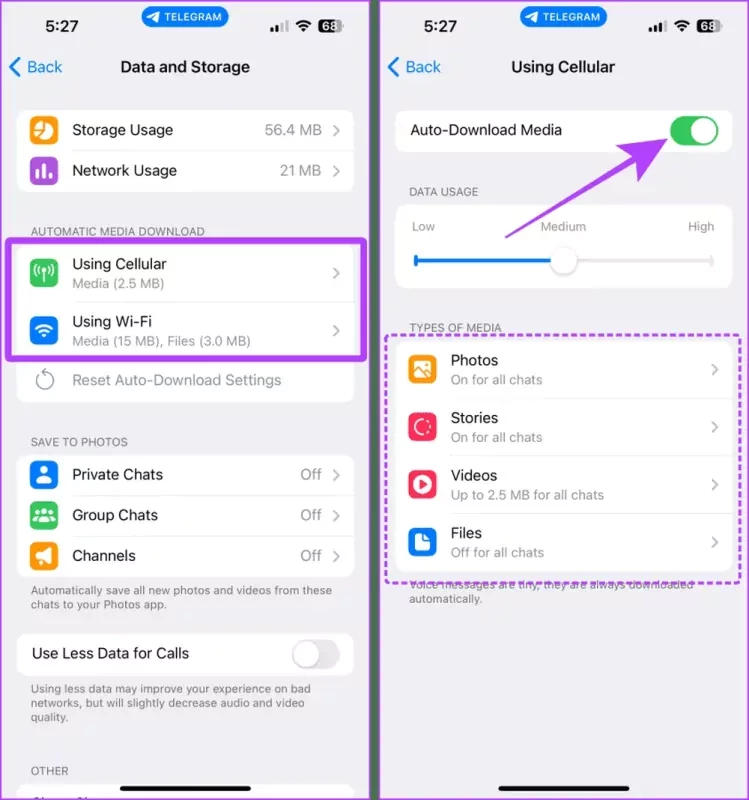
نحوه انجام این کار در مک
مرحله 1: برای شروع در ابتدا وارد برنامه تلگرام در مک خود شوید و روی تب تنظیمات کلیک کنید.
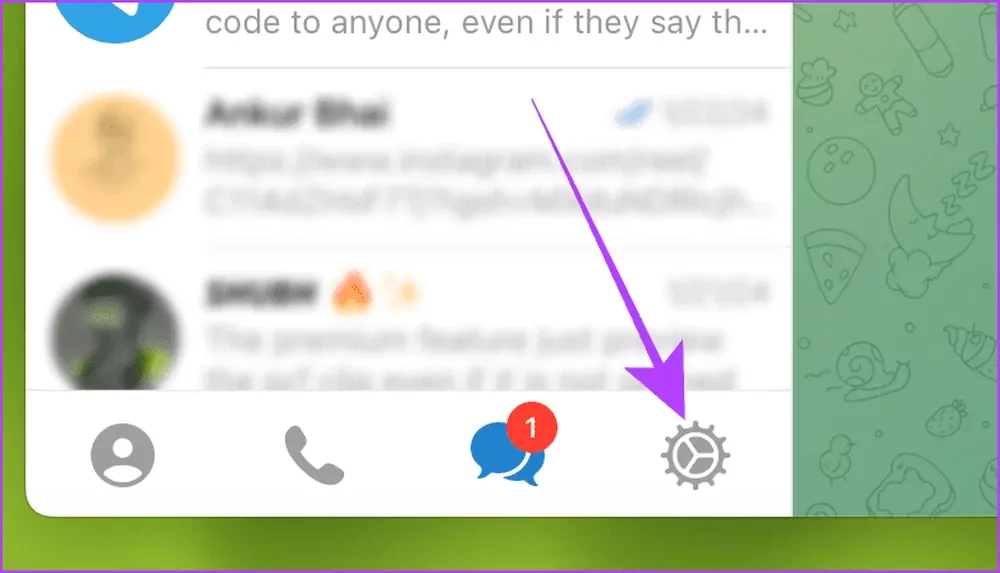
مرحله 2: اکنون روی Data and Storage بزنید.
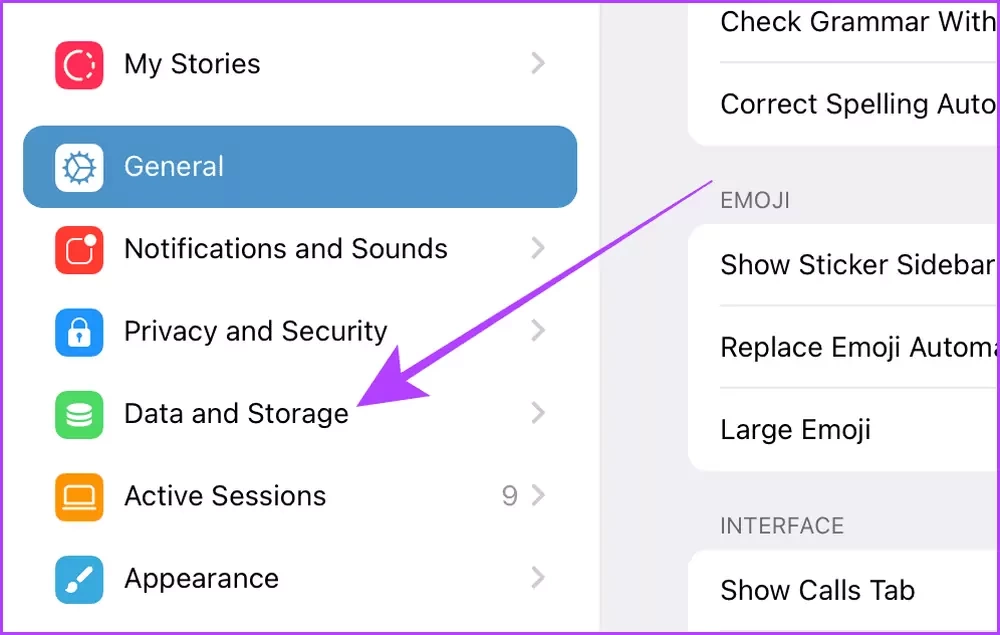
مرحله 3: بخش auto-download را فعال کنید و سایر انواع رسانهای را نیز انتخاب کنید.
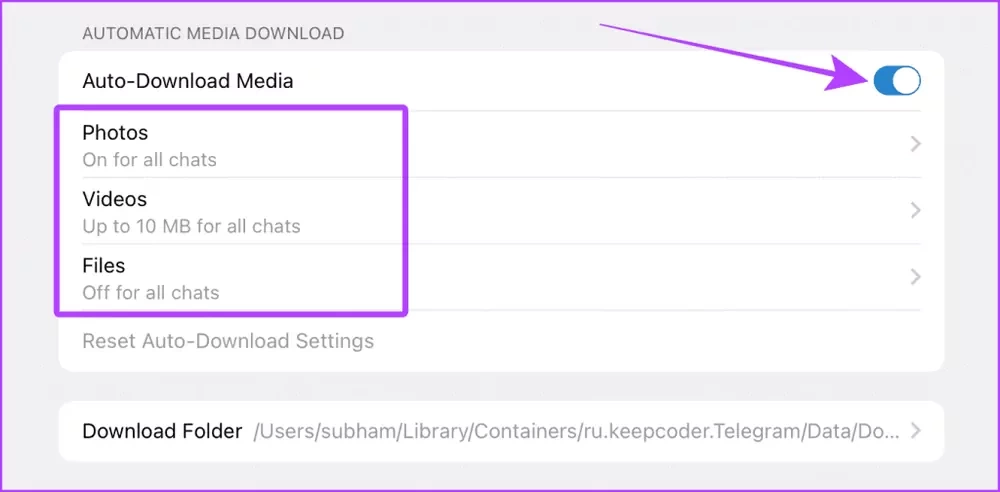
مرحله 4: در اینجا میتوانید هر یک از بخشهایی که میخواهید دانلود خودکار از آنجا آغاز شوند را انتخاب کنید که از جمله آنها میتوانیم به انواع گروهها و کانالها اشاره کنیم.
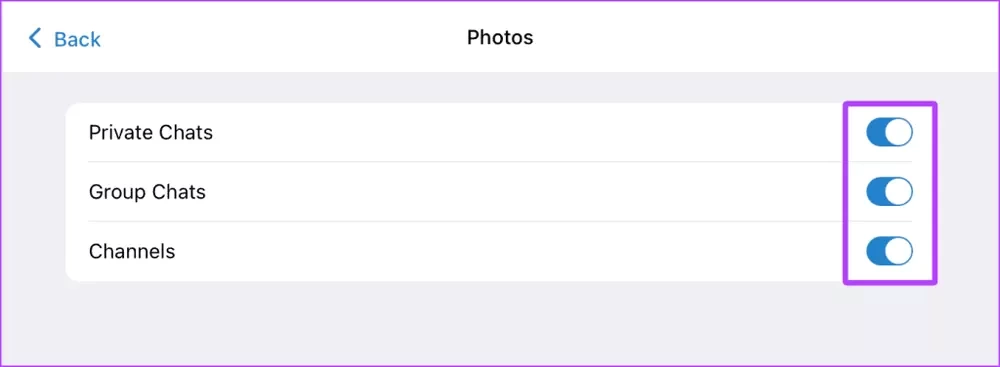 جمعبندی
جمعبندی
ما سعی کردیم که در این مطلب تمام اطلاعاتی را که برای پیدا کردن فایلهای شده تلگرام در آیفون، مک و اندروید به آنها نیاز دارید برای شما معرفی کنیم. شما همچنین میتوانید از سایر روشها استفاده کنید. همانطوری که میدانید تلگرام یکی از پیام رسانهای خوبی است که قابلیتهای زیادی را در اختیار کاربران قرار میدهد و افراد میتوانند با استفاده از آن فیلم، عکس، موسیقی و فایلهای مختلفی را دانلود کنند.
اما خیلی وقتها افراد نمیدانند که باید پس از دانلود یکی از این فایلها برای مشاهده آنها به کجا بروند. ما در این مقاله به طور مفصل توضیح دادهایم که برای دسترسی به فایلهای دانلود شده خود در تلگرام از چه روشها و برنامههایی استفاده کنید. بنابراین فرقی نمیکند که از گوشی اندرویدی استفاده میکنید یا آیفون و مک، در هر صورت میتوانید فایل دانلود شده در تلگرام را به آسانی بیابید.
بنابراین برای اطلاعات بیشتر به مقاله مراجعه کنید. البته اگر بخواهیم به طور خلاصه بگوییم که برای یافتن این فایلها به کجا بروید، باید گفت که کاربران اندرویدی میتوانند همیشه برای دسترسی به انواع فایلها به Files بروند و با مراجعه به پوشه تلگرام و حافظه داخلی به فایلها دسترسی پیدا کنند.
اگر از iOS یا مک استفاده میکنید، تمام دانلودهای شما در خود برنامه ذخیره میشوند، البته میتوانید با مراجعه به photos، برنامه Files یا Finder (در مک) نسبت به مشاهده فایلها اقدام کنید. امیدواریم که روشهای بالا برای شما مفید واقع شده باشند و توانسته باشید که از مراحل بالا برای یافتن فایلهای تلگرام خود در اندروید، آیفون و مک استفاده کنید. لطفا نظرات خود را در بخش کامنتها برای ما در میان بگذارید، همچنین سوالاتتان را از کارشناسان بپرسید.