بیشتر درایوهای نوری برای باز شدنشان احتیاج به فشردن دکمه قرار گرفته در جلوی دستگاه دارند. یافتن و دسترسی به این دکمه میتواند برای برخی از دستگاهها دشوار باشد. با این حال، شما میتوانید برای گشودن درایو نوری کامپیوترتان از میانبر صفحه کلید استفاده کنید.
برای این موضوع ابزار رایگانی موجود است که Door Control نام دارد و به شما این قابلیت را میدهد تا با استفاده از آیکون موجود در سمت راست نوار وظیفه یا توسط کلید مشخصی از کیبورد، درب درایو نوری را باز کنید. اگر رایانه شما درجایی قرار گرفته که مشاهده درایو نوری آن به سختی انجام میشود، یا دکمه این دستگاه شکسته شدهاست، بهتر است که ابزار Door Control را امتحان کنید.
پس از دانلود Door Control (با رفتن به پایین صفحه)، فایل exe. را اجرا کنید و مراحل نصب برنامه را دنبال نمایید. زمانی که به آخرین صفحه از مراحل نصب رسیدید، روی کادر علامت “Launch Door Control” کلیک کنید و بعد “Finish” را بزنید.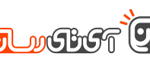
Door Control اجرا میشود و آیکونی را در قسمت system tray ایجاد مینماید. هنگامی که نشانگر ماوس را روی آیکون مورد نظر قرار دهید، یک صفحه راهنما ظاهر میشود که نشان میدهد در حال حاضر درایو شما انتخابشده و هنوز کلید میانبر برای آن تعریف نشده است.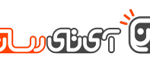
در صورتی که از درایوهای نوری متعددی استفاده میکنید، میتوانید انتخاب کنید که کدام درایو با استفاده از ابزار Door Control باز شود. روی آیکون خروج Door Control در system tray راست کلیک کنید، گزینه “Drive” را از بالای منوی نمایانشده انتخاب کرده و بعد درایو مورد نظر خود را از زیرمنو انتخاب کنید.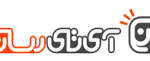 توجه: اگر یک فایل ایزو را در درایو مجازی قرار دادهاید، عبارت درایو آن در زیرمنو نمایش داده میشود. میتوانید یک فایل ایزو را بدین وسیله “eject” کنید، اما دقت کنید که در صورت استفاده از برنامه Virtual CloneDrive برای درایو مجازی، ممکن است که فایل ایزو مجددا روی درایو جای بگیرد. فایل قرار گرفتهشده به وسیله Virtual CloneDrive باید توسط همین برنامه از درایو جدا شود.
توجه: اگر یک فایل ایزو را در درایو مجازی قرار دادهاید، عبارت درایو آن در زیرمنو نمایش داده میشود. میتوانید یک فایل ایزو را بدین وسیله “eject” کنید، اما دقت کنید که در صورت استفاده از برنامه Virtual CloneDrive برای درایو مجازی، ممکن است که فایل ایزو مجددا روی درایو جای بگیرد. فایل قرار گرفتهشده به وسیله Virtual CloneDrive باید توسط همین برنامه از درایو جدا شود.
اگر که شما فقط از یک درایو نوری استفاده میکنید و هیچگونه فایل ایزویی را در درایور مجازی قرار ندادهاید، گزینه “Drive” در منوی مورد نظر فعال نخواهد بود. در صورتی که حین اجرای Door Control یک درایو خارجی را به سیستم اضافه کنید یا یک فایل ایزو را روی درایو مجازی سوار کنید و بخواهید که به آن از طریق این برنامه دسترسی داشته باشید، باید برنامه را ببندید و دوباره آن را اجرا کنید.
برای تخصیص کلید میانبر برای باز کردن درب درایو، به منوی ظاهر شده قبلی بروید و عبارت “Hot Key” را بزنید.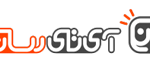
مطمین شوید که مکاننما را روی کادر قابل ویرایش “Shortcut Key” که در ابتدا بر روی مقدار “None” گرفته است، قرار دادهاید. دکمه میانبر دلخواه خود را روی صفحهکلید فشار دهید تا در کادر ویرایش قرار بگیرد و سپس “OK” را بزنید.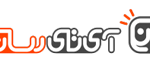
اکنون هنگامی که نشانگر ماوس خود را روی آیکون eject در بخش system tray میبرید، کلید میانبر تعیینشده به نمایش در میآید.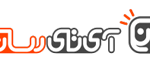
در صورتی که مایلید تا در هربار شروع ویندوز برنامه Door Control اجرا شود، گزینه “Load Door Control at Startup” را از منوی نمایانشده انتخاب کنید. زمانی که این گزینه روشن باشد، مانند تصویر زیر یک علامت تیک در کنار آن قرار میگیرد.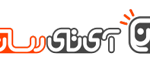
علاوه بر این میتوانید رنگ دکمه و نماد eject را تغییر دهید. برای انجام این کار، روی آیکون Door Control راست کلیک کنید و عبارت “Set button colors” را از منوی مورد نظر انتخاب نمایید.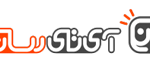
رنگها میتوانند از بخش “Foreground” (نماد eject) انتخاب شوند و “Background” (پسزمینه) دکمه در حالت “Normal” خود و “On Click” قرار بگیرد. با کلیک روی “Reset” میتوانید اقدام به تنظیم مجدد رنگهای پیشفرض کنید.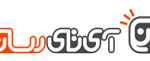
در بخش “Basic colors” روی یک رنگ کلیک کنید یا روی کادر زیرین “Custom colors” برای ایجاد رنگ دلخواه خود توسط انتخاب کننده رنگ در سمت راست کلیک کنید یا از کادرهای متنی برای تعریف رنگ خاص استفاده نمایید. پس از اینکه رنگ مورد نظر خود را انتخاب نمودید، روی “OK” کلیک کنید.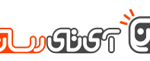
پس از انجام مراحل فوق، دکمه قرار گرفته در بخش system tray رنگ تازهای را به خود میگیرد.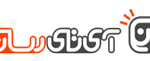
Door Control قادر است تا درب درایو نوری را هم ببندد، اما این قابلیت بستگی به سختافزار شما دارد. این مورد احتمالا روی اکثر لپتاپها کار نمیکند، اما ممکن است برای رایانههای رومیزی فعال باشد که هنگام فشردن دکمه برای بار دوم موجب بسته شدن درب آن شود. در تست انجامشده روی رایانه رومیزی و لپتاپ، Door Control توانست درب درایو نوری را روی رایانه رومیزی باز و بسته کند، اما این برنامه روی لپتاپ فقط توانایی باز کردن آن را داشت.






اوه این همه کار نمیخواد
روی آیکن درایور نوری کلیک راست کنین و بعد Eject تمام
راه حلش نیم خط بود