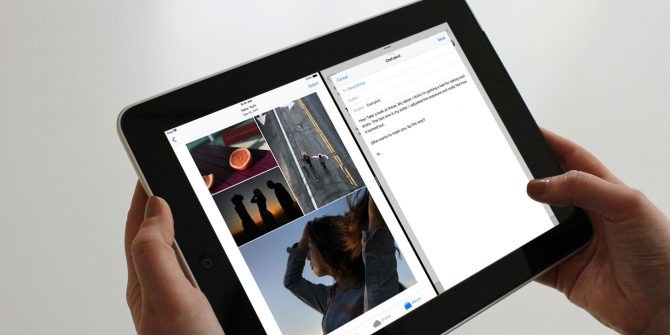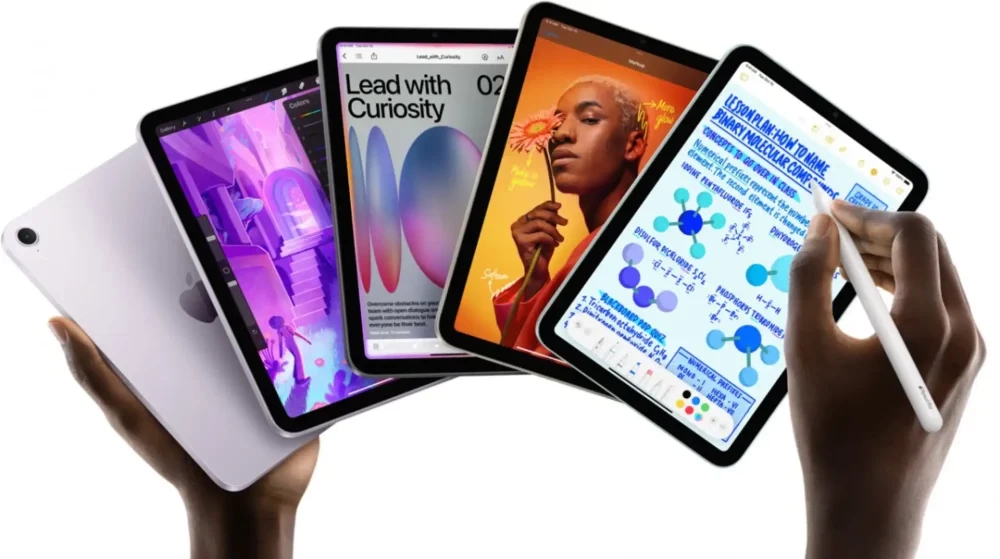چند وقتی است که توانایی اجرای قابلیت اسپلیت اسکرین اپل در آیپد در دسترس کاربران قرار گرفته است اما با این حال، به نظر میرسد که این ویژگی احتمالا یکی از قابلیتهای ناقص وغیرقابل استفاده در آیاواس است و آنطور که انتظار میرفت کاربران تلفنهای همراه آیفون از آن استقبال نکردند. شاید در نگاه اول اندازه صفحه نمایش یکی از دلایل عدم استفاده از این قابلیت در گوشیهای آیفون بود اما حتی با افزایش اندازه صفحه نمایش در آیفون X، نیز نتوانست بازخوردهای مثبتی را به دنبال داشته باشد.
با این حال، کاربران تبلت بهطور قابل توجهی میتوانند از برنامههای تقسیم صفحه نمایش در بخشی از کارهای خود بهرهمند شوند. این ویژگی به شما کمک میکند که در زمان خود صرفهجویی کرده و کارایی بیشتری داشته باشید.
در این گزارش به نحوه استفاده از این قابلیت بر روی آیپد و همچنین معرفی برخی از بهترین ترفندها برای حداکثر استفاده از این حالت میپردازیم؛ با ما همراه باشید.
قابلیت اسپلیت اسکرین بر روی آیپد چیست؟
Split Screen یا Split View همانطور که اپل آن را نامگذاری کرده است به شما این امکان را میدهد که دو برنامه را کنار یکدیگر قرار دهید. بهعنوان مثال، شما میتوانید همزمان که در حال نوشتن یک ایمیل برای دوستتان هستید از برنامه گوگلمپ نیز استفاده کنید.
این ویژگی بهخصوص در حالتی که از وضعیت افقی صفحه نمایش خود استفاده میکنید بسیار کاربردی است؛ البته در حالت عادی (عمودی) نیز میتوان از آن استفاده کرد.
تذکر: همه مدلهای اپل از ویژگی صفحه نمایش تقسیم شده پشتیبانی نمیکنند بنابراین شما نیز برای استفاده از آن باید حداقل یکی از مدلهای آیپد پرو، آیپد مینی 4 و یا آیپد ایر 2 را در اختیار داشته باشید. اگر آپد شما این الزامات را ندارد میتوانید از حرکات کششی افقی چهار انگشت برای پرش میان برنامهها استفاده کنید.
نحوه راهاندازی حالت صفحه نمایش تقسیم شده (اسپلیت اسکرین) بر روی آیپد
برای استفاده از این ویژگی در ابتدا باید مطمئن شوید که یکی از دو برنامه که میخواهید از آن استفاده کنید، را در داک آیپد خود دارید. (به یاد داشته باشید، تا زمانیکه شما تنظیمات پیشفرض را تغییر نداده باشید، برنامههایی که اخیرا از آنها استفاده کردهاید در سمت راست صفحه نمایش داده میشوند.)
حال باید برنامه دیگری که میخواهید در حالت اسپلیت اسکرین از آن استفاده کنید را باز کنید. البته نیازی نیست که برنامه دوم در داک قرار گرفته باشد. هنگامیکه یک برنامه باز است، کافی است از پایین صفحه خود سواپ کنید تا قسمت داک به شما نشان داده شود. حال باید روی آیکون برنامهای که میخواهید آن را باز کنید ضربه زده و نگه دارید و سپس آن را به سمت راست صفحه نمایش خود هدایت کنید.
با انجام این کار صفحه نمایش باید بهطور خودکار تنظیم شود. هنگامیکه هر دو برنامه را در کنار یکدیگر مشاهده کردید، میتوانید انگشت خود را آزاد کنید. این دو برنامه در حال حاضر در حالت صفحه نمایش تقسیم شده اجرا میشوند.
نحوه تنظیم اندازه صفحه تقسیم شده
هنگامیکه شما با دو برنامه چند وظیفهای کار میکنید، کمی زمان لازم دارید تا اندازه برنامهای که در حال حاضر اجرا میشود را بدون بستن برنامه دیگر تنظیم کنید. انجام این کار بسیار آسان است؛ فقط کافی است خط تقسیم سیاه را بین دو برنامه قرار دهید، سپس روی آن ضربه بزنید و آن را به محل مورد نظر خود بکشید.
چگونه برنامههای در حال اجرا در حالت اسپلیت اسکرین ببندیم؟
هنگامیکه کار خود را انجام دادید لازم است تا یکی از دو برنامه را ببندید تا به حالت استفاده عادی بازگردید. برای انجام این کار دوباره نوار سیاه را بین دو برنامه قرار دهید اما اینبار باید روی آن ضربه بزنید و به سمت لبههای صفحه نمایش هدایت کنید. این نیز یک روش برای زمانی است که شما میخواهید یک برنامه را ببندید و یک برنامه دیگر را دوباره در حالت صفحه نمایش تقسیم شده قرار دهید.
استفاده از ویژگی اسلاید آور (Slide Over) در آیپد
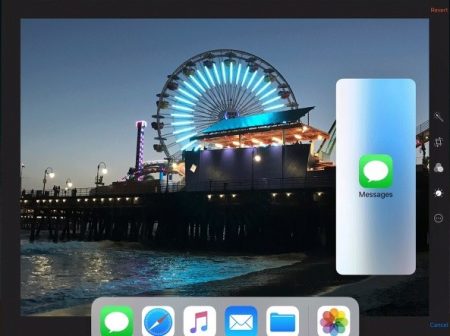
یکی دیگر از ویژگیهایی که به ویژگی اسپلیت اسکرین صفحه نزدیک است، قابلیت اسلاید آور (Slide Over) است. این قابلیت بر روی آیپد پرو، آیپد مینی 2 و یا آیپد ایر، قابل استفاده است.
این قابلیت که بسیار شبیه کار با چند نرمافزار در کامپیوتر است؛ به شما این اجازه را میدهد تا اپلیکیشن ثانویه خود را بهصورت همزمان در یکی از جهتهای راست یا چپ صفحه نمایش بهصورت فعال در اختیار داشته باشید. شما همچنین میتوانید با اسلاید کردن یک برنامه، آن را بهصورت موقت پنهان کرده و یا پنجره مربوط به آن را کوچکتر کنید.
به منظور استفاده از این قابلیت مانند گزینه قبلی باید مطمئن شوید که برنامه موردنظرتان که میخواهید از آن استفاده کنید در داک آیپد موجود است. برای شروع کافی است یک برنامه را باز کرده تا بهصورت کامل در صفحه نمایش اجرا شود. سپس از پایین صفحه اسکرول کنید تا داک نمایش داده شود. حال باید روی آیکون برنامهای که میخواهید در حالت Slide Over از آن استفاده کنید ضربه زده و نگه دارید و سپس آن را بر روی صفحه نمایش بکشید و انگشت خود را آزاد کنید. همچنین برای بستن برنامه Slide Over، کافی است آن را به سمت راست صفحه نمایش بکشید.
نحوه انتقال از حالت اسلاید آور به اسپلیت اسکرین
اگر شما در حالت Slide Over کار میکنید، بهراحتی میتوانید به حالت اسپلیت اسکرین تغییر وضعیت دهید. برای انجام این کار فقط کافی است از بالای صفحه اسلاید آور به پایین اسکرول کرده و برنامه Slide Over را به سمت صفحه نمایش بکشید.
نحوه انتقال از اسپلیت اسکرین به حالت اسلاید آور
بهطور مشابه، شما میتوانید بین این دو حالت تغییر وضعیت دهید. برای انجام این کار کافی است مجددا از بالای صفحه برنامه که میخواهید آن را به Slide Over تغییر دهید، اسکرول کرده و آن را به سمت وسط صفحه آیپد خود بکشید و رها کنید.
چگونه برای یکبار سه برنامه را در آیپد باز کنیم؟
شما میتوانید با استفاده از دو قابلیت معرفی شده بهصورت همزمان سه برنامه را در آیپد خود باز کنید. برای شروع باید طبق دستورالعملهای قبلی، حالت اسپلیت اسکرین را راهاندازی کنید. پس از انجام این کار از قسمت پایین صفحه اسکرول کرده و یکی از آیکونهای موجود در داک را به مرکز صفحه خود بکشید. حال باید برنامهای که میخواهید در حالت اسلاید آور اجرا کنید را دقیقا در قسمت بالای جداکننده سیاهرنگ میان دو برنامه روی صفحه نمایش تقسیم کنید.
تذکر: اگر این کار را بهدرستی انجام ندهید، اپلیکیشن موردنظر به جای یکی از برنامههایی که در حالت اسپلیت اسکرین در حال اجرا است جایگذاری میشود.
قابلیت کشیدن و رها کردن بر روی آیپد
هر زمان که شما از هر دو حالت اسپلیت اسکرین و یا اسلاید آور استفاده میکنید، بهراحتی میتوانید فایلها را بین برنامههایی که باز کردهاید، از طریق ویژگی کشیدن و رها کردن درiOS 11، بکشید و رها کنید.
لازم است بدانید؛ همه برنامهها با این ویژگی سازگار نیستند، اما بیشتر برنامهها از آن پشتیبانی میکنند. این بدان معنی است که شما میتوانید یک فایل متنی را از آیمسیج به یادداشتها و یا یک عکس از حساب ایمیل خود را به عنوان یک ورودی روی تقویم خود منتقل کنید.
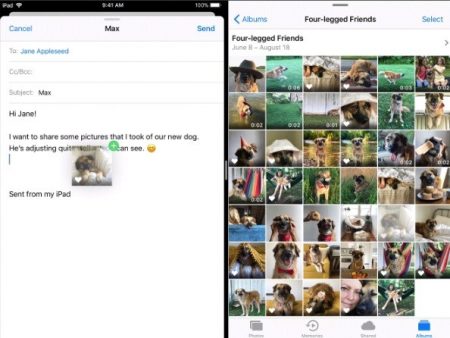
برای انجام این کار کافی است فایل مورد نظر را انتخاب کرده و نگه دارید تا در صفحه نمایش داده شود. اگر میخواهید، میتوانید چندین مورد را انتخاب کنید و روی فایلهای بیشتری ضربه بزنید. هنگامیکه تمام فایلهایی که لازم دارید را انتخاب کردید، همه موارد را به برنامه موردنظر درگ کرده و انگشت خود را آزاد کنید. اگر آیپد شما از این ویژگی پشتیبانی نمیکند، میتوانید از یک برنامه شخص ثالث برای انجام این کار استفاده کنید.
قابلیت مولتیتسک بر روی آیپد
ممکن است چشمانداز اپل از برای جایگزینی آیپدها به جای لپتاپهای پر حجم در آینده دور اتفاق بیافتد اما با این حال، هیچ کس این موضوع را انکار نمیکند که ویژگیهایی مانند اسپلیت اسکرین و اسلاید آور باعث خواهد شد که کاربران بیش از پیش به این موضوع فکر کنند که آیا آنها نیاز به یک لپتاپ دارند در صورتیکه در حال حاضر می توانند اغلب کارهای خود را با دستگاههای کوچکتری انجام دهند؟
جالب اینجاست که انتشار هر نسخه جدید آیاواس، اپل به یک ابزار کاربردی چشمگیرتر تبدیل میشود.