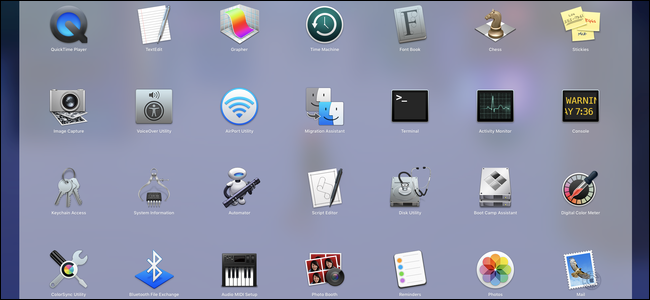نصب برنامهها در مکاواس کمی با ویندوز متفاوت است. از آنجا که اپلیکیشنهای مکاواس تنها به صورت یک فایل تکی app. هستند، به راحتی میتوان آنها را در هارددرایو جابجا نمود.
در ادامه مطلب به چگونه پیدا کردن اپهایی که قادر به یافتن آنها نیستند، میپردازیم.
پوشه Applications
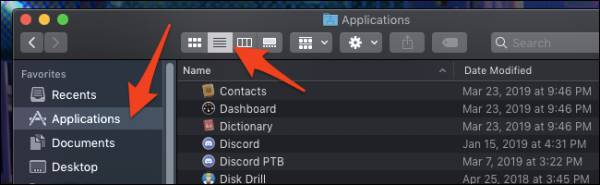
از عنوان متن مشخص است که تنها باید پوشه اپلیکیشنها را باز کنید.
این پوشه معمولا در نوار کناری، در بالای هارددرایو و یا در پوشه هوم (که نام شما بر روی آن است) قرار دارد. میتوانید با کلیک بر روی دکمه “List” در نوار بالایی، همه چیز را در یک لیست خوانا مشاهده کنید.
باید در نظر داشته باشید که این روش تمامی اپلیکیشنهای موجود در درایو را لیست نمیکند. بنابراین اگر اپلیکیشنی در پوشه دانلودها مانده باشد، در لیست نشان داده نمیشود.
استفاده از Smart folders
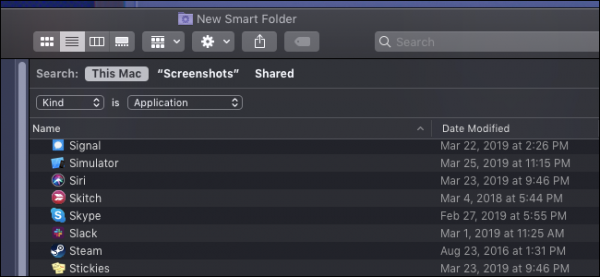
این مورد، روش بهتری نسبت به استفاده از پوشه اپلیکیشنها است. در واقع اسمارتفولدرها شگفتانگیزند. آنها مانند جستجوهای ذخیرهشدهای هستند که میتوانند به نوار کناری Finder پیوست شوند. برای مثال ما در اینجا، همه اپها را جستجو میکنیم.
برای ساخت یک اسمارتفولدر جدید از هر پنجره Finder که میخواهید، در منوی نوار بالا بر روی File بروید و سپس گزینه New Smart Folder را انتخاب کنید.
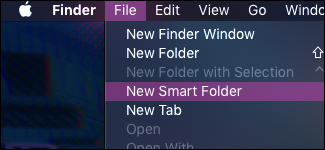
پس از این یک پنجره شبیه به پنجره جستجو باز میشود. با کلیک بر روی دکمه + که در کنار “Save” قرار دارد، میتوانید یک رول و یا قانون جدید اضافه کنید. یک منوی کشویی وجود دارد که به شما اجازه میدهد که رولهای متفاوتی را که اسمارتفولدرها بر اساس آن جستجو میشوند را انتخاب کنید. گزینه پیشفرض جستجو با نام فایل است.
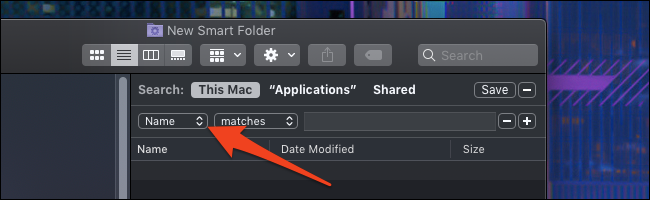
در این مثال ما “Name” را به “Kind” تغییر دادیم و “Application” را انتخاب کردیم.
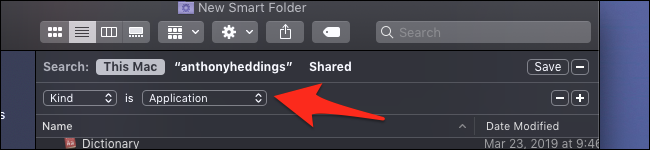
مشاهده خواهید کرد که پوشه به سرعت با اپها پر میشود. اگر میخواهید این اسمارتفولدر ذخیره شود، از گوشه بالایی سمت راست بر روی “Save” کلیک کنید. سپس نام و محل ذخیره اسمارتفولدر را وارد کنید.
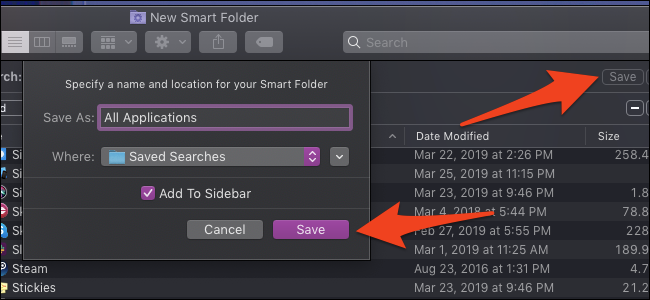
مکان ذخیره پیشفرض در پوشه “Saved Searches” است؛ اما شما میتوانید آن را تغییر دهید. در هر صورت پوشه برای دسترسی آسان به نوار کناری اضافه میشود.
با استفاده از System Information
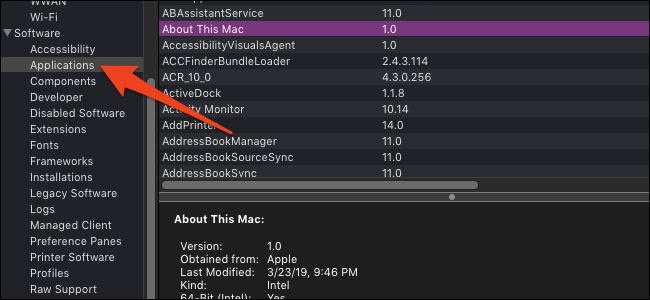
برنامه System Information شامل یک تب است که در آن تمامی فایلهای app. نصب شده بر روی سیستم نشان داده میشوند. برای باز کردن این برنامه، دکمه Option را نگه دارید و بر روی لوگو اپل کلیک کنید؛ اولین گزینه سیستماینفورمیشن خواهد بود.
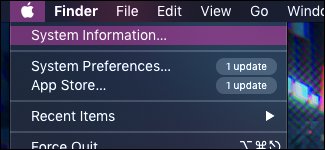 از Software گزینه Applications را انتخاب کنید و اجازه دهید تا به جستجوی دیسک بپردازد و لیست را پر کند. این لیست شامل تمامی فایلهای app.، حتی اپهای سیستمی و داخلیست؛ بنابراین ریسک تغییر آنها با خود شما است.
از Software گزینه Applications را انتخاب کنید و اجازه دهید تا به جستجوی دیسک بپردازد و لیست را پر کند. این لیست شامل تمامی فایلهای app.، حتی اپهای سیستمی و داخلیست؛ بنابراین ریسک تغییر آنها با خود شما است.
استفاده از کامندلاین
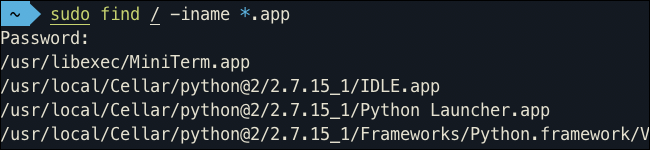
اگر به دلایل فنی نیاز به یک لیست قابل تغییر از مسیر فایل اپها دارید، میتوانید درایو خود را با یک دستور ترمینال جستجو کنید.
ما از find و پرچم iname– برای جستجوی فایلها با نام استفاده میکنیم.
از Dock اپ ترمینال را باز کنید، دستور زیر را در آن وارد نمایید و سپس اینتر بزنید.
| sudo find / -iname *.app |
جستجو مدتی زمان خواهد برد و در نهایت لیست خروجی بسیار بلندی شامل اکثر فایلهای سیستمی و داخلی نمایش داده خواهد شد. ما توصیه میکنیم خروجی را به یک فایل منتقل کنید.
| sudo find / -iname *.app > filename |
با این دستور دایرکتوری روت جستجو میشود که شامل تمامی هارددرایو است. شما متوجه تعداد زیادی از دایرکتوریهای مکرر از اپهای داخل اپها، مانند اپهای داخلی Xcode خواهید شد.
با استفاده از sed و کمی از نشانههای سجاوندی میتوانید این نتایج را سروسامان دهید و فایلهای app. را از داخل فایلهای app. پاک کنید و یا آنها را با هم ادغام کنید:
| sed -i ‘/\.app.*\.app/d’ filename |
با وارد کردن دستور بالا در ترمینال تمام فایلهای تکراری از پوشه اپهایی که ساختهاید، حذف خواهد شد. با این کار میتوان دایرکتوری فایل را تغییر داد، بنابراین مراقب باشید که آن را بر روی چیز دیگری اجرا نکنید.