نسخه Big Sur سیستمعامل macOS، تغییری را در طراحی این سیستمعامل، به وجود آورد. طبیعتا تغییرات گوناگونی در رابط کاربری این سیستمعامل به وجود آمدند، اما کاربران پیش از هر چیز، متوجه تغییر در آیکون اپلیکیشنها شدند. آیکونها گرد شده و البته از دید برخی از کاربران، زشت شدند. در زمینه اعمال آیکونهای جدید بر روی اپلیکیشنهای اصلی مک خود، کار چندانی نمیتوانید انجام دهید. اما در رابطه با سایر اپلیکیشنها، میتوانید آیکون آنها را تغییر دهید. در ادامه به نحوه تغییر آیکون اپلیکیشن های مک میپردازیم.
نحوه تغییر آیکون اپلیکیشن های مک
اپلیکیشنها اکثرا سعی دارند که زبان طراحی به کار رفته در سیستمعامل macOS را دنبال کنند. این قضیه بدین معنا است که اپلیکیشنها جهت هماهنگی هر چه بیشتر با رابط کاربری macOS، آیکونهای خود را آپدیت میکنند، حتی اگر کاربران از این موضوع چندان راضی نباشند.
پیدا کردن آیکونهای جدید
شاید اکنون که پکهای آیکون گوناگونی در دسترس قرار دارند، آیکونهای اولیه Big Sur نیز چندان جذاب به نظر نرسند. پکهای آیکون معمولا رایگان بوده و دربردارنده آیکون اپلیکیشنهای محبوب و برخی دیگر از برنامههای نهچندان محبوب هستند. در هر صورت میتوانید بهصورت آنلاین، به دنبال پک آیکونها گشته و یا اینکه با استفاده از تصاویر PNG، آیکون موردنظر خود را ایجاد کنید. جهت ایجاد آیکون با استفاده از یک تصویر PNG، باید گامهای زیر را طی کنید:
- تصویر PNG موردنظر خود را آماده کنید. این تصویر باید شفافیت موردنیاز را داشته و همچنین نسبت ابعاد آن نیز مربعی باشد.
- به وبسایت Cloud Convert بروید.
- در ادامه باید فایل PNG خود را آپلود کرده و سپس بر روی “Convert” کلیک کنید.
- سپس باید فایل ICNS آماده شده را دانلود کنید.
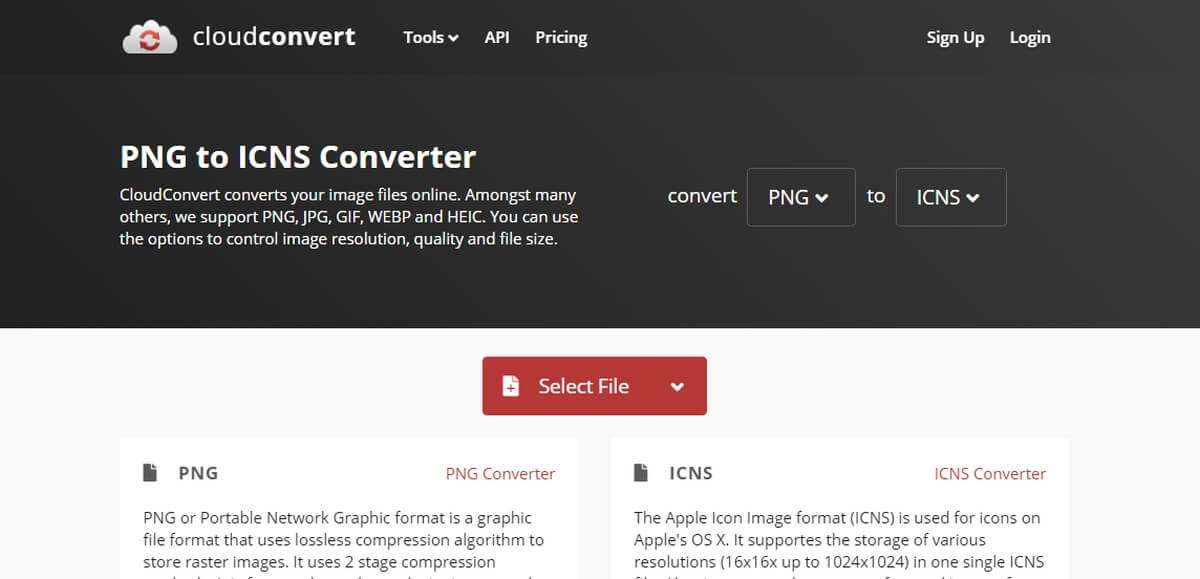
این مطلب را نیز بخوانید: چگونه بر روی مک خود یک فونت جدید نصب کنیم؟
نحوه تغییر دادن آیکونها
فرمت ICNS همان فرمتی است که توسط سیستمعامل macOS مورد استفاده قرار میگیرد. اکنون که آیکون موردنیاز را در اختیار دارید، میتوانید آن را بهعنوان آیکون یکی از اپلیکیشنهای شخص ثالثی خود، برگزینید.
- “Finder” را پیدا کنید.
- اکنون باید اپلیکیشنی را که میخواهید آیکون آن را تغییر دهید، پیدا کنید.
- بر روی اپلیکیشن موردنظر، کلیک-راست کرده و سپس در منوی ظاهر شده، “Get Info” را انتخاب کنید.
- یک پنجره Finder دیگر، باز کنید.
- سپس باید به محل ذخیره فایل ICNS خود بروید.
- در ادامه باید آیکون جدید را بر روی آیکون موجود در پنجره Get Info، بکشید.
- اکنون آیکون اپلیکیشن موردنظر شما، آپدیت شده و تغییر میکند.
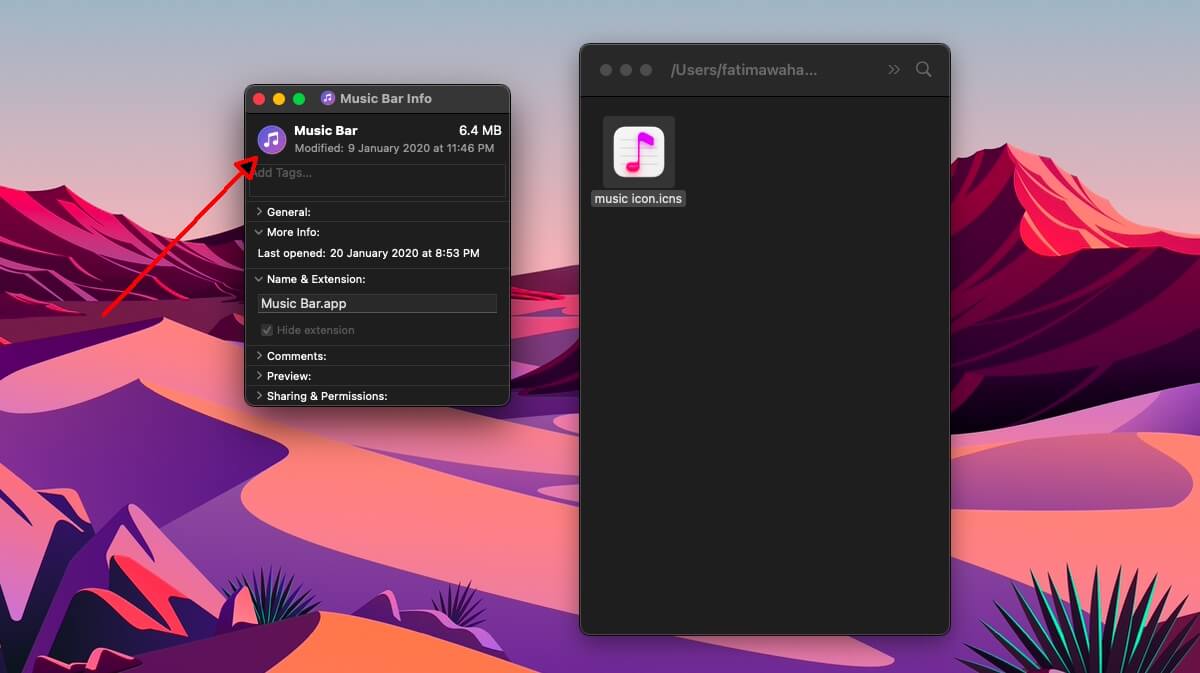
ریست کردن آیکون اپلیکیشنها در macOS
اگر از آیکون جدید اپلیکیشن خود، راضی نیستید، آنگاه میتوانید آن را به حالت اولیه خود بازگردانید. جهت بازگشت به آیکون اولیه اپلیکیشنها باید:
- “Finder” را باز کنید.
- اپلیکیشن موردنظر خود را پیدا کنید.
- بر روی آن کلیک-راست کرده و سپس در منوی ظاهر شده، گزینه “Get Info” را انتخاب کنید.
- در پنجره “Get Info” باید آیکون فعلی را انتخاب کنید.
- کلید “Delete” را لمس کنید.
- اکنون آیکون شما به وضعیت اولیه خود، بازمیگردد.
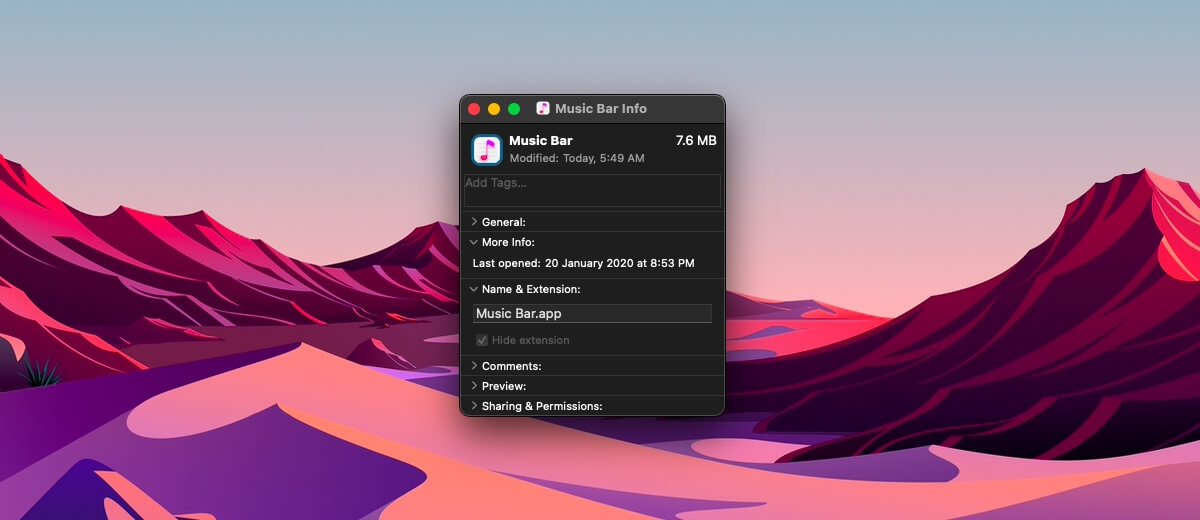


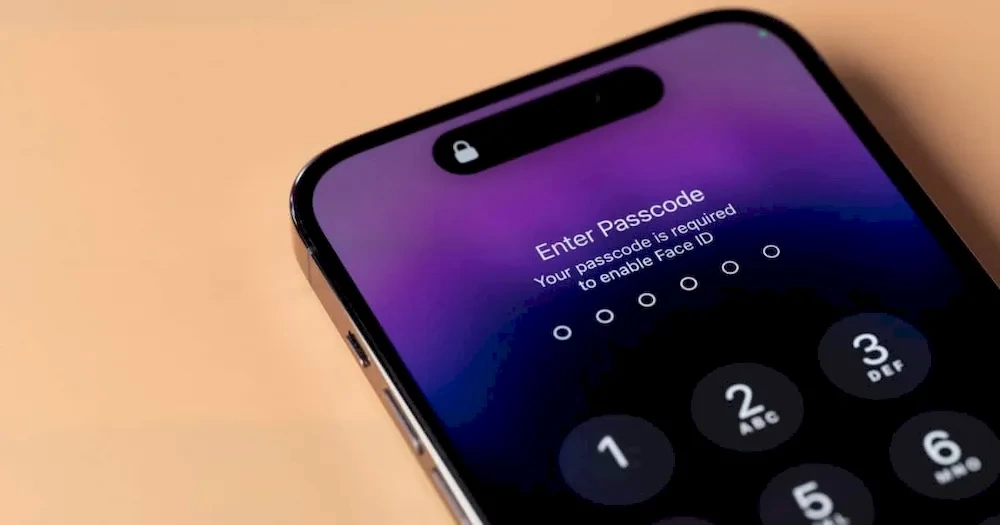
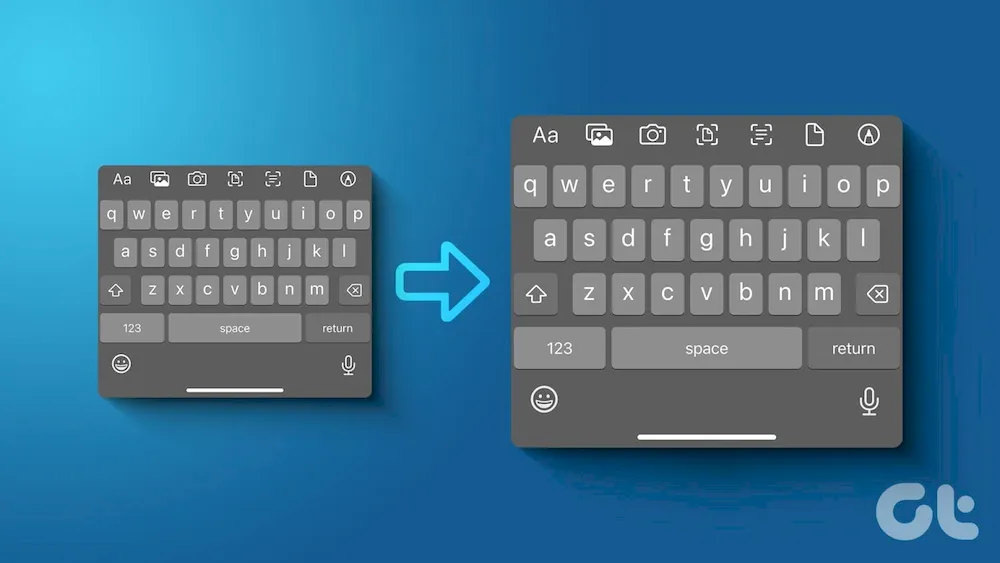

آموزش خوبی بود ??
این دسکاریا واسه اندرویده شان اپل رو با این کارا پایین نیارید