بهروز رسانی رداستون 5 ویندوز 10 یک ابزار تصویری مدرن را برای کاربران به ارمغان میآورد. یک میانبر جدید صفحهکلید به شما اجازه میدهد تا از بخشی از صفحه نمایش خود اسکرینشات گرفته و برای آن حاشیهنویسی کنید. در حال حاضر اگر شما یک ویندوز اینسایدر باشید این ویژگی در بهروزرسانی پاییز 2018 برای شما در دسترس خواهد بود.
ابزار New Screenshot چگونه کار میکند؟
راههای بسیاری برای گرفتن اسکرینشات در ویندوز 10 وجود دارد. بهعنوان مثال شما میتوانید کلید ویندوز و پرینتاسکرین را برای ذخیره تصویر در غالب یک فایل PNG در پوشه اسکرینشات فشار دهید. البته باید توجه داشته باشید که در برخی از صفحه کلیدها، کلید پرینتاسکرین با عنوان PrtScn و یا Print، برچسبگذاری شده است.
همچنین شما میتوانید کلید پرینتاسکرین را برای کپی کردن تمام صفحه فشار دهید و یا از کلیدهای ترکیبیAlt + Print Screen برای تهیه اسکرینشات از پنجره فعال استفاده کنید و سپس آن را در نرمافزاری مانند Paint قرار دهید.
یکی دیگر از راههایی که برای این منظور وجود دارد اجرای ابزار Snipping Tool برای برش دادن بخشهایی از صفحه موردنظر است.
در آپدیت ردستون 5 (Redstone 5) یکی دیگر از میانبرهای صفحه کلید یک ابزار تصویری جدید را باز میکند که به شما اجازه میدهد قسمتهایی از صفحه خود یا کل صفحه را به کلیپبورد خود منتقل کنید. در این آپدیت همچنین یک برنامه با عنوان Screen Sketch جدید اضافه شده است که به شما اجازه میدهد این تصاویر را حاشیهنویسی کنید.
چگونه از ابزار جدید Clipping استفاده کنیم؟
برای استفاده از این ابزار جدید و کاربردی، کافی است کلیدهای Windows+Shift+S را فشار دهید. این کلیدها در بهروزرسانی آوریل 2018 و نسخههای قبلی ویندوز 10، یک رابط کاربری را باز میکند که به شما اجازه میدهد یک بخش از صفحه خود را انتخاب کرده و فقط آن بخش را در کلیپبورد خود کپی کنید. اما در Redstone 5، نوار صفحه نمایش جدیدی را در بالای صفحه خود مشاهده خواهید کرد.
این نوار دارای چهار دکمه است که از چپ به راست، شامل Rectangular Clip (برش مستطیلی)، Freeform Clip (برشهای نامنظم)، Fullscreen Clip (برش تمام صفحه) و Close است.
برای تهیه برش مستطیلی از یک قسمت از صفحه خود، کافی است روی دکمه Rectangular Clip کلیک کرده و سپس قسمت موردنظر از صفحه را انتخاب کنید.
همچنین برای تهیه برشهای نامنظم باید روی گزینه Freeform Clip کلیک کرده و محدوده موردنظرتان را انتخاب کنید.
در نهایت برای تهیه تصویری از کل صفحه نمایش خود، کافی است روی دکمه Fullscreen Clip کلیک کنید. اگر نمیخواهید اسکرینشات بگیرید، بهراحتی میتوانید روی دکمه Close کلیک کنید و یا فقط کلید Esc در صفحه کلید خود را فشار دهید.
توجه داشته باشید؛ تصویری که شما میگیرید به جای ذخیره شدن بهعنوان یک فایل روی رایانه به کلیپبورد شما کپی میشود. شما میتوانید این تصویر را در هر برنامهای مانند Paint که فایلهای تصویری را با کلیک کردن بر روی دکمه Paste و یا با فشار دادن کلیدهای Ctrl + V باز میکند، ارسال کنید.
اگر شما ویژگی History Clipboard جدید ردستون 5 را فعال کرده باشید، بهراحتی میتوانید با استفاده از کلیدهای Windows + V، سابقه تصاویری که گرفتهاید را همراه با سایر مواردی که به کلیپبورد خود کپی کردهاید، مشاهده کنید. شما همچنین میتوانید ابزار جدید اسکرینشات را با فشار دادن دکمه Print Screen مشاهده کنید.
برای انجام این کار باید به مسیر زیر بروید:
Settings > Ease of Access > Keyboard
سپس باید گزینه Use the Print Screen key to launch screen snipping (استفاده از کلید پرینتاسکرین برای راهاندازی ابزار جدید اسکرینشات) را فعال کنید.
تذکر: این میانبر مناسب، بهطور پیشفرض خاموش است اما شما همیشه میتوانید پس از بهروزرسانی ردستون 5 ویندوز 10، با استفاده از کلیدهای Windows + Shift + S این ابزار را بر روی هر کامپیوتری راهاندازی کنید.
نحوه استفاده از ابزار جدید Screen Sketch
هنگامیکه یک اسکرینشات تهیه میکنید یک اعلان برای شما ظاهر میشود. این اعلان همچنین در Action Center ویندوز موجود است. برای باز کردن اسکرینشاتی که شما در برنامه Sketch Screen آن را تهیه کردهاید، کافی است روی اعلان کلیک کنید.
شما همچنین میتوانید ابزار Screen Sketch را از منوی استارت خود باز کنید. این ابزار بهعنوان یک نرمافزار معمولی در فهرست برنامههای نصب شده شما نمایش داده میشود. ابزار Sketch Screen تعدادی از ابزارهای اساسی برای کار با تصاویر را ارایه میدهد. شما میتوانید از گزینههایی مانند Ballpoint Pen، Pencil، Highlighter، Eraser، Roler و Crop برای حاشیهنویسی و ویرایش تصاویر خود استفاده کنید. همچنین دکمههای Undo و Redo نیز در این منو به چشم میخورد.
با کلیک بر روی آیکون New Snipping در سمت چپ نوار ابزار، شما همچنین میتوانید اسکرینشاتهای بیشتری را تهیه کنید و یا با استفاده از گزینه Open File، فایل تصویری موردنظرتان را باز کنید. در نهایت وقتی کار شما به اتمام رسید کافی است روی دکمه Save As برای ذخیره تصویر خود به عنوان یک فایل کلیک کنید. یکی دیگر از دکمههای پرکاربرد، دکمه Copy برای کپی کردن اسکرینشات به کلیپ بورد و یا دکمه Share برای ارسال آن به یک برنامه دیگر است.
نکته: به دلیل اینکه این برنامه از مجموعه زبانهها پشتیبانی میکند، شما میتوانید با چندین تصویر در یک پنجره کار کنید، هر کدام دارای برگه جداگانه خود هستند.
Screen Sketch، هنوز هم مفید است اگر شما یک قلم داشته باشید، اما علاوهبر این هر کسی میتواند برای حاشیهنویسی نیز از آن استفاده کند.

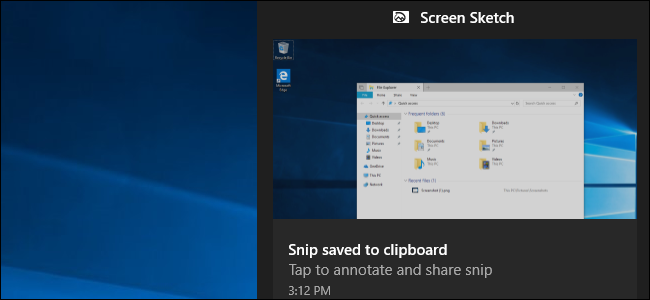

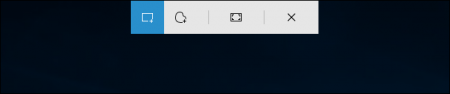
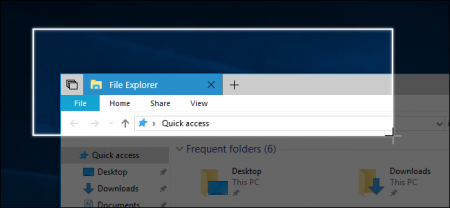
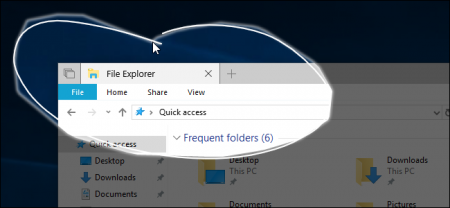
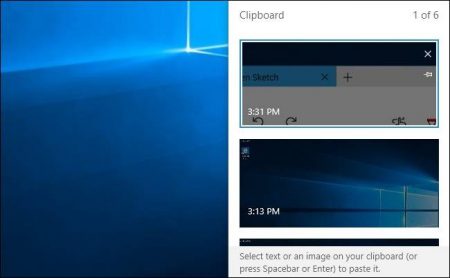


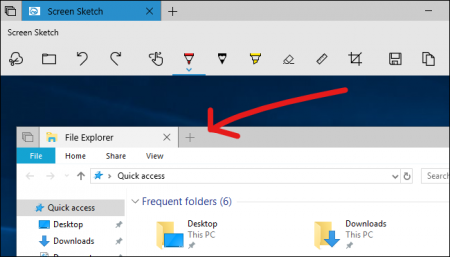

امکانات ویندوز ده واقعا عالی شده نسبت به ۸ .. واقعا عالیه سرعت و ویژگی های جدیدش
ویندوز ۱۰ حرف نداره
همش داره بهترم میشه