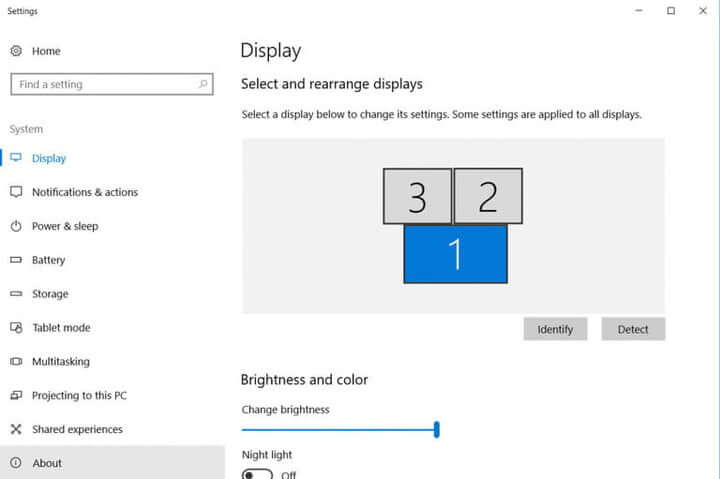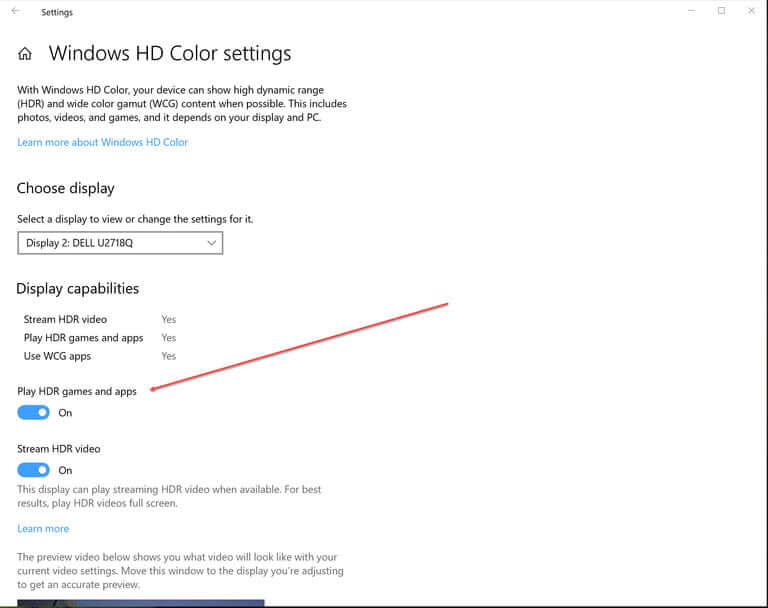HDR مخفف High Dynamic Range یا همان گستره پویای وسیع است. فعال کردن HDR در ویندوز 10 بهمعنای این است که اپلیکیشنها، بازیها و حتی فیلمها، خروجی واضحتر و بهتری خواهند داشت. جهت استفاده از این حالت، باید آن را فعال کرده و همچنین نمایشگر موردنیاز آن را نیز در اختیار داشته باشید.
فعال کردن HDR در ویندوز 10 کار سختی نیست. ما در این مقاله آموزشی، دستورالعمل گامبهگام این کار را در اختیار شما قرار خواهیم داد. همچنین در این مطلب قصد داریم تا اطلاعاتی را نیز پیرامون استفاده از این قابلیت در نمایشگرهای خارجی، به شما ارائه دهیم.
قدم اول: نمایشگر موردنیاز را متصل کنید
قابلیت HDR زمانی مفید خواهد بود که شما نمایشگر سازگار با این ویژگی را نیز در اختیار داشته باشید. بنابراین اولین قدم، تهیه یک مانیتور سازگار با این فناوری و سپس اتصال آن به رایانه (لپتاپ یا دسکتاپ) شما است. هر چه کیفیت اتصال بالاتر باشد، آنگاه خروجی HDR بهتری نیز خواهید داشت. DisplayPort 1.4 و اتصالات بهتر، میتوانند یکی از بهترین گزینههای انجام این کار باشند. اگر هم این درگاه و یا کابل آن را در اختیار ندارید، آنگاه استفاده از HDMI 2.0 و یا USB-C کافی خواهد بود.
اگر قصد دارید تا حالت HDR را بر روی یک لپتاپ مجهز به ویندوز 10 و بر روی نمایشگر داخلی آن اجرا کنید، آنگاه نباید نگران نحوه اتصال یک نمایشگر خارجی باشید، بلکه باید ببینید که آیا نمایشگر لپتاپ شما از این فناوری پشتیبانی میکند یا خیر؟ شرایط احراز این ویژگی، دو مورد هستند: یکی حداقل وضوح تصویر 1080p و دیگری نیز حداکثر روشنایی 300 نیت و یا بالاتر.
جدا از مانیتور مورد استفاده شما (داخلی یا خارجی)، در هر صورت کارت گرافیک رایانه شما باید از PlayReady 3.0 و نیز توانایی رمزگشایی 10 بیتی پشتیبانی به عمل آورد. اگر سختافزار رایانه شما مربوط به سال 2017 و یا جدیدتر باشد، آنگاه احتمالا این ویژگیها را نیز خواهد داشت، در غیر این صورت قادر به تجربه حالت HDR نخواهید بود.
سرانجام اگر لپتاپ شما از این قابلیت پشتیبانی میکند، آنگاه باید آن را به برق متصل کنید. تنظیمات حالت HDR ویندوز 10 بهگونهای طراحی شده که فقط در هنگام اتصال شارژر (برای لپتاپ) فعال شود، زیرا این حالت مصرف باتری را بالا خواهد برد. البته میتوانید با تغییر تنظیمات انرژی (power)، حالت HDR را بر روی باتری نیز به اجرا درآورید. در هر صورت بهتر است که ابتدا لپتاپ خود را به برق متصل کرده و سپس از این حالت تصویر بهره ببرید.
قدم دوم: به تنظیمات نمایشگر ویندوز رفته و گزینه مناسب را انتخاب کنید
منوی تنظیمات ویندوز 10 را باز کنید (در منوی استارت و یا با وارد کردن عبارت «Settings» در کادر جستوجو، میتوانید به این قسمت وارد شوید).
یکی از اولین آیکونهایی که در بخش تنظیمات مشاهده خواهید کرد، «System» خواهد بود. آن را انتخاب کنید.
در بخش System، اولین گزینه، منوی Display است. سیستمعامل بهصورت خودکار این منو را برای شما باز خواهد کرد، بنابراین اکنون در مکان موردنظر هستید. اگر چندین مانیتور داشته باشید، آنگاه اولین گزینهای که به شما نمایش داده میشود، «Select and rearrange displays» خواهد بود. از کلیدهای «Identify» و «Detect» استفاده کرده و بدین ترتیب نمایشگر سازگار با HDR را انتخاب کنید.
اگر قصد دارید تا بر روی نمایشگر داخلی یک لپتاپ، حالت HDR را فعال کنید، آنگاه نباید نگران انتخاب مانیتور مناسب باشید. البته همزمان باید از اتصال به برق، بهروز بودن و نیز سازگاری با حالت HDR، اطمینان حاصل کنید.
قدم سوم: تمامی گزینههای HDR موردنیاز خود را فعال کنید
بخش موجود در پایین «Select and rearrange displays» باید «Windows HD color settings» باشد. بر روی این بخش کلیک کرده تا وارد پنجره «Windows HD color» شوید.
اولین بخش از این منو، «Choose display» است. در صورت نیاز از انتخاب مانیتور صحیح اطمینان حاصل کنید. بخش بعدی نیز «Display capabilities» است. در اینجا باید هر دو گزینه «Stream HDR» و «Play HDR games and apps» را فعال کنید.
البته باید این نکته را نیز در نظر داشت که شاید نام گزینههای بالا در نسخههای مختلف ویندوز تا حدودی متفاوت باشد، اما در هر صورت شیوه عمومی انجام این کار، یکسان خواهد بود.
قدم چهارم: از فعال بودن HDR در سایر دستگاهها نیز مطمئن شوید
حال، قابلیت HDR ویندوز 10 شما فعال است، اما بهتر است که از فعال بودن این گزینه در دستگاههای دیگر خود نیز اطمینان حاصل کنید. اگر از یک نمایشگر خارجی استفاده میکنید، بهتر است که به تنظیمات آن مراجعه کرده و از فعال بودن حالت HDR اطمینان حاصل نمایید. اگر هم مشغول اجرای بازیهای ویدیویی هستید، آنگاه باید به تنظیمات نمایشگر (و گاهی اوقات تنظیمات گرافیک) بازی موردنظر مراجعه کرده و سپس قابلیت HDR را در آنجا نیز فعال کنید. اکنون همه چیز جهت لذت بردن شما، آماده است.