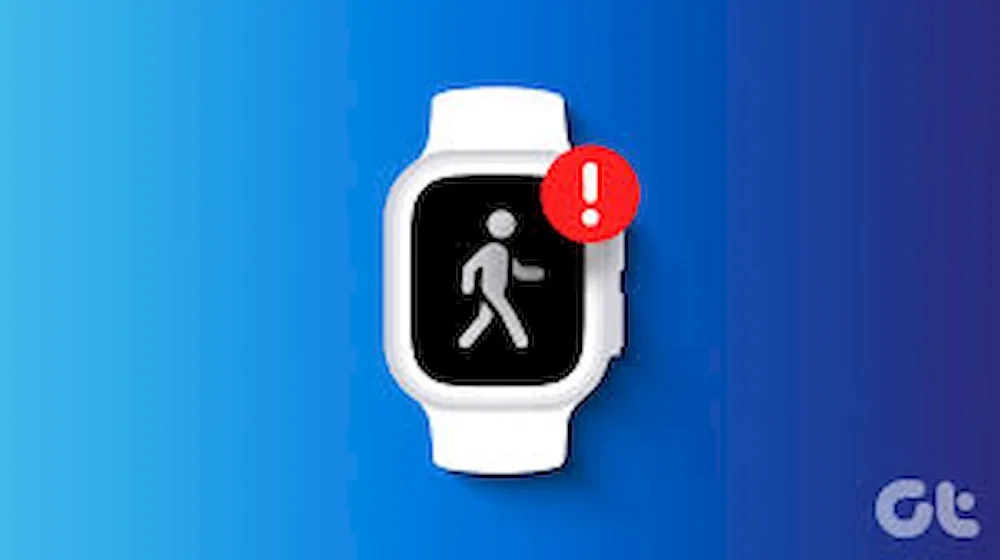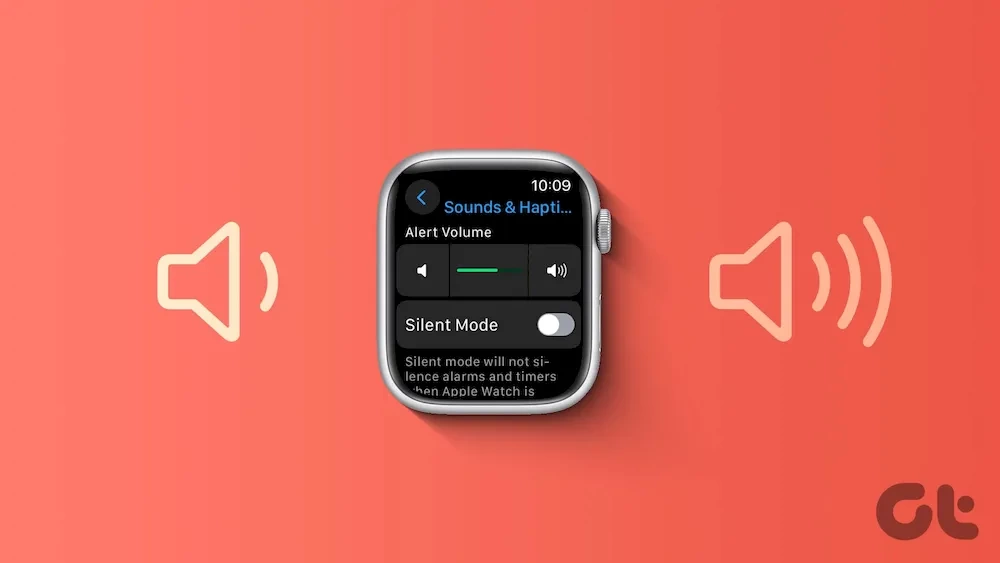حریم خصوصی هر شخصی، یکی از موارد مهم برای وی به حساب میآید. اگر از کاربران آیفون یا آیپد بوده و قصد مخفی کردن تصاویر و ویدیوها را در این دستگاهها دارید، مطالعه ادامه این مقاله خالی از لطف نخواهد بود.
اپلیکیشن “Photos” شرکت اپل، از قابلیت مخفی کردن برخوردار است. اما این ویژگی چندان نمیتواند تصاویر و ویدیوهای شخصی شما را از دید سایرین مخفی نگه دارد. اگر میخواهید که از این موضوع اطمینان حاصل کنید، آنگاه ما پیشنهادهای بهتری برای شما داریم.
مخفی کردن تصاویر و ویدیوها در اپلیکیشن Photos آیفون و آیپد
وقتی که با استفاده از آیفون یا آیپد خود به عکسبرداری میپردازید، تصویر ضبط شده شما در کنار سایر تصاویر موجود در اپلیکیشن Photos قرار میگیرد. مثلا اگر بخواهید تصویری را به شخص دیگری نشان دهید، آنگاه آن شخص میتواند به سایر تصاویر دیگر شما نیز دسترسی پیدا کند.
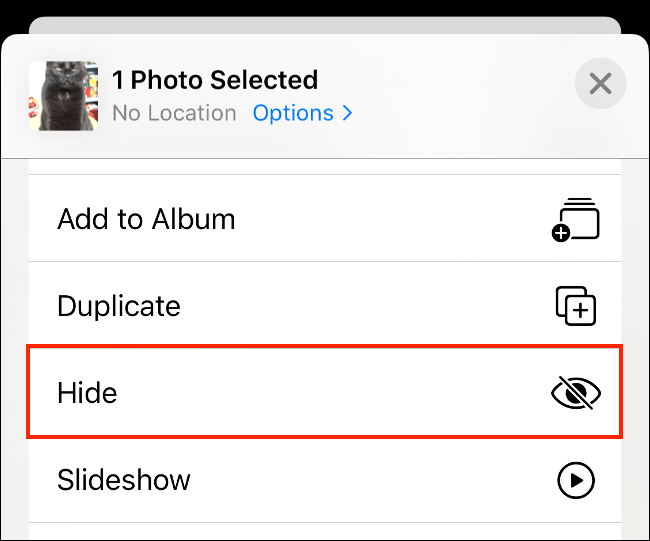
جهت پنهان کردن تصاویر و ویدیوها در کتابخانه عادی اپلیکیشن Photos، میتوانید از گزینه “Hide” استفاده کنید. این ویژگی میتواند تصاویر یا ویدیوهای موجود در نمای کتابخانه اصلی (در برگه “Photos”) را مخفی کند. بدین ترتیب دیگر این فایلها را مشاهده نمیکنید. همچنین پیشنهادات “For You” مبتنی بر تصاویر یا ویدیوهای خصوصی نیز دیگر نمایش داده نخواهند شد.
شیوه مخفی کردن تصاویر و ویدیوها در آیفون و آیپد با استفاده از اپلیکیشن Photos
- فایل موردنظر خود جهت مخفی کردن را پیدا کنید.
- در گوشه پایین سمت چپ، گزینه “Share” را لمس کنید.
- در ادامه به پایین رفته و سپس گزینه “Hide” را انتخاب کنید.
حال تصویر موردنظر شما از دید مخفی شده است. هر چه که مخفی میکنید، در آلبومی به نام “Hidden” (در زیر برگه “Albums” اپلیکیشن Photos) ظاهر خواهد شد. به پایین لیست رفته تا بتوانید این آلبوم را در بخش “Other Albums” مشاهده کنید.
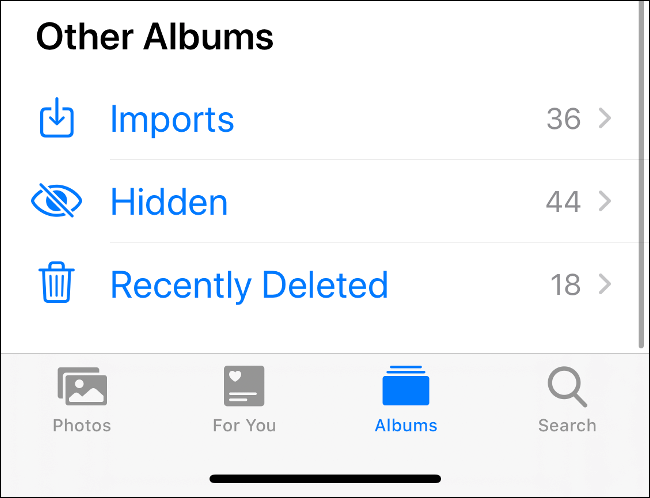
مشکلات مربوط به مخفی کردن فایلها در اپلیکیشن Photos
روش ذکر شده در بالا، امنیت کمی را به همراه دارد. شما نمیتوانید آلبوم Hidden را قفل کنید. حتی نمیتوانید قفلی همانند Face ID یا گذرواژه را نیز بر روی تصاویر خود قرار دهید.
بزرگترین مشکل نیز این است که تمامی تصاویر یا ویدیوهای مخفی شما، در یک محل جمع شدهاند. بنابراین هر کسی که گوشی شما را باز کند، به تمامی این فایلها نیز دسترسی خواهد داشت.
در اصل، عملکرد “Hide” کتابخانه شما را خلوتتر میکند! در حقیقت با این کار، تصاویر خود را بدون حذف کردن، از دید سایرین مخفی میکنید. این ترفند مورد قبول بسیاری از کاربران دستگاههای اپل است. اما اگر میخواهید که واقعا فایلهای رسانهای خود را مخفی کنید، آنگاه باید از روشی دیگر بهره ببرید.
اگر شخص دیگری نیز میتواند به گوشی یا تبلت شما دسترسی پیدا کند، آنگاه بهتر است که از این روش استفاده نکنید. عملکرد “Hide” بیش از مخفی کردن فایلها، جهت خلوت کردن کتابخانه اپلیکیشن Photos کاربرد دارد. در هر صورت، اپل میتوانست این مشکل را با قرار دادن نوعی قفل بر روی آلبوم “Hidden”، مرتفع سازد.
مخفی کردن تصاویر در اپلیکیشن Notes
دستگاههای اپل، اپلیکیشن Notes را در خود جای دادهاند. یکی از ویژگیهای برجسته این نرمافزار، قابلیت قفل کردن یادداشتها است. این موضوع بدین معنا است که شما میتوانید به یادداشتهای خود، فایل رسانهای افزوده و سپس آنها را نیز قفل کنید. البته جهت قفلگشایی این یادداشتها، میتوانید از Face ID یا Touch ID نیز بهره ببرید. با قرار دادن یک تصویر یا ویدیو در یادداشتها خود، میتوانید آن را از اپلیکیشن Photos حذف کنید.
شیوه ارسال تصاویر یا ویدیوها به اپلیکیشن Notes
- فایلهای موردنظر خود را پیدا کنید.
- آیکون “Share” را در گوشه پایین سمت چپ، لمس کنید.
- در لیست اپلیکیشنها باید “Notes” را برگزینید. اگر نمیتوانید این نرمافزار را مشاهده کنید، آنگاه باید بر روی “More” ضربه زده تا بتوانید اپلیکیشنهای بیشتری را مشاهده کنید.
- یادداشت مدنظر خود جهت ضمیمه کردن فایل را برگزینید. در حالت پیشفرض، یادداشت جدید (New Note) انتخاب میشود. سپس در قسمت پایینتر، توصیفات مربوطه را نیز وارد کنید.
- با لمس گزینه “Save”، از فایل رسانهای شما خروجی تهیه میشود.

شیوه قفل کردن یادداشتها در اپلیکیشن Notes
- اپلیکیشن Notes را اجرا کرده و سپس یادداشت مدنظر خود را پیدا کنید.
- در عنوان یادداشت باید به سمت چپ سوایپ کرده تا بتوانید آیکون قفل را مشاهده کنید.
- با لمس آیکون قفل، یادداشت شما قفل خواهد شد. در ادامه از شما خواسته میشود که گذرواژهای را ایجاد کرده و همچنین Face ID یا Touch ID را نیز فعال کنید. این پسورد جهت رمزگشایی تمامی یادداشتها به کار میرود. بنابراین بهتر است که آن را از یاد نبرید!
جهت باز کردن قفل یادداشتها نیز باید بر روی آنها ضربه زده و سپس با وارد کردن پسورد، اثرانگشت یا تشخیص چهره، آنها را باز کنید.
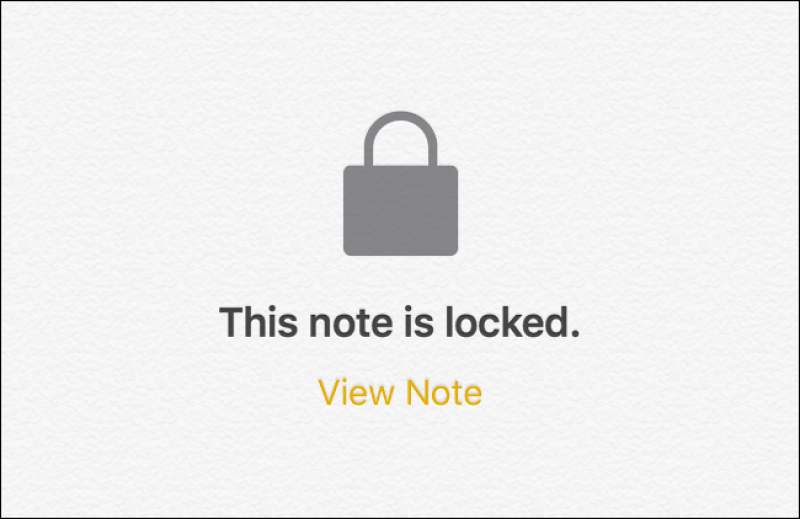
البته این روش محدودیتهایی نیز دارد. بهعنوان مثال، نمیتوانید فایلها را از اپلیکیشن Photos به یک یادداشت قفل شده بفرستید، حتی اگر پیشتر نیز آن را باز کرده باشید. بنابراین استفاده از یک یادداشت جهت ذخیره تمامی تصاویر یا ویدیوهای مخفی، مشکل خواهد بود.
البته میتوانید پوشهای را در اپلیکیشن Notes ایجاد کرده و سپس یادداشتهای خصوصی خود را در آن قرار دهید. این روش ایدئالی نیست، اما در هر صورت از آلبوم “Hidden” اپلیکیشن Photos بهتر است.
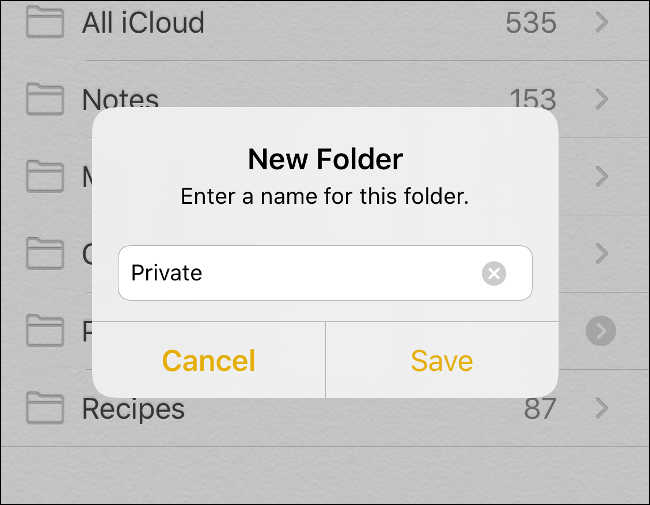
اگر از روش مبتنی بر اپلیکیشن Notes استفاده کردید، آنگاه باید به اپلیکیشن Photos بازگشته و سپس تصاویر مخفی شده خود را حذف کنید.
در نرمافزار مدیر گذرواژههای خود، از یادداشتهای ایمن استفاده کنید
برخی از اپلیکیشنها همانند مدیرهای گذرواژه (password managers)، جهت امنیت بیشتر طراحی شدهاند. این اپلیکیشنها میتوانند با به خاطر سپردن یک پسورد اصلی، استفاده از مجوزهای منحصربهفرد را در سرتاسر فضای وب، آسان کنند. البته برخی از مدیران گذرواژه، کاراییهایی فراتر از این موضوع دارند.
این ابزارها میتوانند اطلاعات بانکی، کپی اسناد مهم، گواهیهای تولد و حتی تصاویر و ویدیوها را نیز در خود جای دهند. این روش مشابه روش ذخیره فایلهای رسانهای در اپلیکیشن Notes است، اما با این تفاوت که در آن از یک نرمافزار یا سرویس شخص ثالث استفاده میشود.
هر مدیر گذرواژهای که به شما اجازه افزودن ضمیمهها به یادداشتها را بدهد، میتواند مفید باشد. به هر حال شاید این موضوع در رابطه با محتوای ویدیویی تا حدودی متفاوت باشد (به دلیل فضای موردنیاز). یکی از گزینههای LastPass ،1Password ،Dashlane یا Bitwarden میتواند انتخاب شما باشد.
به یاد داشته باشید که بسیاری از مدیران گذرواژهها باید با فضای وب همگام شوند. این موضوع به معنای آپلود شدن محتوای خصوصی شما بر روی اینترنت است. البته از آنجایی که گذرواژه اصلی شما از این محتوا محافظت میکند، پس امنیت این روش بیشتر از همگامسازی با iCloud Photos یا سایر سرویسهای آنلاین است.
مخفی کردن تصاویر و ویدیوها در آیفون و آیپد با استفاده از یک قفل کننده فایل
همانطور که از نامشان مشخص است، هدف از این اپلیکیشنها نیز امنیت بیشتر است. این ابزارها فضای ذخیرهسازی فایلها و همچنین نوعی قفل را نیز ارائه میدهند. جهت استفاده از این اپلیکیشنها، کافی است که آنها را باز کرده، پسورد خود را وارد و سپس به محتوای خصوصی خود دسترسی پیدا کنید.
Folder Lock ،Private Photo Vault ،Keepsafe و Secret Apps Photo Lock از جمله این نرمافزارها هستند. جهت انتخاب گزینه مناسب، باید به بررسیهای اپلیکیشن موردنظر توجه کنید. همچنین یک اپلیکیشن نباید قابلیتهای پولی بیش از حدی داشته باشد.
در این روش نیز باید تصاویر خود را پس از قرار دادن در یک قفل کننده فایل، از کتابخانه اپلیکیشن Photos حذف کنید.
میتوانید تصاویر خصوصی خود را در جایی دیگر ذخیره کنید
بهجای پنهان و یا قفل کردن تصاویر و ویدیوها در آیفون و آیپد، شاید بهتر باشد که این فایلها را در جایی دیگر نگهداری کنید. شاید جای فایلهای خصوصی شما در یک رایانه خانگی امنتر باشد. بدین ترتیب اگر کسی به گوشی شما دسترسی پیدا کرد، آنگاه نمیتواند بهسادگی به فایلهای شما دست یابد.
یکی از روشهای انتقال میتواند استفاده از قابلیت AirDrop باشد. جهت انجام این کار باید تصویر موردنظر خود را انتخاب کرده، گزینه “Share” را لمس و سپس “AirDrop” را انتخاب کنید. در نهایت نیز باید رایانه مک خود را برگزینید.
همچنین میتوانید آیفون یا آیپد خود را به مک یا کامپیوتر ویندوزی نیز متصل کنید. در ادامه جهت تأیید دستگاه، باید گزینه “Trust” را انتخاب کنید. ادامه فرایند نیز مشابه انتقال تصاویر از دوربینهای دیجیتال است.
پس از اتصال آیفون خود، اپلیکیشن Photos مک شما بهصورت خودکار آماده انتقال فایلهای رسانهای میشود. اگر هم از سیستمعاملی همانند ویندوز 10 استفاده میکنید، آنگاه باید اپلیکیشنی معادل را پیدا کنید. نسخههای قدیمیتر ویندوز، گوشی شما را بهعنوان یک درایو جداشدنی ساده شناسایی میکنند. همین موضوع نیز رویه انتقال را آسان میکند.
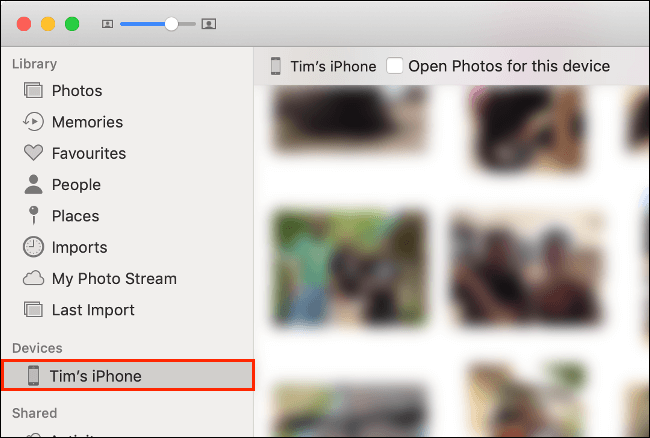
اگر هم قصد انتقال دستی را ندارید، آنگاه میتوانید از سرویسهایی همانند Google Photos یا Dropbox بهره ببرید. به یاد داشته باشید که ذخیره آنلاین تصاویر نیز خطرات خاص خود را دارد. همچنین باید میزان اعتبار شرکتی همانند گوگل را در این زمینه نیز بسنجید. یادتان نرود که پس از کپی کردن فایلها، تصاویر و ویدیوهای اصلی را حذف کنید.
گوشی خود را ایمن نگه دارید
مهم است که سایرین بهآسانی نتوانند گوشی شما را باز کنند، مخصوصا اگر تصاویر شخصی خود را در پوشه “Hidden” اپلیکیشن “Photos” نگهداری کنید. جهت رمزنگاری آیفون خود، باید به “Settings > Face ID and Passcode” بروید. در مدلهای قدیمیتر و آیپد نیز باید به مسیر “Settings > Touch ID and Passcode” مراجعه کنید.