فرمت سند قابل حمل یا همان PDF، یکی از پرکاربردترینها در سرتاسر جهان است. این فرمت در هنگام بهاشتراکگذاری با سایرین، فرمت اصلی را حفظ میکند. شاید PDF در فرایند کسبوکارهای مختلف، ضروری باشد، اما در هر صورت ویرایش کردن آن میتواند مشکل باشد. در ادامه این مطلب، بیشتر به مبحث ویرایش PDF میپردازیم.
اگر در زمینه ویرایش PDF با مشکلی مواجه شوید، آنگاه این راهنما میتواند چندین روش را در اختیار شما قرار دهد. همچنین اگر نخواهید که طرز کار با یک اپلیکیشن کاملا جدید را یاد بگیرید، آنگاه به شما یاد خواهیم داد که چگونه فایل PDF خود را به یکی از فرمتهای محبوب خود، تبدیل کنید.
استفاده از Adobe Acrobat
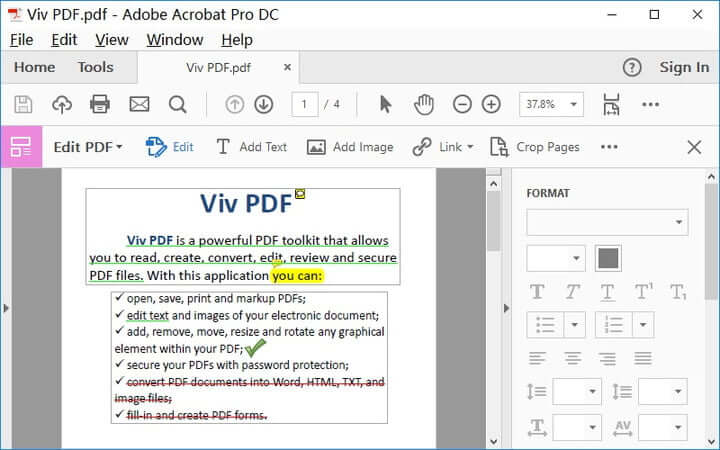
فرمت PDF در اصل توسط شرکت Adobe به وجود آمد. بنابراین طبیعی است که در هنگام ویرایش اینگونه فایلها، به سراغ نرمافزار Adobe Acrobat برویم. جهت استفاده از این روش باید بتوانید به Adobe Document Cloud یا همان DC، دسترسی پیدا کنید. اگر از اشتراک این سرویس برخوردار هستید، آنگاه میتوانید بدون مشکل، وارد اپلیکیشن Acrobat شده و گامهای زیر را طی کنید. اگر هم فقط یک فایل PDF داشته و میخواهید که آن را ویرایش کنید، آنگاه در عوض خرید یک اشتراک بلندمدت میتوانید از دوره آزمایشی Adobe DC استفاده کنید.
گام اول: در Adobe Acrobat باید فایل موردنظر خود را باز کنید. در ادامه محتوای باز شده باید در پنجره Acrobat، نشان داده شود.
گام دوم: به دنبال ابزار Edit PDF بگردید. این گزینه باید در سمت راست ابزارها قرار داشته باشد. با انتخاب این گزینه، وارد حالت تعاملی شده و میتوانید محتوای PDF خود را انتخاب کنید.
گام سوم: تغییرات موردنظر را اعمال کنید. در اینجا میتوانید نسبت به ویرایش متن، حاشیهنویسی سند، تغییر اندازه اکثر عناصر PDF خود (در اینجا باید ابزار Objects را انتخاب کنید) و …، اقدام کنید.
لازم به ذکر است که بگوییم اپلیکیشن موبایلی این نرمافزار نیز در دسترس قرار دارد. همچنین اگر قصد چاپ کردن PDF را داشته باشید، آنگاه نرمافزار خود شرکت Adobe میتواند یکی از بهترینها در این زمینه باشد.
نکته: اگر میخواهید که یک اشتراک بلندمدت جهت ویرایش PDFهای خود تهیه کنید، آنگاه دو گزینه در اختیار خواهید داشت: جهت تهیه Acrobat Standard DC که فقط در سیستمعامل ویندوز موجود است، باید ماهانه 13 دلار و همچنین یک تعهد سالانه نیز ارائه دهید. جهت تهیه Acrobat Pro DC نیز باید ماهانه 15 دلار پرداخت کرده و به علاوه، یک تعهد سالانه ارائه دهید. اشتراک Acrobat Pro DC هم برای ویندوز و هم برای مک، کارآمد است. همچنین یک نسخه رایگان نیز از این اپلیکیشن وجود داشته که جهت خوانش PDFها کاربرد دارد. این نسخه رایگان نسبت به نسخههای پولی، امکانات بسیار کمتری داشته و برای کاربرانی مناسب است که بیشتر به مشاهده و امضای PDFها میپردازند تا ویرایش کردن آنها.
این مطلب را نیز بخوانید: معرفی روشهای تبدیل عکس به PDF در تمامی پلتفرمها
اپلیکیشنهای جایگزین
در بالا سعی کردیم که نحوه ویرایش PDF با استفاده از نرمافزار Adobe Acrobat را برای شما توضیح دهیم. در این رابطه، اپلیکیشنهای شخص ثالثی نیز وجود داشته که میتوانند جایگزینهایی برای Adobe Acrobat باشند. این اپلیکیشنها معمولا رایگان بوده و با استفاده از مرورگر خود میتوانید از آنها استفاده کرده و یا آنها را دانلود و نصب کنید. شاید این ابزارها، امکاناتی همانند پیشنهادات Adobe را نداشته باشند، اما در هر صورت جهت ویرایشهای ساده و چند وقت یکبار، گزینههای خوبی به شمار میروند.
PDFsam
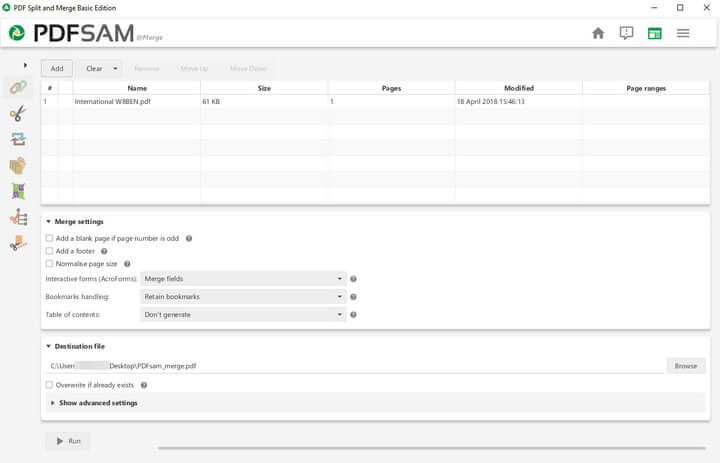
اگر هدف شما، کار با صفحات PDF و یا سایر اسناد پیچیدهتر است، آنگاه PDFsam همان چیزی است که بدان نیاز دارید. با استفاده از این اپلیکیشن میتوانید صفحات یک فایل را استخراج کرده و با استفاده از آنها، یک PDF جداگانه بسازید. میتوانید از طریق نشانکگذاریها، اندازه و محدودیتهای شخصیسازی صفحه، PDFها را به چند بخش تقسیم کرده و حتی صفحات را نیز بچرخانید.
رابط کاربری PDFsam ساده و آسان بوده و بنابراین تازه واردها مشکلی با آن نخواهند داشت. به هر حال این اپلیکیشن فقط در زمینه جابجایی محتوا در فایل PDF شما، میتواند گزینههایی را ارائه دهد. این قابلیت در هنگام انتشار اسناد بزرگتر و همچنین ایجاد پیامهای سریع در PDFها، مفید است. به هر حال اگر خواستار ویژگیهای بیشتر بوده و یا قصد تغییر رنگها، رزولوشن، پیدا کردن اشکالات املایی و … را دارید، آنگاه شاید این اپلیکیشن چندان نتواند شما را راضی نگه دارد. البته یک نسخه تعدیل شده از این نرمافزار نیز وجود دارد که میتواند با پرداخت اشتراک سالانه، ویژگیهای بیشتری را برای شما فراهم کند. البته این گزینه پیچیدهتر بوده و طبیعتا یادگیری کار با آن نیز، بیشتر زمان میبرد.
PDF Xchange
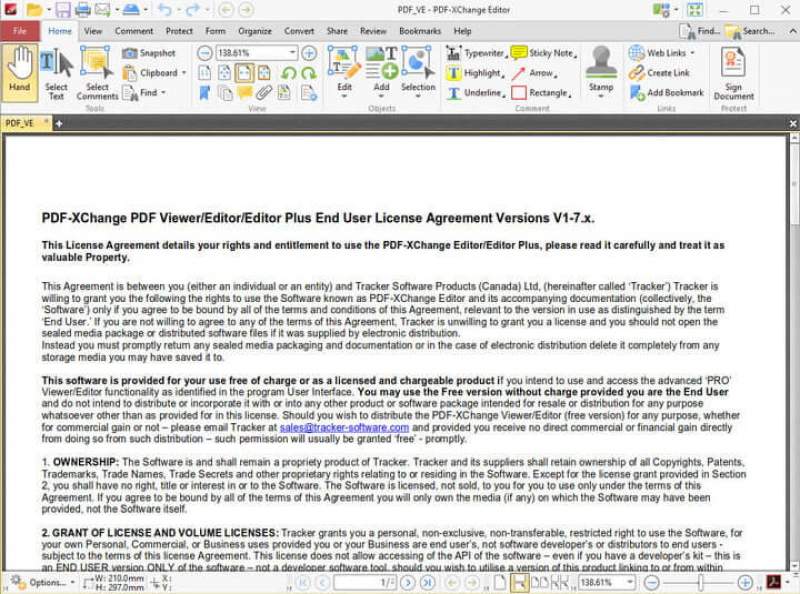
این اپلیکیشن رایگان، نرمافزار PDF-Xchange Editor را نیز به همراه خود دارد. با استفاده از دومی میتوانید به قابلیتهای جدیدی دسترسی پیدا کنید که در برخی موارد، حتی از Adobe Acrobat نیز بهتر هستند. در نسخه رایگان میتوانید کارهایی همانند حاشیهنویسی، افزودن کامنتهای صوتی، جابجایی بوکمارکها، افزودن و ویرایش هایپرلینکها و … را به انجام برسانید. نسخه پولی نیز دربرگیرنده ویژگیهایی از قبیل حذف و جابجا کردن صفحات، تبدیل 15 فرمت تصویری به PDF و افزودن صفحات سایر فایلهای PDF است.
به عبارتی دیگر، شاید این همان اپلیکیشنی باشد که جهت کار با فایلهای PDF خود، بدان نیاز دارید. نکته منفی در این زمینه این است که شاید یادگیری کار با این نرمافزار، کمی به طول بینجامد. لازم به ذکر است که بگوییم نسخه رایگان، به هر صفحهای که توسط این اپلیکیشن ویرایش شود، واترمارک اضافه میکند.
Sejda online PDF Editor
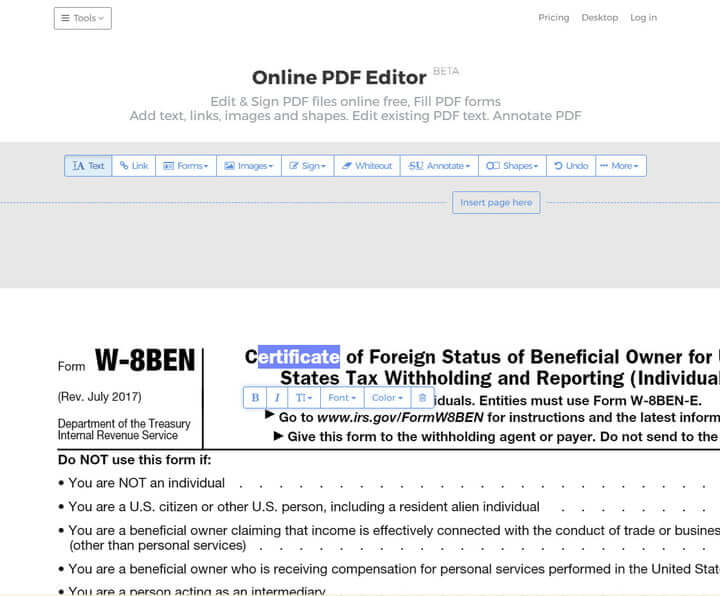
اگر جهت ویرایش فایل PDF خود، قصد دانلود و نصب یک نرمافزار جداگانه را ندارید، آنگاه شاید بهتر باشد که به اپلیکیشنهای آنلاین ویرایش PDF همانند Sejda، نگاهی بیندازید. این ویرایشگر آنلاین امکان ویرایش متون موجود در یک PDF، امضای دیجیتال، پاک کردن محتوای یک PDF، افزودن تصاویر و اشکال و همچنین حاشیهنویسی را فراهم میآورد.
البته محدودیتهایی در این سرویس وجود دارند. بهعنوان مثال میتوان به محدودیت حداکثر 200 صفحه بودن PDFها جهت ویرایش و محدودیت 50 مگابایتی حجم PDFها، اشاره کرد. اگر خواهان ویژگیهای بیشتری هستید، آنگاه با تهیه اشتراک میتوانید محدودیت تعداد صفحه را از بین برده و همچنین محدودیت حجمی فایلهای PDF را نیز کاهش دهید. علاوه بر این، با تهیه اشتراک میتوانید به اپلیکیشن دسکتاپ این سرویس نیز، دسترسی پیدا کنید.
این مطلب را نیز بخوانید: روشهای کم کردن حجم فایل PDF در ویندوز، مک، تلفن همراه و به صورت آنلاین
تبدیل کردن فایلهای PDF
اگر علاقه چندانی به فایلهای PDF نداشته و یا اینکه قصد یادگیری کار با اپلیکیشنهای جدید را ندارید، آنگاه شاید تبدیل کردن فایلهای PDF، گزینه موردنیاز شما باشد. بدین ترتیب میتوانید فایلهای PDF خود را به فرمتی که راحتتر میتوانید با آن کار کنید، تبدیل کنید. یکی از ابتداییترین روشها جهت انجام این کار، استفاده از یک اپلیکیشن واژه پرداز همانند مایکروسافت ورد و یا Google Docs است. شاید کارتان با این ابزارها راه بیفتد، اما در هر صورت، امکان وقوع اشتباه نیز وجود دارد. شاید مواردی همچون نشانهگذاریها، فونتها و قالببندیهای فایل تبدیل شده با فایل اصلی، متفاوت باشند.
پیشنهاد ما این است که جهت شروع کار، از یک تبدیل کننده اختصاصی همانند Able2Extract Professional 16 استفاده کنید. این ابزار به شما این امکان را میدهد که PDFهای خود را به فایلهای ورد، پاورپوینت، AutoCAD و حتی اکسل، تبدیل کنید. همچنین با استفاده از این اپلیکیشن میتوانید پس از اتمام کار خود، فایلها را مجددا به فرمت PDF تبدیل کنید. طبیعتا این ابزار نسبت به ابزار قبلی، راهکاری بهتر را ارائه میدهد.
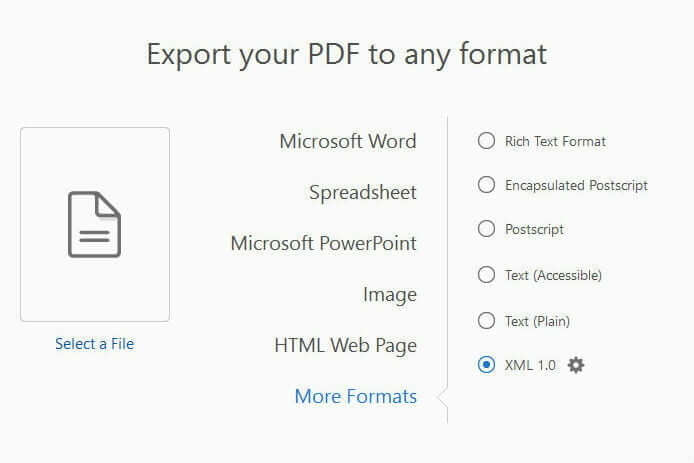
اگر قصد تبدیل کردن فایلهای PDF را دارید، آنگاه میتوانید از Adobe Acrobat نیز استفاده کنید. این اپلیکیشن به شما این امکان را میدهد که فایلهای PDF خود را به ورد، اکسل و یا پاورپوینت، تبدیل کنید. در صورت امکان، پیشنهاد میکنیم که از این روش استفاده کنید، زیرا اپلیکیشن خود شرکت Adobe میتواند دقت بیشتری را برای شما به ارمغان آورد.

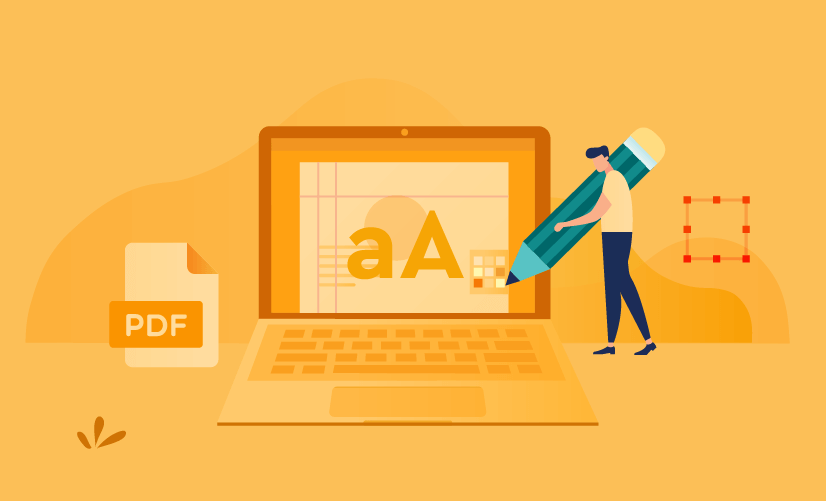
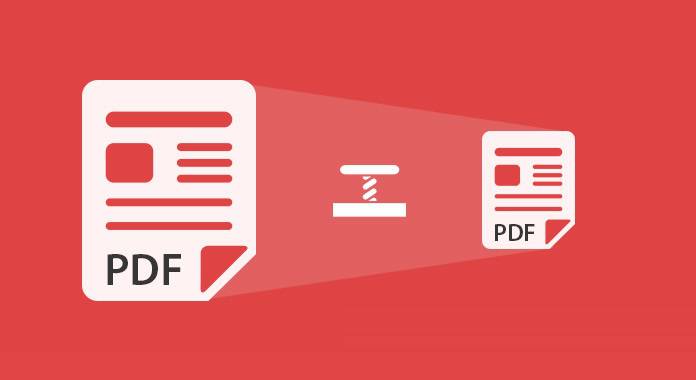

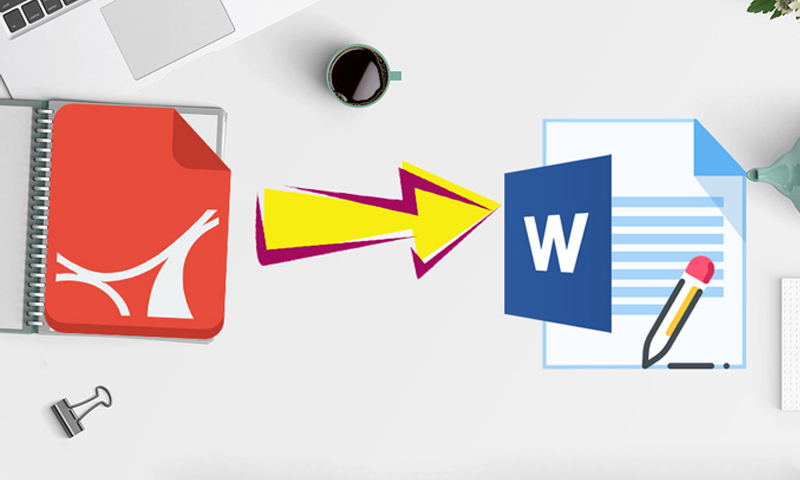

pdfzilla عالیه از زبان فارسی هم پشتیبانی میکنه سافت 98 نسخه کرک شده اش رو داره
pdfxchange از زبان فارسی پشتیبانی نمیکنه اکثر نرم افزار همینن پی دی اف فارسیو میزنی رو ادیت کلا از هم میپاشه
نرم افزاری که از زبان فارسی پشتیبانی کنه معرفی کنید
نرم افزار winpdfeditor خیلی خوبه هم تبدیل میکنه و هم ادیت