در نرمافزار ادوبی فتوشاپ میتوانید کلیدهای میانبر مربوط به هر عملکرد را تغییر دهید. در این مطلب به شیوه تغییر کلید های میانبر فتوشاپ پرداخته و همچنین به شما یاد میدهیم که چگونه آنها را به وضعیت سابق خود بازگردانید.
شیوه تغییر کلید های میانبر فتوشاپ
در فتوشاپ میتوانید کلیدهای میانبر آیتمهای گوناگون از جمله منوی اپلیکیشنها و ابزارهای ویرایش را تغییر دهید. جهت شروع باید اپلیکیشن Photoshop را بر روی ویندوز و یا مک خود، اجرا کنید.
در محیط اپلیکیشن و در نوار منو بر روی “Edit > Keyboard Shortcuts” کلیک کنید.
در ادامه پنجره “Keyboard Shortcuts and Menus” برای شما باز خواهد شد. در اینجا میتوانید میانبر موردنظر خود را انتخاب کنید. بر روی منوی کشویی “Shortcuts For” کلیک کرده و سپس یک آیتم را برگزینید. آیتمهای ارائه شده در این منو به شرح زیر هستند:
- Application Menus: اینها کلیدهای میانبر نوار منو بوده که شامل گزینههایی همانند File ،Edit ،Image و … میشوند.
- Panel Menus: با استفاده از این گزینه میتوانید کلیدهای میانبر مربوط به پنلهایی همانند Action ،Properties و … را تغییر دهید.
- Tools: اینها نیز میانبرهای مربوط به ابزارهای ویرایش موجود در سمت چپ پنجره فتوشاپ هستند. از این ابزارها میتوان به Rectangular Marquee Tool ،Crop Tool و … اشاره کرد.
- Taskspaces: با استفاده از این گزینه میتوانید میانبرهای مربوط به Select and Mask ،Content-Aware Fill و Neural Filters را تغییر دهید.
در ادامه ما گزینه “Application Menus” را انتخاب میکنیم.
سپس باید منویی را که عملکرد موردنظر شما در آنجا قرار دارد، انتخاب کنید. در همان پنجره و در زیر بخش “Application Menu Command” میتوانید بر روی منوها کلیک کرده و عملکردها را بسط دهید.
در منوی بسط داده شده، بر روی عملکرد موردنظر خود کلیک کنید.
اکنون باید کلیدهای میانبری را که میخواهید به آن عملکرد اختصاص دهید، فشار دهید. کلیدهای فشار داده شده توسط شما، در کادر “Shortcut” موجود در کنار همان عملکرد، ظاهر میشوند.
اگر میانبر وارد شده توسط شما، در حال حاضر توسط فتوشاپ مورد استفاده قرار گرفته باشد، آنگاه اروری در پایین پنجره به نمایش درخواهد آمد. این خطا به شما میگوید که میانبر وارد شده، در اختیار کدام عملکرد قرار دارد.
میتوانید این خطا را نادیده گرفته و میانبر موجود را به عملکرد موردنظر خود اختصاص دهید. جهت انجام این کار، در سمت راست پنجره بر روی “Accept” کلیک کنید.
البته اگر هیچ اروری نیز به شما نشان داده نشود، آنگاه بازهم باید بر روی کلید “Accept” کلیک کنید.
هنگامیکه در پنجره میانبرها قرار دارید، آنگاه میتوانید سایر عملکردها همانند حذف کردن یک میانبر را نیز انجام دهید. جهت انجام این کار باید میانبر موردنظر را از لیست انتخاب کرده و سپس در سمت راست پنجره بر روی “Delete Shortcut” کلیک کنید.
در نهایت هنگامیکه میانبر خود را تغییر دادید، آنگاه باید در سمت راست پنجره بر روی “OK” کلیک کنید تا تغییرات اعمال شده، ذخیره شوند.
اکنون میانبر جدید شما، کاملا فعال است. آن را امتحان کرده و ببینید که آیا کارایی موردنظر را دارد یا خیر؟
این مطلب را نیز بخوانید: چگونه آیتمهای موجود در منوهای فتوشاپ را مخفی کنیم؟
کدام کلیدهای میانبر را تغییر دهیم؟
پاسخ این پرسش به عملکردهای مورد استفاده شما در فتوشاپ بستگی دارد. اگر از یک قابلیت زیاد استفاده میکنید، آنگاه شاید بد نباشد که میانبر آن را نیز به یک میانبر آسانتر، تغییر دهید. در زیر به ایدههای عمومی در این رابطه میپردازیم:
- File > Save a Copy: اگر ترجیح میدهید که تصاویر خود را بهعنوان یک کپی ذخیره کنید، آنگاه میتوانید از میانبر صفحهکلید Save As برای این گزینه استفاده کنید.
- File > Export > Save for Web: این عملکرد در حال حاضر یک میانبر صفحهکلید دارد، اما اگر زیاد از این ویژگی استفاده میکنید، آنگاه شاید بد نباشد که یک میانبر سادهتر را به آن اختصاص دهید.
- Filter > Blur > Average: با ایجاد میانبر برای این عملکرد میتوانید سریعتر بخشهایی از تصویر خود را تار (Blur) کنید.
- Tools: بسیاری از ابزارهای فرعی فتوشاپ از همان میانبر ابزار اصلی استفاده میکنند. بهعنوان مثال، Crop Tool و Perspective Crop Tool هر دو از یک میانبر استفاده میکنند. با اختصاص دادن یک میانبر منحصربهفرد به هر ابزار میتوانید سریعتر از آن استفاده کنید.
ریست کردن میانبرهای صفحهکلید در فتوشاپ
اگر میخواهید که وضعیت تمامی کلیدهای میانبر فتوشاپ خود را به حالت اولیه خود بازگردانید، آنگاه در زیر میتوانید با نحوه انجام این کار آشنا شوید.
جهت انجام این کار باید نرمافزار Photoshop را باز کرده و سپس از نوار منو، “Edit > Keyboard Shortcuts” را انتخاب کنید.
در پنجره “Keyboard Shortcuts and Menus” که باز میشود، بر روی منوی کشویی “Set” کلیک کرده و سپس “Photoshop Defaults” را انتخاب کنید.
در پیغام ظاهر شده باید “Don’t Save” را انتخاب کنید.
بر روی “OK” کلیک کرده تا پنجره بسته شود.
اکنون کلیدهای میانبر فتوشاپ شما، ریست شدهاند.


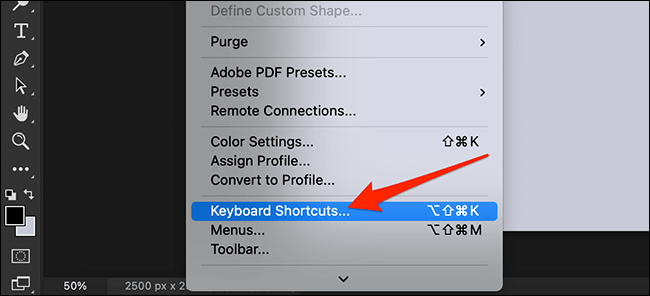
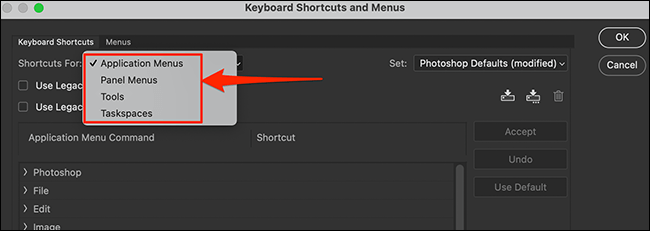
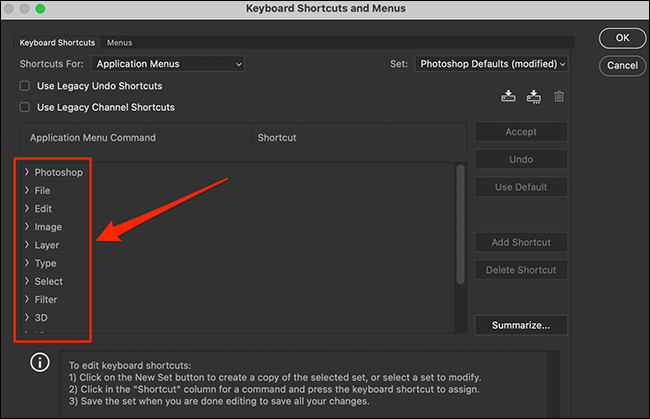
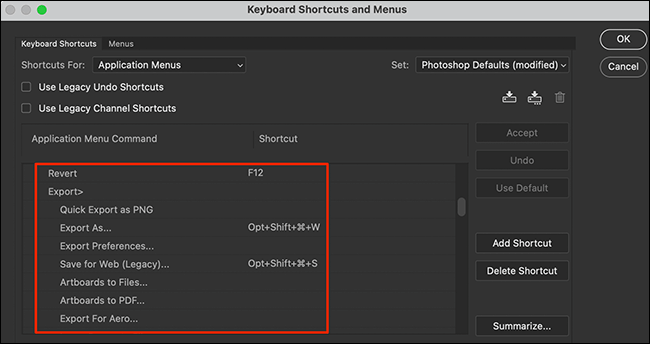
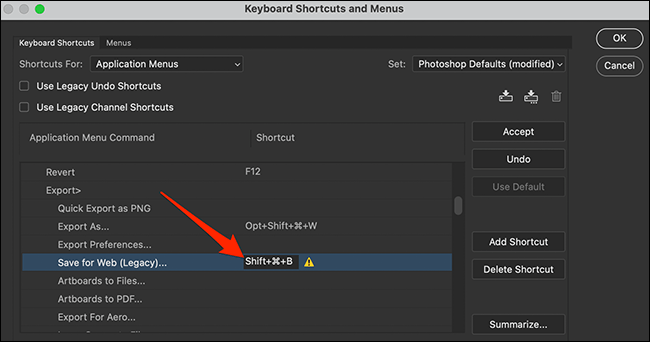
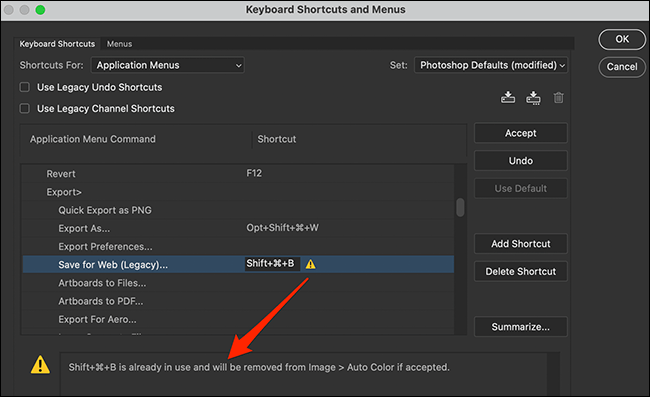
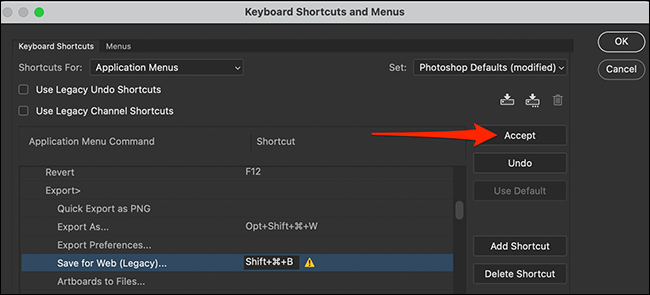
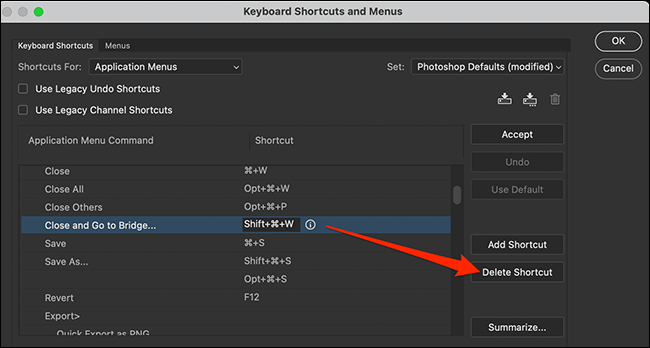

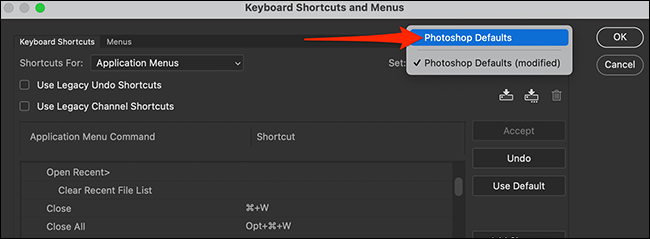
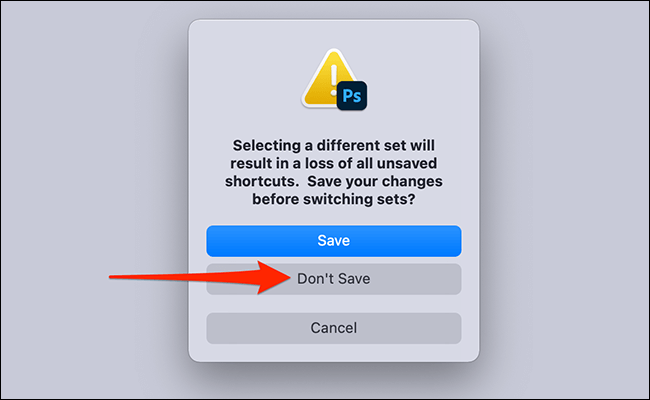
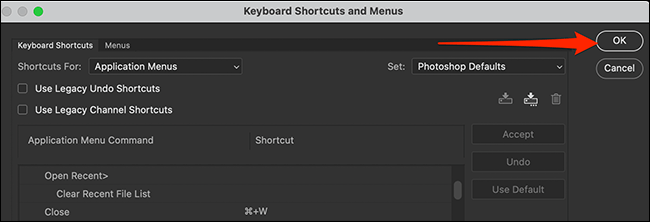


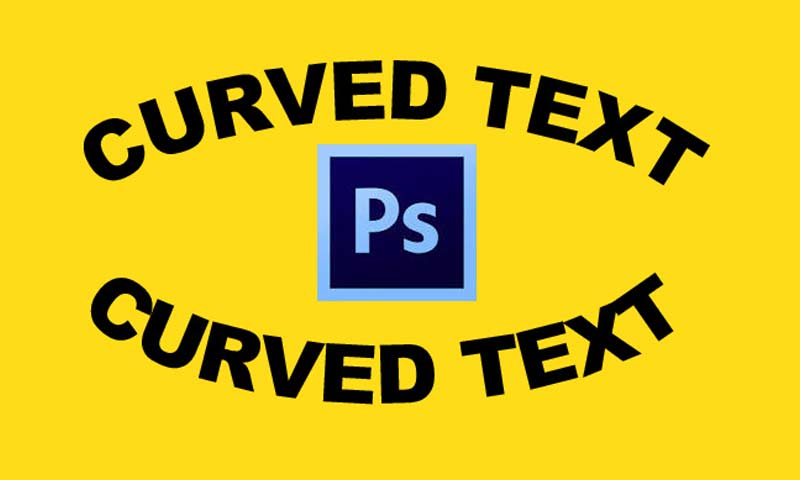

بجای اینکه این همه کلید میانبر بزنیم و همشونو حفظ کنیم همون روال عادیو انجام بدیم راحت تریم
آموزش خوبی بود مرسی