اگر احساس میکنید که مک شما کندتر شده، آنگاه ارتقای رم آن میتواند گزینه خوبی باشد. همانطور که ارتقای حافظه ذخیرهسازی از هارد دیسک به SSD، سرعت را به طرز چشمگیری افزایش میدهد، با ارتقا رم مک خود نیز میتوانید برنامههای بیشتری را در آنواحد اجرا کنید. در این مطلب قصد داریم که به چگونگی ارتقای رم کامپیوترهای مک بپردازیم.
در هر صورت، تغییرات رم مک شما، به مدل دقیق آن بستگی دارد. در ادامه قصد داریم تا مدلهایی را که اجازه ارتقای رم را میدهند، شناسایی کرده و همچنین نحوه خرید رم و شیوه ارتقای آن را نیز به شما آموزش دهیم.
ارتقا رم در کدام مدلهای مک امکانپذیر است؟

شوربختانه اکثر مدلهای جدید مک به شما این امکان را نمیدهند که رم آنها را ارتقا دهید. در مکبوک پروها و مکبوک ایرهای چدید، حافظه رم به مادربورد لحیم شده است. برخی از iMacها نیز از لحاظ فنی، امکان ارتقای رم را فراهم میآورند، اما در عمل انجام چنین کاری نیازمند کالبد شکافی گسترده دستگاه است. اگر در چنین زمینههایی تجربه زیادی نداشته و یا اینکه هنوز گارانتی دستگاه شما به اتمام نرسیده، آنگاه بهتر است که این کار را انجام ندهید.
مدلهای اشاره شده در زیر، قابلیت ارتقای رم توسط کاربر را فراهم میآورند:
- iMac (همه به غیر از مدلهای 21.5 اینچی اواخر 2012، اواخر 2013، اواسط 2014، اواخر 2015، Retina 4K اواخر 2015، 2017، Retina 4K 2017 و Retina 4K 2019).
- مک پرو (تمامی مدلها).
- مک مینی (مدلهای 2010 الی 2012).
- مکبوک (مدلهای 2008 الی 2011).
- مکبوک پرو 13 اینچی (2009 الی 2012).
- مکبوک پرو 15 اینچی (2008 الی 2012).
- مکبوک پرو 17 اینچی (تمامی مدلها).
اگر یکی از مدلهای زیر را دارید، آنگاه نمیتوانید رم مک خود را ارتقا دهید. هر چند که در برخی از مدلها همانند مک مینی 2018، این کار عملی بوده اما نسبتا دشوار است:
- iMac پرو (تمامی مدلها).
- مک مینی (2014، 2018).
- مکبوک ایر (تمامی مدلها).
- مکبوک 12 اینچی (تمامی مدلها).
- مکبوک پرو مجهز به نمایشگر Retina (تمامی مدلها).
- مکبوک پرو مجهز به تاچبار (تمامی مدلها).
در کل، هر چه مک شما جدیدتر باشد، آنگاه احتمال کمتری وجود دارد که بتوانید رم آن را ارتقا دهید.
این مطلب را نیز بخوانید: آموزش افزایش سرعت بوت شدن مک
چگونه بفهمیم که از چه مدلی استفاده میکنیم؟
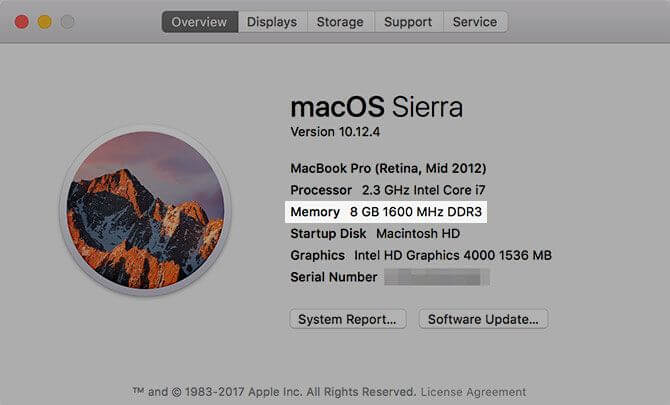
بسیاری از مکها، ظاهری شبیه به یکدیگر دارند. بنابراین ضروری است که پیش از ادامه فرایند ارتقا رم مک خود، از مدل دقیق آن اطمینان حاصل کنید. این فرایند با استفاده از macOS آسان است. در گوشه بالا سمت چپ باید بر روی لوگوی اپل کلیک کنید. سپس باید گزینه “About this Mac” را انتخاب کنید. در برگه “Overview” ظاهر شده، میتوانید نام مک خود را در بالای اطلاعات نمایش داده شده، مشاهده کنید. مثلا در تصویر بالا، عبارت “(MacBook Pro (Retina, Mid 2012” نوشته شده است. همچنین در این صفحه میتوانید مقدار رم نصب شده بر روی مک خود را نیز مشاهده کنید.
جهت جلوگیری از هرگونه اشتباه احتمالی، بهتر است که مدل دقیق مک خود را به دست آورید. جهت انجام این کار باید بر روی کلید “System Report” کلیک کنید. سپس باید در بخش “Hardware Overview”، به دنبال کادر “Model Identifier” بگردید. در ادامه عبارت نوشته شده در اینجا باید چیزی شبیه به “MacBook7, 1” باشد. در ادامه جهت خرید رم باید این عبارت را به خاطر داشته باشید.
چگونه یک رم جدید خریداری کنیم؟
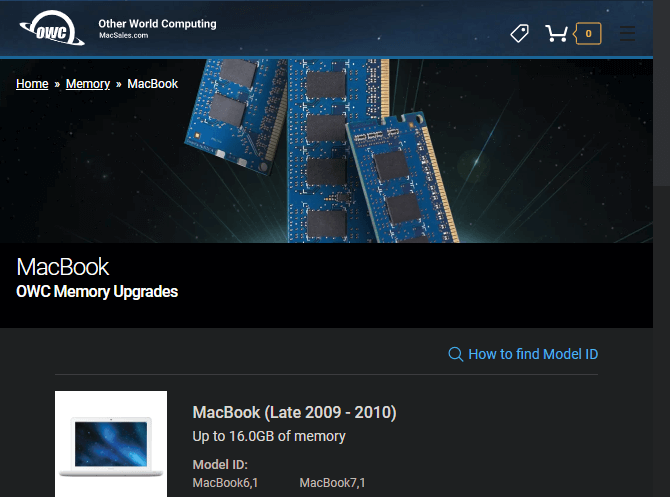
به دلیل تنوع مکهای موجود در بازار، نمیتوان مدل دقیق رم مناسب هر دستگاه را در اینجا توضیح داد. البته در فضای اینترنت میتوانید وبسایتهایی را پیدا کنید که به شما در زمینه پیدا کردن رم مناسب، کمک میکنند. اولین وبسایتی که میتوانید به آن سر بزنید، Other World Computing است. این وبسایت به شما این امکان را میدهد که مدل دقیق مک خود را انتخاب کرده و سپس رم مناسب برای آن را نیز مشاهده کنید. علاوه بر پیدا کردن رم سازگار با مک خود، ویدیوهایی نیز در رابطه با نحوه جایگزین کردن آن، در این وبسایت وجود دارند.
یکی دیگر از گزینههای موجود در این زمینه، صفحه ارتقای محصولات اپل در وبسایت Crucial به آدرس “https://www.crucial.com/upgrades/apple” است. در این وبسایت نیز میتوانید اطلاعات مک خود را که پیشتر آنها را پیدا کرده بودید، وارد کرده و یا اینکه یک ابزار اسکن را جهت به دست آوردن این اطلاعات، بر روی مک خود نصب کنید. در ادامه صفحهای در مقابل شما ظاهر شده که در آن، SSDها و رمهای سازگار با مک شما لیست شدهاند.
جهت دریافت اطلاعات بیشتر در زمینه تعویض کردن قطعات مک خود، میتوایند به صفحه تعمیرات مک وبسایت iFixIt به نشانی “https://www.ifixit.com/Device/Mac”، مراجعه کنید. در اینجا میتوانید گامهای جزئی جهت ارتقای حافظه رم خود را مشاهده کنید.
این مطلب را نیز بخوانید: مقدار رم موردنیاز شما در تبلت، لپتاپ و رایانههای دسکتاپی چقدر است؟
اطمینان از سازگار بودن رم خریداری شده
در هنگام خرید رم، سازگار بودن آن با مک شما بسیار حیاتی است. طبیعتا تمامی مدلهای رم با تمامی مدلهای مک، سازگار نیستند. بنابراین خرید سختافزار سازگار و مناسب، کاملا ضروری است. اگر در این مرحله اشتباهی رخ دهد، آنگاه در آخر میبینید که رم را بر روی مک خود نصب کرده، اما کامپیوتر شما بهدرستی کار نمیکند.
به همین دلیل به شما پیشنهاد میکنیم که از فروشگاهی خرید کنید که تخصص کافی در این زمینه را داشته باشد. همچنین در صورت پیدا کردن رم موردنظر خود در وبسایتهای بالا، میتوانید جهت تطابق با گزینههای موجود در سایر فروشگاهها، از بارکد قابل اسکن استفاده کنید. بدین ترتیب احتمال اینکه محصول خریداری شده شما با گزینه موردنظر کمی متفاوت باشد نیز از بین خواهد رفت.
به شما توصیه میکنیم که از رمهای ارزانقیمتی که نظرات منفی بسیاری دریافت کردهاند، دوری کنید. به هر حال مقدار پولی که در صورت خرید چنین رمهایی ذخیره میشود، ارزش مختل شدن عملکرد کامپیوتر شما را ندارد.
در نهایت اینکه باید مقدار حافظه رم خریداری شده شما، با کامپیوترتان سازگار باشد. با مراجعه به آدرس “https://eshop.macsales.com/memory/maxram” میتوانید حداکثر رم قابل پشتیبانی مک خود را مشاهده کنید. در اکثر موارد، مقدار رم مورد پشتیبانی از حداکثرهای تعیین شده توسط اپل، فراتر میرود. علاوه بر این، در این صفحه میتوانید تعداد شکافهای توسعه رم مک خود را نیز مشاهده کنید. اکثر مدلهای مکبوک، دارای دو اسلات رم هستند. جهت برخورداری از ویژگی دو کاناله بودن رم، باید دو عدد رم خریداری کنید. بهعنوان مثال، اگر میخواهید که 8 گیگابایت رم خریداری کنید، آنگاه بهتر است که دو ماژول رم 4 گیگابایتی تهیه کنید.
مقدار رمی که باید خریداری کنید، به نیازهای شما بستگی دارد. اگر کارهای سنگین با مک خود انجام نمیدهید، آنگاه 8 گیگابایت میتواند حداقل باشد. اگر هم اغلب اوقات چندین کار را بهصورت همزمان انجام میدهید، آنگاه 16 گیگابایت رم میتواند ایدئال باشد.
این مطلب را نیز بخوانید: هنگام ارتقای رم کامپیوتر باید به مقدار حافظه توجه کنیم یا سرعت آن؟
چگونه رم جدید را در مک خود نصب کنیم؟
اکنون میخواهیم که فرایند عمومی نصب رم در مک را مورد بحث قرار دهیم. طبیعتا در اینجا نمیتوانیم دستورالعملهای مناسب تمامی مکها را برای شما توضیح دهیم. در این رابطه میتوانید به وبسایتی همانند iFixIt مراجعه کنید. در زیر قصد داریم که فرایند عمومی انجام این کار در یک مکبوک اواسط سال 2010 را برای شما توضیح دهیم. در هر صورت، پایههای این فرایند یکسان هستند. اکثر iMacها دارای یک درپوش محفظه رم بوده که چنین موضوعی میتواند ارتقای رم این دستگاهها را سادهتر از لپتاپها کند.
پیش از شروع کار، بهتر است که مراقب تخلیه بار الکتریکی بدن خود باشید. بهتر است که پیش از دست زدن به کامپیوتر خود، ابتدا با یک شیء فلزی، تماس فیزیکی برقرار کنید. همچنین بهتر است که در محیطی کار کنید که مستعد ایجاد الکتریسیته ساکن نباشد. در همین رابطه بهتر است که شلوارهای ریشریش نپوشیده و همچنین پای خود را نیز بر روی فرش نکشید. در هنگام در دست گرفتن رم، بهتر است که جهت جلوگیری از آسیب رسیدن به بخشهای حساس آن، انگشتان خود را بر روی کنارههای رم خود قرار دهید. از نگه داشتن رم با استفاده از پینهای طلایی آن، خودداری کنید.
گام اول: کاور مکبوک خود را جدا کنید

ابتدا باید مک خود را خاموش کنید. سپس باید کابل برق و در ادامه سایر لوازم جانبی دیگر را نیز از آن جدا کنید. حال اگر مک خود را برگردانید، آنگاه میتوانید تعدادی پیچ را در پشت آن مشاهده کنید. با استفاده از یک پیچگوشتی مناسب، این پیچها را درآورید. مواظب باشید که در حین باز کردن پیچها، به آنها آسیب نزنید. همچنین از آنجایی که این پیچها کوچک هستند، پس بهتر است که آنها را در جایی نگه دارید که گم نشوند.
گام دوم: رم قدیمی خود را جدا کنید

پس از برداشتن پوشش اولیه، باید بتوانید رم کامپیوتر خود را مشاهده کنید. معمولا مکبوکها، بخشهای جداشونده چندانی ندارند. در تصویر بالا میتوانید حافظه سبز رنگ رم را که در بالای درایو سامسونگ قرار دارد، مشاهده کنید. در مکبوک مثال ما، دو عدد گیرده کوچک، دو طرف رم را در جای خود نگه داشتهاند. بهآرامی این دو گیره را به سمت خارج فشار داده تا بتوانید رم خود را خارج کنید.

همین فرایند را نیز برای ماژول دومی تکرار کرده و سپس رمهای قدیمی خود را در جایی دیگر بگذارید.
گام سوم: رم جدید را نصب کنید

رم جدید خود را برداشته و سپس شکاف موجود در رم خود را با برآمدگی موجود در اسلات رم، همتراز کنید. انجام درست این کار فقط به یک شیوه امکانپذیر است، پس نباید کار چندان سختی باشد. پس از بالا آوردن شکاف رم در حدود 30 درجه، باید آن را بهآرامی نگه داشته و سپس رم را در آن قرار دهید. اگر رم شما بهدرستی جا بیفتد، آنگاه صدایی شبیه به کلیک موس را خواهید شنید. این فرایند را باید برای ماژول دیگر رم خود نیز تکرار کنید.
حال که رمهای خود را جا انداختید، اکنون میتوانید کاور مکبوک را نیز در جای خود قرار داده و سپس پیچهای آن را در جای خود محکم کنید. البته اکنون که لپتاپ خود را باز کردهاید، شاید بد نباشد که گردوغبار آن را نیز پاک کنید. میتوانید از یک دستمال کتانی و یا قوطی هوای فشرده جهت از بین بردن گردوغبار، مخصوصا در داخل فن، استفاده کنید.
گام چهارم: مطمئن شوید که رمهای جدید بهدرستی شناسایی شدهاند
در ادامه باید مک خود را روشن کرده تا مطمئن شوید که رمهای جدید بهدرستی شناسایی شدهاند. در پنجره “About This Mac” که پیشتر بدان مراجعه کرده بودید، میتوانید در کنار واژه “Memory”، مقدار رم کامپیوتر خود را مشاهده کنید. اگر هم بخواهید که اطلاعات جزئیتری را به دست آورید، آنگاه باید “System Report” را باز کرده و سپس بر روی برگه “Memory” کلیک کنید.
ارتقای رم مک شما به پایان رسید
در بالا سعی کردیم که فرایند ارتقای رم کامپیوترهای مک را برای شما توضیح دهیم. چه قصد ارتقای رم iMac و یا مکبوک پروی خود را داشته باشید، در هر صورت اکنون با این کار آشنایی کافی دارید. طبیعتا این ارتقا نیز میتواند تأثیر زیادی بر روی عملکرد رایانه شما داشته باشد.




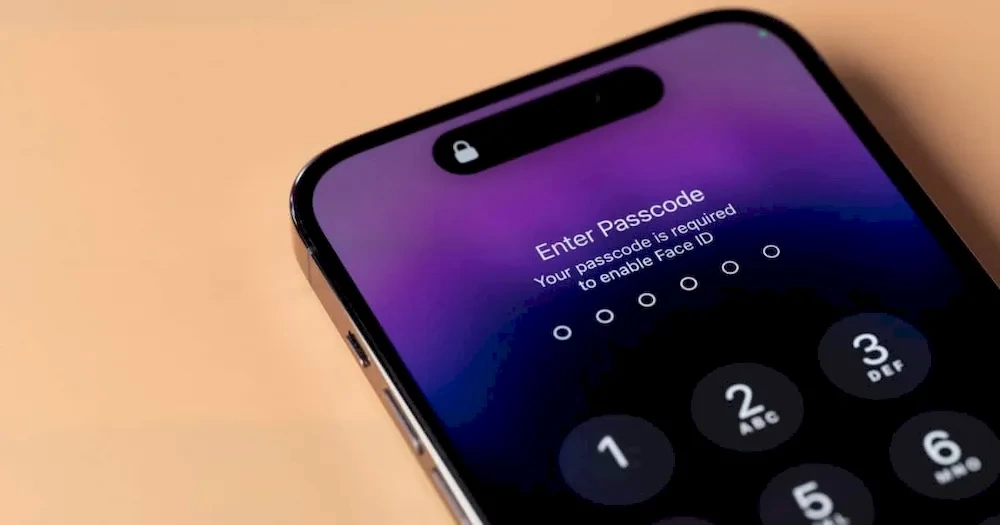

عالیه
من یه بار لپ تاپمو باز کردم که پاک کنم تهش چند تا پیج اضافه اوردن حالا بخوام رم عوض کنم
نابود میکنم??
هرکسی نمیتونه توی خونه اینکارو انجام بده
بهتره ببرین پیش کسی که تخصصشو داره