در حال حاضر نرمافزار Photoshop CC 2018، آخرین نسخه قدرتمند طراحی شده این شرکت است. Adobe تعداد زیادی از ویژگیهای جدید فتوشاپ را در نسخه CC 2018 قرار داده است و با این کار موجب حیرت بسیاری از عکاسان و طراحان شده است. در این گزارش میخواهیم به معرفی جدیدترین قابلیتهایی که در این نرمافزار گرافیکی قدرتمند گنجانده شده، بپردازیم.
-
ارتقاء در انتخاب و ماسک
حتما میدانید که از توابع Adobe’s Select and Mask میتوان برای تغییر پسزمینه یک تصویر استفاده کرد. فتوشاپ CC 2018 این قابلیت را بهبود داده است. برای درک بهتر تغییرات انجام شده کافی است، تصویری را که میخواهید ویرایش کنید، باز کرده و مسیر Select> Select and Mask را دنبال نمایید.
از ابزار Quick Selection با کلید میانبر W، بخشی از تصویر را که میخواهید حفظ شود، انتخاب کرده و با استفاده از ابزار Edge Brush Tool با کلید میانبر R، لبههای تصویر را پاک کنید.
-
ماسک رنگ و روشنایی محدوده
اکنون عکاسان میتوانند در حالت خام از ویژگی جدید Color Color and Luminance Range Masking در فتوشاپ استفاده کنند. شما میتوانید با استفاده از ویژگی روشنایی (luminance)، بخشی از تصویر خود را بهطور انتخابی تاریک یا روشن کنید. همچنین شما قادر خواهید بود تا با ویژگی رنگ (color)، اشباع رنگ خاصی را در عکس خود انتخاب کنید. این ویژگی غیرمخرب در Lightroom نیز موجود است.
اشباع رنگ انتخابی در فتوشاپ CC 2018 بسیار سادهتر شده است. برای دسترسی به این ویژگی، باید یک عکس خام را باز کنید. اگر شما هیچ عکس خامی در اختیار ندارید، میتوانید از عکسهای خام و رایگان در Wesaturate استفاده کنید.
-
دسترسی به عکسهای Lightroom در فتوشاپ
Adobe در نهایت دسترسی به تصاویر Lightroom از طریق فتوشاپ را بدون نیاز به صرف زمان زیاد ممکن کرد. Adobe دیگر از نسخههای رایج Lightroom حمایت نخواهد کرد و به جای آن دو نسخه از این برنامه را در Adobe Creative Cloud به اشتراک گذاشته است. حال اگر شما هم از جمله افرادی هستید که از این کار رضایت ندارید، اطمینان حاصل کنید که بهترین جایگزینهای رایگان Lightroom را دریافت میکنید.
ما در عوض چه چیزی را دریافت کردهایم؟ همانطور که میدانید Lightroom در حال حاضر Lightroom Classic CC نامیده میشود و برای تمامی مشترکان Creative Cloud در دسترس است. این نسخه با فتوشاپ یکپارچه نشده است.
گزینه دوم و جدیدتر، Adobe Lightroom CC، یک نسخه آزمایشی از برنامه بوده و با فتوشاپ یکپارچه شده است. Lightroom CC همچنین به شما اجازه میدهد با استفاده از یک برنامه تلفن همراه و یا adobe.com، عکسها را مستقیما به حساب ذخیرهسازی ابری خود آپلود کنید.
Lightroom CC برای کاربران شخصی Creative Cloud و کسانی که در سطح عکاسی پایه هستند، در دسترس است. اگر از اشتراک گروه Creative Cloud استفاده میکنید، مجبور هستید برای خود برنامه هزینه بیشتری بپردازید. هنگامیکه برای اولین بار فتوشاپ را اجرا کنید، با سه گزینه برای باز کردن فایلهای موجود روبرو میشوید: CC files، فایلهای اخیر (Recent) و LR Photos. برای دسترسی به فایلهای Lightroom خود، روی LR Photos کلیک کنید.
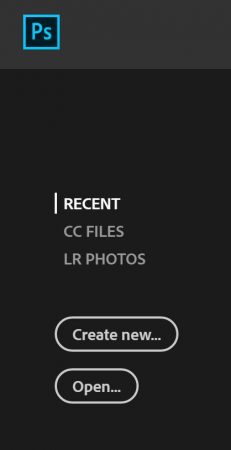
همچنین برای دسترسی به عکسهای Lightroom خود پس از کلیک روی صفحه شروع، از عملکرد جستجوی فتوشاپ CC2018 استفاده کنید. شما میتوانید از مسیر Edit> Search و یا کلید ترکیبی Ctrl + F، برای جستجوی تصاویر Lightroom از داخل فتوشاپ استفاده کنید. تابع جستجو، عکسها را براساس محتوای بصری خود بر میگرداند، حتی اگر از برچسبی برای آنها استفاده نکرده باشید.
تذکر: بنا به دلایلی نامعلوم، کاربران نسخه 64 بیتی ویندوز، به تابع جستجو دسترسی ندارند.
-
پنل جدید Properties
در فتوشاپ CC 2018، چندین پنل به کار گرفته شده است. با وجود اینکه تغییرات ایجاد شده بسیار مفید هستند اما در عین حال میتوانند در وقت شما برای انجام کارهای تکراری صرفهجویی کنند. اکنون شما میتوانید تنظیمات مربوط به متن و کاراکترها مانند leading، tracking، color، fontو size را انجام دهید.
در حالیکه ممکن است این تغییرات یک به روز رسانی جزئی به نظر برسند اما در عمل خواهید دید که Properties با داشتن پنلهای باز برای کاربرانی که از صفحه نمایش کوچکتر استفاده میکنند بسیار مفید بوده و موجب صرفهجویی در وقت آنها میشود.
-
پنل Brushes
هماکنون، پنل Brushes به پنل Brush Settings تغییر نام داده است، همچنین پنل Brush Presets در حال حاضر Brushes نامیده شده است. در پنل Brushes جدید، میتوانید تمام برسهای نصب شده خود را (از جمله مواردی که خودتان سفارشی کردهاید) مشاهده کنید. فتوشاپ CC 2018 همچنین به قلمهای جدید ایجاد شده توسط Kyle Webste دسترسی دارد. برسهای جدید حاوی dry media wet media و جلوههای ویژه برس هستند. Adobe دارای یک دسته از براشهای دیگر نیز هست.
تغییرات زیاد و در عین حال کوچکی برای صرفهجویی در زمان به پنل Brush اضافه شده است. بهعنوان مثال، هنگامیکه ابزار Brush را انتخاب کردهاید، به جای باز کردن پنل Brush یا رفتن به Brush picker در منوی بالای صفحه، کافی است روی یک تصویر کلیک راست کنید تا یک پنل Brush برای شما باز شود که به شما اجازه دهد تا قلمموهای مختلفی را انتخاب کرده و میزان سختی و اندازه آن را تنظیم کنید.

اگر از قبل یک کتابخانه بزرگ از انواع براشهای نصب شده روی رایانه خود داشته باشید، در نهایت Adobe به شما اجازه میدهد تا بهراحتی این برسها را با کشیدن و رها کردن به گروههای جداگانه و تودرتو منتقل کنید.
شما میتوانید مقیاس برسها را زیاد یا کم کنید تا در پنل، قلمهای بیشتر یا کمتری را مشاهده نمایید؛ همچنین قادر خواهید بود نحوه نمایش برسها را برای مشاهده نام، tip و stroke در تمام پنل تنظیم کنید. امکان خاموش و یا روشن کردن هریک از این گزینهها هم وجود خواهد داشت.
-
میانبر Copy and Paste
باور اینکه تا قبل از این نمیتوانستید چنین کاری را انجام دهید، دشوار است. در آخرین نسخه فتوشاپ، میتوانید لایهها را بین اسناد و با استفاده از کلیدهای میانبرصفحه کلید استاندارد (Ctrl / Cmd + C و Ctrl / Cmd + V) کپی کنید و لایههای مربوطه را بارگذاری کنید.
به جای کشیدن لایهها به اطراف و یا تغییر زبانههای خود به یک نمایش جدولبندی شده، میتوانید فقط از یک میانبر صفحه کلید استفاده نمایید. همچنین اگر میخواهید لایه را در محل دقیق همانند اولین سند قرار دهید، کافی است فقط از کلید میانبر Ctrl / Cmd + Shift + V استفاده کنید.
-
فونتهای متغیر
فونتهای متغیر، به طراحان فرصت میدهد تا سبک حروف مناسب را برای طرحهای خود پیدا کنند. شما میتوانید با هر فونت سازگار، وزن، عرض، و میزان انحراف حروف را دقیق و به دلخواه تنظیم کنید. این در واقع جایی است که پنل Properties جدید مفید خواهد بود. متن خود را انتخاب کرده و پنل Properties را از مسیر Window > Properties، باز کنید و سپس از لغزندهها برای تنظیم هر یک از آنها استفاده نمایید.

-
آموزش گام به گام
جدیدترین نسخه فتوشاپ، یک پنل جدید با نام تجاری Panel Learn معرفی کرده است. برای باز کردن آن کافی است مسیر Windows > Learn را دنبال کنید. این پنل جدید برای تازه کارهایی است که فقط با استفاده از Adobe Photoshop شروع به کار میکنند.

دروس تورهای راهنما به چهار دسته تقسیم میشوند: عکاسی، رتوش، ترکیب تصاویر و طراحی گرافیک. البته تعداد انگشت شماری از درسها در هر دسته وجود دارد و در حال حاضر آموزشهای ارائه شده بسیار پایهای هستند. هنگامیکه یک آموزش را انتخاب میکنید، برنامه شما را با استفاده از آخرین ویژگیهای فتوشاپ راهنمایی میکند.
علاوهبر پنل یادگیری، فتوشاپ همچنین ابزارهای Rich Tooltips را اضافه کرده است که میتواند برای کاربر عادی Adobe کمی ناراحت کننده باشد، اما اگر شما بهتازگی کار با فتوشاپ را شروع کردهاید، قطعا برایتان مفید خواهد بود. هنگامیکه در پنل ابزار، روی یک ابزار حرکت میکنید، فتوشاپ یک پنجره کوچک (Tooltips) همراه با آموزش چگونگی استفاده از آن را نمایش میدهد.

-
ابزار Curvature Pen
این ابزار فوقالعاده بصری است که امکان ایجاد مسیرهای منحنی را فراهم میکند. ابزار Curvature Pen در منوی ابزار معمولی قلم موجود است و شما میتوانید فقط با کلیک کردن منحنی مورد نظرتان را ایجاد کنید. استفاده از یک مسیر در فتوشاپ، امکان ایجاد تصاویر دارای مقیاس را فراهم میکند که کیفیت آنها را از بین نمیبرد.
فتوشاپ CC 2018 برای عکاسان و طراحان
ویژگیهای مفید دیگری نیز وجود دارند که از جمله آنها میتوان به ویرایش تصاویر 360 درجه پانوراما ، صاف کردن قلممو و… اشاره کرد. این نسخه، یکی از بزرگترین نسخههای بهبود یافته و منتشر شده Adobe است که امکانات بیشماری را برای ویرایش تصاویر در اختیار طراحان و حتی افراد تازهکار در فتوشاپ قرار میدهد.
آیا شما به نصب Adobe Photoshop CC 2018 فکر میکنید؟ ویژگی مورد علاقه شما چیست؟ نظرات خود را با ما در میان بگذارید.


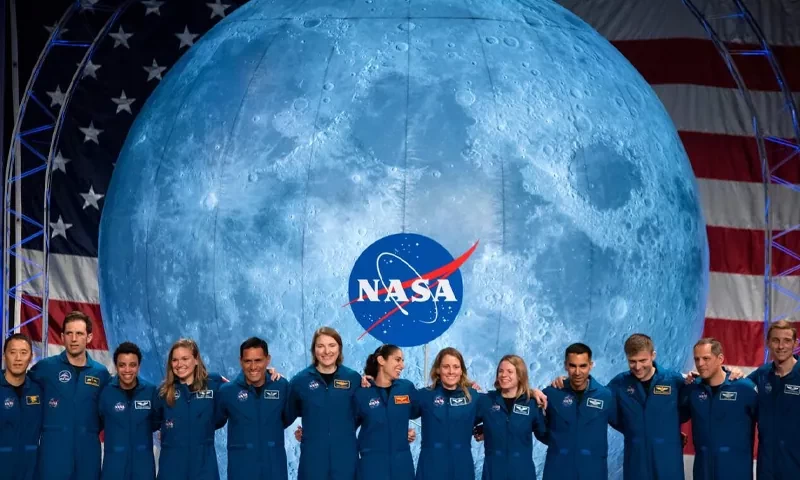


خیلی اپ خوبیه
بسیار عالی
واقعا فتوشاپ معجزه میکنه
باید حتما نسخه جدیدش بگیرم خیلی بهتر شده
من خیلی وقته نصبش کردم خیلی عالی شده و ابزار های جدیدش کار راحت تر کرده