دستیار صوتی مایکروسافت چیزی بیشتر از یک برنامه جستجوی ساده است؛ اگر واقعیت را بخواهید، باید اعتراف کرد که “کورتانا” شباهتهای بسیاری با Siri اپل در سیستمعامل iOS دارد. کورتانا هماکنون در ویندوز 10 گنجانده شده و اگر شما نیز یکی از افرادی هستید که از این سیستمعامل بر روی رایانه یا لپتاپ خود استفاده میکنید، حتما مایل خواهید بود تا از مراحل راهاندازی و استفاده کورتانا مطلع شوید.
مقدمات
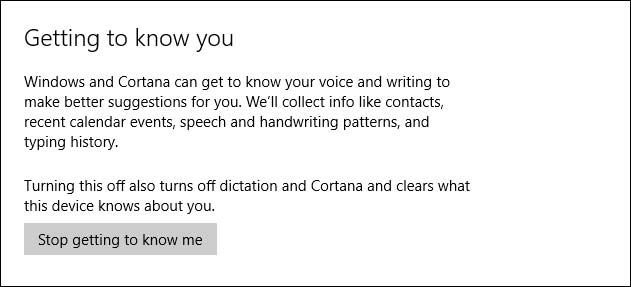 پیش از فعالکردن کورتانا، باید تنظیمات مربوط به حریم خصوصی خود را در بخش “Speech, Inking&Typing” فعال کنید.
پیش از فعالکردن کورتانا، باید تنظیمات مربوط به حریم خصوصی خود را در بخش “Speech, Inking&Typing” فعال کنید.
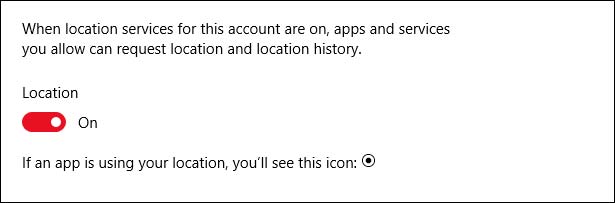 بهعلاوه، این دستیار صوتی نیاز دارد تا به مکان زندگی شما دسترسی داشته باشد. برای فعال کردن آن، کافی است به منوی تنیظیمات ویندوز 10 دستگاه خود وارد شده و سپس از سربرگ Location، وضعیت “Location”را در حالت روشن یا On قرار دهید. اگر مایل نیستید تا کورتانا به اطلاعات شما دسترسی داشته باشد، احتمالا کورتانای فعلی مناسبتان نیست. باید خاطر نشان سازیم که اگر قصد استفاده از کورتانا را ندارید، تنها غیرفعال کردن آن از طریق تنظیمات خود این برنامه کافی نیست؛ باید اجازه دسترسی ویندوز 10 به محل زندگی و همچنین اطلاعات شخصیتان را لغو نمایید.
بهعلاوه، این دستیار صوتی نیاز دارد تا به مکان زندگی شما دسترسی داشته باشد. برای فعال کردن آن، کافی است به منوی تنیظیمات ویندوز 10 دستگاه خود وارد شده و سپس از سربرگ Location، وضعیت “Location”را در حالت روشن یا On قرار دهید. اگر مایل نیستید تا کورتانا به اطلاعات شما دسترسی داشته باشد، احتمالا کورتانای فعلی مناسبتان نیست. باید خاطر نشان سازیم که اگر قصد استفاده از کورتانا را ندارید، تنها غیرفعال کردن آن از طریق تنظیمات خود این برنامه کافی نیست؛ باید اجازه دسترسی ویندوز 10 به محل زندگی و همچنین اطلاعات شخصیتان را لغو نمایید.
کورتانا چهکارهایی میتواند انجام دهد؟
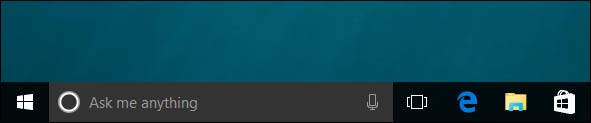
دستیار صوتی مایکروسافت، یک منشی همهکاره بوده و میتواند نتایج مسابقات ورزشی، آب و هوا و اخبار را بهاطلاع شما برساند. همچنین کورتانا میتواند به مسیریابی پرداخته یا کارهایتان را به شما یادآوری نماید. برای دسترسی به کورتانا، کافی است بر روی عبارت جستجو در تسکبار کلیک نمایید.
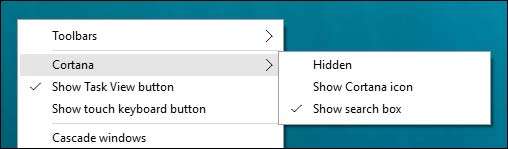 میتوانید این نوار را بهمیل خود، تنظیم کنید.
میتوانید این نوار را بهمیل خود، تنظیم کنید.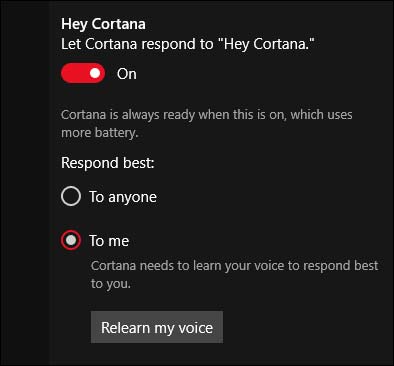 دستیار صوتی مایکروسافت را میتوانید با گفتن “Hey Cortana” فعال نمایید. با گفتن این جمله، کورتانا منتظر دستور صوتی بعدی شما میماند. همچنین میتوانید برای این دستیار صوتی تعریف کنید که فقط به صدای شما پاسخ دهد (برای آن، باید صدای خود را به کورتانا آموزش دهید)؛ یا هرفردی که این جمله را بگوید، بتواند کورتانا را فعال نماید.
دستیار صوتی مایکروسافت را میتوانید با گفتن “Hey Cortana” فعال نمایید. با گفتن این جمله، کورتانا منتظر دستور صوتی بعدی شما میماند. همچنین میتوانید برای این دستیار صوتی تعریف کنید که فقط به صدای شما پاسخ دهد (برای آن، باید صدای خود را به کورتانا آموزش دهید)؛ یا هرفردی که این جمله را بگوید، بتواند کورتانا را فعال نماید.
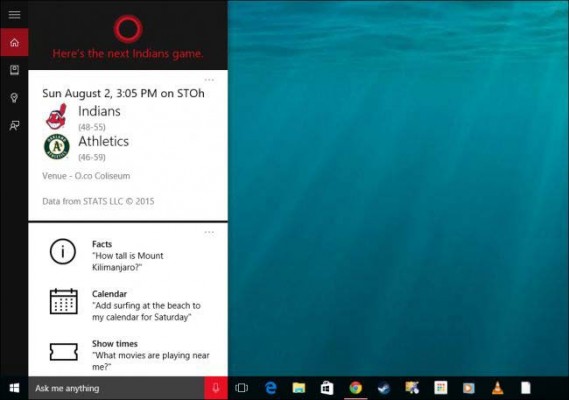
اگر قبلا کورتانا را فعال کرده و سپس آن را مخفی نمودهاید، امکان استفاده از دستیار صوتی مایکروسافت همچنان برای شما وجود دارد. برای مثال، ما برروی این نوار کلیک کرده و سپس کورتانا، اطلاعاتی متناسب با علاقه و رفتارهایمان نشان میدهد. بهعلاوه، این امکان برای شما فراهم شده تا از کورتانا سوالهای خود را بپرسید.
میتوانید با کلیک برروی آیکون دفترچه Notebook در کورتانا، اطلاعاتی را که میخواهید این دستیار صوتی به شما نشان دهد، پیکربندی کنید.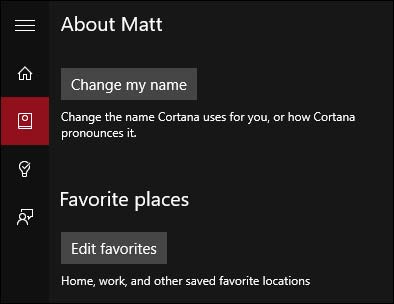
امکان تغییر نام شما و نحوهی تلفظ آن در کورتانا وجود دارد. همچنین میتوانید مکانهای موردعلاقه خود نظیر خانه، ادارهای که در آن کار میکنید و … را نیز تغییر دهید.
اگر به ظاهر دستیار صوتی مایکروسافت دقیق شوید، احتمالا بهیاد “Google Now” خواهید افتاد؛ بهاین خاطر که اطلاعات شما در چندین کارت به نمایش درمیآید. کارتها به دوازده گروه عمده تقسیم میشوند. میتوانید کارت مربوط به هردسته را غیرفعال نمایید. بهعلاوه، امکان غیرفعال کردن راهنماییهای کورتانا برای هر کارت در تنظیمات آن فراهم شده است.
همانطور که پیشتر گفته شد، کورتانا میتواند کارهایتان را به شما یادآوری نماید. این یادآوریها میتوانند براساس زمان، مکان و شخص مرتب شوند.
همچنین اگر ایدههای بیشتری برای کورتانا در نظر دارید، میتوانید از طریق بخش “بازخورد” این دستیار صوتی، آنها را به تیم توسعه کورتانا اطلاع دهید. در ادامه این مطلب، پیرامون تنظیماتی که در کورتانا میتوانید انجام دهید، بحث خواهیم کرد.
تنظیمات کورتانا
تنظیمات عمومی کورتانا از تب “Notebook” قابل دسترسی است. اولین موردی که در تنظیمات میتوانید پیکربندی نمایید، فعال یا غیرفعال بودن این دستیار صوتی است. غیرفعال کردن کورتانا، امکان دسترسی مایکروسافت به حریم شخصی و سوء استفاده احتمالی آن را مسدود نخواهد کرد. بدین منظور باید مشابه با آنچه که در ابتدای مقاله گفتیم، دسترسی به محل زندگی و حریم خصوصی خود را غیرفعال نمایید. همچنین با غیرفعال کردن کورتانا، میتوانید در مورد آنچه که از شما در سرورهای ابری مایکروسافت ذخیره شده است، تصمیم بگیرید. برای انجام آن، برروی عبارت Manage What Cortana Knows About me in the Cloud کلیک کنید.
همانطور که در قسمت قبلی اشاره کردیم، کورتانا کمی به Google Now سیستمعامل اندروید شباهت دارد. برای تکمیل این مشابهتها، مایکروسافت قابلیتی را در دستیار صوتی ویندوز 10 خود قرار داده که به کمک آن میتوانید اطلاعات مربوط به پروازها را پیگیری کنید. هرچند وقت یکبار، کورتانا پیامهایی نظیر “صبح بخیر”، “چیزی میخواهی؟”، “ازم انتظار داری چه کاری انجام بدم؟” و … را به کاربر نشان میدهد که برای فعال کردن آن باید در تنظیمات، قابلیت Taskbar tidbits را روشن نمایید.
با استفاده از دیگر گزینهها در بخش تنظیمات، میتوانید موارد مرتبط با Bing Safe Search و حریم شخصی خود را تغییر دهید.
جمعبندی
بهنظر میرسد دستیار صوتی کورتانا برای سیستمعامل ویندوز مایکروسافت، یک تغییر پارادیم (الگو و سرمشق) باشد. مایکروسافت اکنون میتواند به کمک کورتانا، شانه به شانه “Siri” اپل و “Google Now” رقابت نماید. تغییری که بهمرور زمان، کاربران با آن ارتباط برقرار خواهند کرد و هنوز با انطباق کاربران و کورتانا، فاصله زیادی داریم.
گذشت زمان فقط میتواند به این سوال پاسخ دهد که آیا کورتانا میتواند شکاف و خلاء موجود بین لمس و استفاده از ابزار سنتی نظیر ماوس را پرنماید یا خیر. آنچه که در حال حاضر از این دستیار صوتی میبینم، موفقیتی است که احتمالا فاصله چندانی با کورتانای مایکروسافت ندارد.


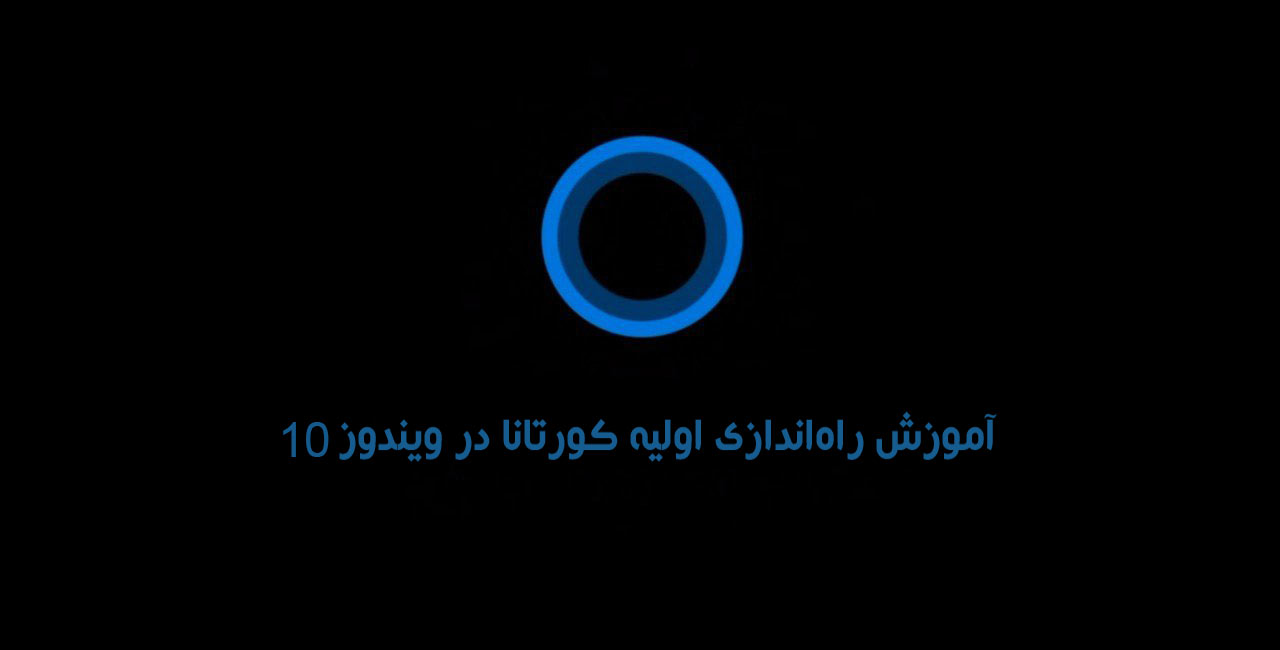

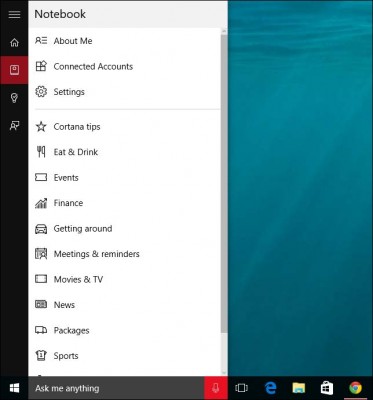
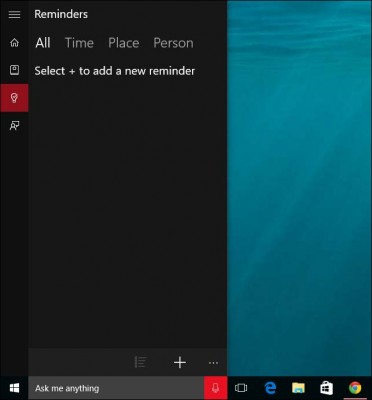
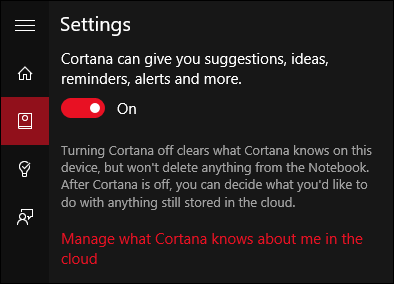
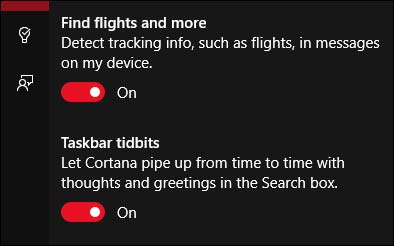
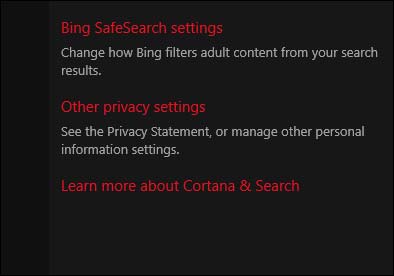

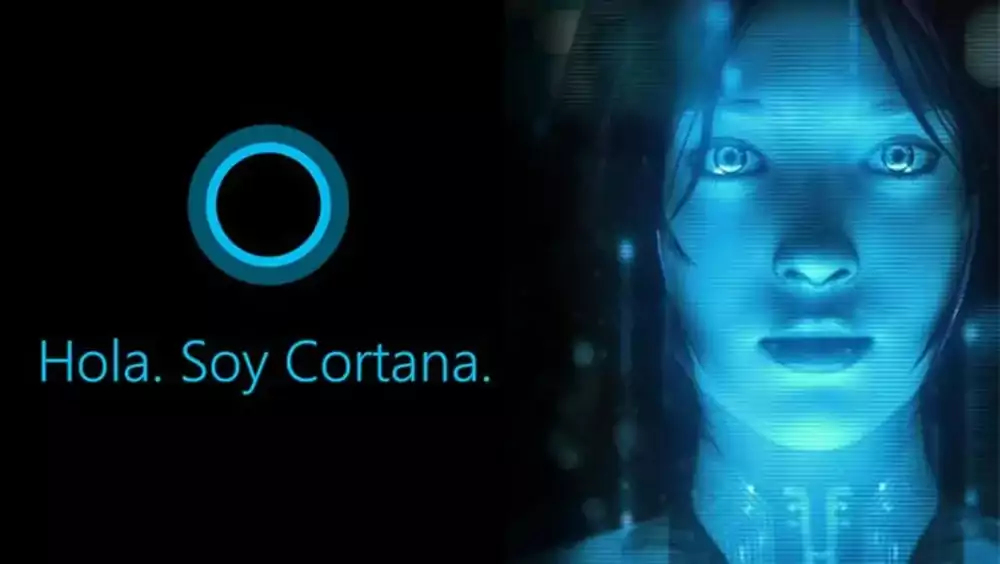

سلام ، من ویندوز 10 دارم اما هر چی گشتم نتونستم کورتانا رو پیدا کنم ، باید جدا نصب کنیمش ؟
خیلی ممنون به خاطر اطلاعات واضح شما….
میشه روی ویندوز 7 غیر اوریجینال ویندوز 10 نصب کرد ؟
چجوری؟
از کجا؟
ممنون از زحمات شما دوستان عزیز
فکر نکنم بشه ، اما من که لپ تاپ گرفتم رفتم تو مغازه ی تعمیر لپتاپ و بهشون گفتم ویندوز 10 نصب کنند رویش تقریبا یک روز طول کشید و 100 هزار تومان هم پول گرفت .