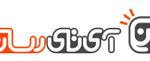
تصور کنید که بازی مورد علاقه خود را یافتهاید و درحال انجام دادن آن روی ۳ صفحهنمایش باشکوه هستید و با استفاده از میدان دید کاملی که دارید، میتوانید دشمنها را زیر نظر بگیرید، و آمدن آنها به سمت خود را با نگاه وسیعتری حس کنید؛ حال ممکن است که درحال بازی کردن سبکهای مختلفی مثل FPS، مسابقهای، استراتژیک یا چند نفره آنلاین باشید. حتی بهتر از این، اگر که کامپیوتری را چند سال پیش خریداری کردهاید، شانس این را دارید که کارت گرافیک شما بتواند این ویژگی را بهطور کامل پشتیبانی نماید. البته، نکته مهم این است که بازی با ۳ صفحهنمایش نیاز به کارت گرافیک قدرتمند قابل توجهی دارد، بنابراین حتی اگر که کارت گرافیک شما از سه پنل پشتیبانی مینماید، اجرای بازی با آن قضیه دیگری دارد.
قبل از اینکه قطعات را به هم وصل کنید، لازم است تا برخی کارها را در منزل انجام دهید. ایجاد چند مانیتور درکنار هم کار دشواری نیست، اما برنامهریزی کردن برای آن، راه نسبتا طولانی را دارد. اجاز دهید شما را با آنچه که نیاز است تا درباره راهاندازی موارد مختلف بدانید، گام به گام آشنا کنیم.
مطمین شوید که بازی مورد نظر شما از ۳ پنل پشتیبانی میکند

حتی اگر بازی دلخواه شما در لیست موجود نبود بدین معنی نیست که کار نخواهد کرد. این لیست تنها شامل بازیهایی است که برای کار با ۳ پنل مورد تایید قرار گرفتهاست، بنابراین عناوین جدیدی که منتشر شده ممکن است که هنوز در لیست قرار گرفتهنباشند، و بازیهایی که هک و ترفندهایی مانند ماد یا FOV (میدان دید) را احتیاج دارند، نشان داده نخواهندشد. کار خود را انجام داده و شانستان را برای موفقیتآمیز بودن انجام این مراحل برای بازی مورد علاقه خود امتحان کنید. اگر عناوین دلخواهتان موجود نبود، بازیهای بسیار دیگری برای انتخاب وجود دارند.
اطمینان حاصل کنید که کارت گرافیک شما از ۳ صفحهنمایش پشتیبانی مینماید

اگر که تنها دو مورد از آن را داشتید، همه چیز تمام نشدهاست. بسیاری از کارتهای ویدیویی هنوز هم از چند نمایشگر متصل شده به یک خروجی با استفاده از تقسیمکننده (اسپلیتر) ویدیویی، پشتیبانی میکنند. این قابلیت برای همه کار خواهد کرد، اما برای بازی کردن شاید نتوان از آن استفاده کرد. شما نیاز دارید به این که با افراد متخصص درباره اطلاعات مربوط به کارت گرافیک خود مشورت کنید، یا اینکه تحقیق سادهای را (مانند جستجو در گوگل درمورد مدل کارت گرافیکتان و استفاده از عبارات “چند مانیتور” و “splitter” به طور همزمان) پیش از خرید اسپلیتر انجام دهید.
به طور مشابه، ترکیب خروجیها از کارت گرافیک شما میتواند مشکلساز باشد. بعضی از کارتهای ویدیویی با هر ترکیبی از ارتباطات کار خواهندکرد، اما برخی دیگر بستگی به این دارند که از چه پورتهای خاصی استفاده مینمایید. بعضیها از آداپتورهای “passive” پشتیبانی میکنند، به این معنی که مثلا میتوانید یک دانگل را برای تبدیل پورت DVI به درگاه صفحهنمایش به آن متصل نمایید. برخی دیگر نیاز به آداپتورهای “active” دارند، یعنی اینکه لازم است تا پیش از اتصال پورت DVI به ورودی پورت صفحهنمایش، منبع تغذیه جداگانهای را تهیه نمایید. بهترین راه جستجو در اینترنت است (دوباره مدل کارت گرافیک خود، و “۳ صفحهنمایش” یا “active” و “passive” را جستجو نمایید) تا ببینید که آیا افراد دیگر در راهاندازی چند مانیتور با کارت گرافیک شما موفق بودهاند یا خیر. اگر که جستجوهای انجام شده درباره کارت گرافیکتان نتیجه مناسبی را دربر نداشت، یا اطلاعات متناقضی را در تحقیقات خود دریافت کردید، بهتر است که اقدام به ارتقای کارت گرافیک خود نمایید.
به طور سنتی، کارتهای AMD قابلیتی را برای انجام بازی با ۳ مانیتور (یا حتی بیشتر) به لطف فناوری Eyefinity دارند. وقتی که اقدام به انجام این قابلیت مینمایید، بسیار خوب کار میکند، و به شکل یکپارچه بازی شما را میان چند صفحهنمایش توزیع میکند، و حتی گزینههایی را در اختیار میگذارد تا حاشیههای عرض صفحهنمایش را جبران نمایید یا از روزلوشنهای مختلفی استفاده کنید. NVIDIA، با ارایه قابلیت مشابه در رده پایینتر، دارای ویژگی NVIDIA Surround است که از حداکثر ۵ صفحهنمایش و حتی رزولوشن 4k (البته در کارتهای مدل بالا) پشتیبانی میکند. AMD سابقه ساخت ۳ مانیتور اضافه را با راهاندازی ساده دارد، اما اگر از مدل NVIDIA استفاده میکنید، آن نیز راهحل مناسبی برای انجام این کار است.
اگر کارت گرافیک خود را ارتقا دادهاید، از این مورد خوشحال باشید که همه گزینههای نسل جدید به طور کامل از ۳ نمایشگر (یا بیشتر) پشتیبانی میکنند. تقریبا تمامی کارتهای گرافیکی AMD از Eyefinity پشتیبانی مینمایند، و لیستی از مواردی که این قابلیت را دارند در اینجا گنجانده شدهاست، و برای NVIDIA نیز لیستی از GPUهای پشتیبانیکننده از Surround در این قسمت قرار گرفتهاست. بنابراین میتوانید مطمین شوید که کارت دلخواه شما برای انجام این کار مناسب خواهد بود یا نه.
قبل از خرید، مطمین شوید که جستجوی کافی را برای اینکه افراد دیگر چگونه کارت گرافیک مدل شما را به ۳ نمایشگر متصل نمودهاند، انجام دادهاید، و اینکه اجرای بازی دلخواه شما توسط آنها با موفقیت انجام شدهاست. برخی از کارتها ممکن است که به اسپلیترهای ذکرشده نیاز داشتهباشند، یا اینکه خروجیها را روی اتصالات مختلف انجام دهند (به عنوان مثال، کانکتورهای درگاه DVI و صفحهنمایش خروجیهای یکسانی دارند). کار کوچکی که در پیش خواهید داشت این اطمینان را به شما میدهد که تمامی تجهیزات مورد نیاز را یکجا تهیه کنید.
مطمین شوید که تمامی صفحهنمایشها میتوانند به کارت گرافیک شما متصل شوند

این بدان معناست که ممکن است شما به یک صفحهنمایش ۲۷ اینچی با قیمت مناسب نمره خوبی را دادهباشید. به طور مثال، موردی از این دست ممکن است که تنها یک ورودی DVI-D و یک VGA داشتهباشد. اگر که کارت گرافیکی با دستهای از خروجیها برای صفحهنمایش در اختیار دارید، این مورد میتواند همه چیز را سختتر کند. بهتر است که پول خود را برای خرید آداپتورها و دانگلها به منظور اطمینان از کار کردن همه موارد خرج نکنید چون ممکن است که باز هم پاسخگوی شما نباشند. بازی کردن یکپارچه روی ۳ نمایشگر نیازی به اتصال همه آنها به یک کانکتور مشابه و با رزولوشن یکسان ندارد، اما در صورت وجود کمک زیادی را خواهد کرد.
فعالسازی همه مانیتورها در ویندوز
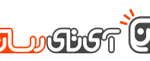
اگر که یکی از آنها موجود نبود، روی “Detect” کلیک کنید تا مطمین شوید که ویندوز همه آنها را شناسایی کردهاست. اگر که هنوز موردی غیرفعال بود، ممکن است که مشکلی در اتصالات وجود داشتهباشد، یا اینکه رزولوشن صفحهنمایشی که سعی در فعالسازی آن دارید، بسیار زیاد است. رزولوشن پایینتری را امتحان کنید تا نمایشگر شروع به کار کند. به طور مشابه، اطمینان حاصل کنید که “Multiple Displays” در تنظیمات رزولوشن صفحه در کنترل پنل روی” Extend these displays” قرار گرفتهباشد. ممکن است که لازم باشد تا مکان آنها را در کنترلپنل جا به جا کنید تا مطمین شوید که لایههای دسکتاپ با محل فیزیکی قرارگیری مانیتورها روی میز هماهنگ باشد. پس از اینکه همهچیز را تنظیم نموده و هر سه صفحهنمایش درحال کار کردن هستند، روی Apply و سپس OK کلیک کنید. در این گام، صفحهنمایش شما برای انجام کارهای روزمره تنظیم شدهاست.
گروهبندی صفحهنمایشها و اجرای بازی

-
پیش از هر چیز، درایورهای کارت گرافیک خود را بروزرسانی کنید.
-
درایورها را نصب نموده و سیستم را ریاستارت کنید. پس از راهاندازی مجدد، نرمافزار کارت گرافیک خود را اجرا نمایید (NVIDIA Control Panel یا Catalyst Control Center برای مدل AMD).
-
در مرحله بعد، ما باید نمایشگرها را برای بازی با چند پنل تنظیم کنیم. دارندگان AMD لازم است تا یک “Eyefinity Display Group” بسازند، تا به کارتهای گرافیک بگویند که کدام صفحهنمایش اصلی است (و میبایست در وسط محدوده دید شما قرار بگیرد) و موارد دیگر در کدام سمت قرار میگیرند. دارندگان NVIDIA باید روی ” Configure Surround, PhysX” کلیک نمایند تا همان کارها انجام شود. هر دوی کنترل پنلها به شما اجازه خواهندداد تا ضخامت حاشیههای نمایشگر را تصحیح کنید، صفحهنمایش را جا به جا کنید، رزولوشن صفحه را هنگام بازی تغییر دهید و بسیاری از موارد دیگر.
-
پس از تنظیم گروهبندی صفحهنمایش، بازی دلخواه خود را اجرا نمایید. لازم خواهید داشت که به تنظیمات ویدیویی بازی رفته و رزولوشن بازی را تغییر دهید تا با تمامی نمایشگرهای ترکیبشده هماهنگ باشد (به طور مثال، ۳ صفحهنمایش با اجرای 1920×1200 به مقدار 5760×1200 پیکسل تبدیل میشود).
-
در گام بعدی، اگر که بازی شما اجاز تغییر میدان دید را میدهد، لازم تا آن را گستردهتر کنید تا دید محیطی خود را در بازی افزایش دهید. مقادیر مختلف را آزمایش کنید. بعضی از بازیها در حدود 45 درجه برای یک نمایشگر اجرا میشوند، و برخی دیگر تا 75 یا 90 درجه اجازه تغییر را به شما میدهند. شما میتوانید آن را روی بالاترین مقدار ممکن قرار دهید، اما ممکن است که با اعواج و عریض دیدهشدن اشیا مواجه شوید. بنابراین اجرای بازی را با مقادیر مختلف امتحان کرده و ببینید که کدامیک برای بازی شما مناسبتر است.
حتی اگر برای میدان دید در بازی شما تنظیماتی موجود نبود، ممکن است بتوانید به شکل دستی فایل تنظیمات بازی را تغییر دهید. برای هر بازی شرایط فرق میکند، بنابراین کمی تحقیق کنید که چه کارهایی میتوان انجام داد(مانند جستجوی نام بازی و عبارت “FOV” در کنار آن). در هر صورت، در این مرحله، بازی شما میبایست همانطور که میخواهید کار کند و بین صفحات مختلف به شکل گسترده اجرا شود.
از این همه موارد به ظاهر پیچیده دلسرد نشوید. این مراحل واقعا ساده و سریعاند خواهند بود، اگر که شما همه اجزای صیحیح را در اختیار داشتهباشید، و همینطور، بدانید که چگونه آنها را درکنار هم قرار دهید. راهاندازی برای ۳ صفحهنمایش ساده بوده، اما گاهی اوقات پیکربندی پیچیدهای را نیاز دارد، که بیشتر به دلیل نقاط شکست در مراحل مختلف رخ میدهد. ممکن است اجرا را روی یک کارت گرافیکی که از سایز یا رزولوشنهای مختلف نمایشگر پشتیبانی نمیکند، امتحان کردهباشید، یا بازی شما نتواند روی هر ۳ صفحه گستردهشود، یا نصب درایور خراب موجب عکسالعملهای دیوانهکننده در بازی شود و بسیاری از موارد دیگر. قطعات به سادگی در کنار هم جای میگیرند اما مسایل زیادی در جزییات موجود است.
زمانی که موارد فوق با موفقیت انجام شد، حالا وقت لذتبردن است. بازی کردن روی ۳ صفحهنمایش مخصوصا اگر که بازی دلخواه شما باشد، بسیار لذتبخش خواهدبود. پس از اتمام مراحل، بازگشت به عقب برای ندانستن شرایط مناسب محیطی، دشوار است. اگر که بودجه شما و فضای میزتان به اندازه کافی است، و زمان لازم برای راهاندازی همه موارد را دارید، این بهترین راه برای داشتن تجربه متفاوتی از بازیکردن برای شما خواهد بود.



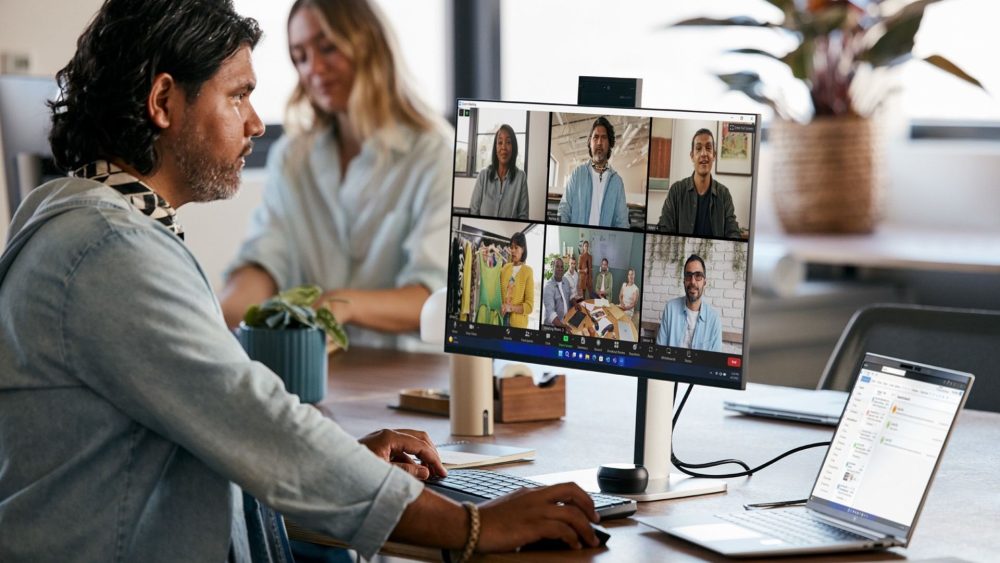


سلام داخل این محتوا یه عکس به این آدرس بود :
https://itresan.com/wp-content/uploads/2016/03/14.jpg
عکس مربوط به یک بازی بود که بر روی 3 صفحه نمایش در حال اجرا بود
الان تبدیل شده به عکس لاک اسکرین ویندوز ….
میخواستم بدونم چه ربطی داره این عکس به این مطلب؟؟؟
سلام این مقاله برای ۵ سال پیش هست و ممکنه تصاویرش در گذر زمان به خاطر مشکلات سرور یا تغییر آرشیوی ها عوض شده باشه
با سلام..
من کارت گرافیک NVIDIA ۷۷۰gtx رو دارم با 2 گیگ رم..
در ویندوز 7خیلی راحت می تونستم ۲ تا مانیتور را یکی کنم و حتی گیم رو ران کنم.
چند روز ویندوز 10 ریختم… ویندوز اکتیو هم کردم … داریور کارت گرافیک هم جدیدش رو نصب کردم با تمام مخلفاتش..
اما وقتی روی کلید کانفیگور در گزینه Configure Surround, PhysX کلید می کنم بسته می شه و هیچ نتیجه ای نداره…
شما می دونید چرا؟؟؟
خیلی ممنون