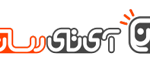 ابزارهای زیادی در فتوشاپ موجود است که خیلی از آنها به دفعات و برخی کمتر مورد استفاده قرار میگیرند. ابزار وصله (Patch Tool) یکی از ابزارهای کاربردی است. استفاده از آن آسان بوده و در هر نسخه از فتوشاپ، به مرور بهبود یافته است.
ابزارهای زیادی در فتوشاپ موجود است که خیلی از آنها به دفعات و برخی کمتر مورد استفاده قرار میگیرند. ابزار وصله (Patch Tool) یکی از ابزارهای کاربردی است. استفاده از آن آسان بوده و در هر نسخه از فتوشاپ، به مرور بهبود یافته است.
ابزار وصله بخشی از مجموعه قلموی ترمیم کننده (healing brush) است. این ابزارها به منظور رتوش و ترمیم تصاویر به کار میروند. ابزار وصله در درجه اول برای تصحیح ناحیه بزرگی از تصویر و یا برطرف کردن انحرافات یا لکه در آن استفاده میشود.
ابزار وصله همزمان با مجموعه قلموی ترمیم کننده برای فتوشاپ عرضه شد. این وسیله همانند ابزار Healing Brush است، که از آن برای هماهنگی بافت، روشنایی و سایه پیکسلهای مشابه در یک ناحیه استفاده میشود. اما، ابزار وصله برای انتخاب ناحیهای مشخص به جای یک قلممو به کار میرود.
پیش از فتوشاپ CS6، شما نمیتوانستید برخلاف قلمهای Spot و Healing روی یک ناحیه خالی مجزا در هنگام استفاده از ابزار وصله کار کنید. این بدین معنی است که شما برای کار روی آن مجبور بودید نسخه دیگری از لایه را ایجاد میکردید. با این حال، در فتوشاپ CS6، قابلیت Content-Aware به ابزار وصله برای این منظور معرفی شد. بنابراین هم اکنون قادر هستید تا روی لایه خالی یک تصاویر کار کنید. در واقع این ویژگی قدرت استفاده از ابزار را بالا برده است.
در هربار استفاده، ابزار وصله کاربرد منحصر به فردی را از خود نشان میدهد، حتی زمانی که انتخاب مشابهای را انجام میدهید نتیجه کار کمی متفاوت خواهد بود. این ابزار برای روتوش ناحیه عظیمی از تصویر شما بسیار عالی، سریع و کاملا یکپارچه است. علاوه براین، اگر که در حالت Destination Mode باشید، این وسیله میتواند یک شی را تکثیر کرده و آن را شبیهسازی کند.
ابزار Patch Tool در کدام قسمت قرار گرفتهاست؟
این ابزار پشت ابزار Healing Brush در پنل Tools یافت میشود.
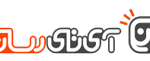 ابزار Patch Tool چگونه کار میکند؟
ابزار Patch Tool چگونه کار میکند؟
– ابزار وصله را انتخاب کرده و ناحیهای را دور بخش دلخواه خود رسم کنید. کار کردن با آن مشابه Lasso است.
– مکاننما را روی ناحیه انتخابشده ببرید و آن را به سمت چپ، راست یا جهت دیگری بکشید.
– در نوار Option مشخص کنید که در کدام حالت مقصد (Destination) یا منبع (Source) قرار گرفتهاید. پس از درگ کردن آن پیشنمایشی از تصویر را مشاهده خواهید کرد.
– پس از اینکه ماوس یا قلم را رها میکنید، فتوشاپ ترکیب پیکسلها را از منبع یا مقصد برای ادغام بخش انتخابشده، به طور یکپارچه انجام میدهد. برای خروج از حالت انتخاب، کلیدهای Cmd+D در مک یا Ctrl+D در ویندوز را فشار دهید.
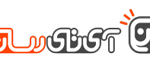 تعدای بخش اضافی در تصویر موجود است که باید از بین بروند.
تعدای بخش اضافی در تصویر موجود است که باید از بین بروند.
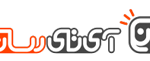 با استفاده از ابزار Patch Tool در حالت عادی قسمتهای غیر ضروری به آسانی از بین میروند.
با استفاده از ابزار Patch Tool در حالت عادی قسمتهای غیر ضروری به آسانی از بین میروند.
این کار آسان است، اما احتمالا در هر بار استفاده، دقت 100 درصد را بدست نمیآورید. ممکن است که به تلاش بیشتری احتیاج داشته باشید. فقط مطمئن شوید که روی ناحیه پسزمینه تکثیرشده کار میکنید، یا از لایه خالی جداگانهای استفاده مینمایید، نه از لایه اصلی پسزمینه تصویر!
نکته: شما مجبور نیستید که از ابزار وصله برای تعیین بخش انتخابی استفاده نمایید. میتوانید هر ابزار انتخابی دیگری را به کار برده و بعد ابزار وصله را انتخاب نمایید.
پیش از آموزش نحوه استفاده از ابزار وصله همراه با قابلیت Content-Aware، به شما چگونگی تکثیر بخش جداگانهای از تصویر را نشان میدهیم.
تکثیر
در مثال زیر، میخواهیم از پرندهای تکثیر گرفته و یکی دیگر را اضافه کنیم. همانند مراحل بالا:
دور تصویر پرنده را انتخاب کنید.
گزینه Destination را از نوار Option انتخاب نمایید.
همراه با انتخاب ابزار وصله، مکاننما را به ناحیه انتخابشده ببرید و آن را جایگزاری کنید.
چنانچه نگاه دقیقی را روی پیکسلهای اطراف قسمت انتخابی داشته باشید، نتیجه بد نخواهد شد.![]()
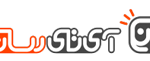 در اینجا روش جایگزینی برای کسب نتیجه بهتر موجود است که در هنگام انتخاب برای تکثیر یک ناحیه به کار میرود.
در اینجا روش جایگزینی برای کسب نتیجه بهتر موجود است که در هنگام انتخاب برای تکثیر یک ناحیه به کار میرود.
دکمه Cmd+Alt+T در مک (یا Ctrl+Alt+T در ویندوز) را فشار دهید. این کار باعث میشود تا بتوانید از ابزار free Transform استفاده کنید. اکنون بخش انتخابشده را به ناحیه جدید دیگری در تصویر انتقال بدهید. روی کادر علامت کلیک کنید تا کار انجام بشود، یا Enter را بزنید. بخش انتخابی همچنان فعال خواهد بود که با خطوط در حال حرکت به دور آن قابل مشاهدهاست. همراه با انتخاب ابزار وصله، مکاننما را روی ناحیه انتخاب شده برده، کلید ماوس یا قلم را پایین نگهدارید و قسمت انتخابی را کمی جابهجا کرده و بعد رها کنید. در این هنگام متوجه خواهید شد که پیکسلهای محیط شی ترکیب بهتری خواهند داشت.
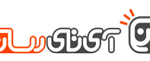 استفاده از ابزار free Transform بهبود قابل توجهی را ایجاد نموده است. همزمان با پایین نگه داشتن دکمه ماوس یا قلم شی را به آرامی جابهجا کرده و سپس رها کنید.
استفاده از ابزار free Transform بهبود قابل توجهی را ایجاد نموده است. همزمان با پایین نگه داشتن دکمه ماوس یا قلم شی را به آرامی جابهجا کرده و سپس رها کنید.
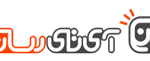 نتیجه نهایی پس از تکثیر تصویر پرنده
نتیجه نهایی پس از تکثیر تصویر پرنده
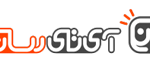 مثال دیگری از کاربرد ابزار free Transform با تنظیم ابزار وصله در حالت Destination
مثال دیگری از کاربرد ابزار free Transform با تنظیم ابزار وصله در حالت Destination
شما میتوانید در هریک از ۲ حالت معمولی و content-aware از ابزار وصله استفاده نمایید. در حالت معمولی برای پاکسازی قسمتهای اضافی کار خود را بخوبی انجام میدهد. با این حال، در بخشهایی که به لبه تصویر نزدیک هستند، این ابزار سعی میکند تا قسمت انتخابی را ترکیب یا تعمیر نماید. این جایی است که ابزار وصله کارایی خود را در حالت Content-Aware نشان میدهد.
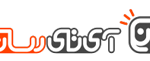 هنگامی که ناحیهای دارای تضاد رنگی است یا در کنار لبه تصویر قرار گرفته، ابزار وصله در حالت معمولی تاثیر کمتری را در مقایسه با حالت Content-Aware خواهد داشت.
هنگامی که ناحیهای دارای تضاد رنگی است یا در کنار لبه تصویر قرار گرفته، ابزار وصله در حالت معمولی تاثیر کمتری را در مقایسه با حالت Content-Aware خواهد داشت. در این تصویر بخشهای غیرضروری را به وسیله ابزار وصله در ۲ حالت معمولی و Content-Aware حذف نمودهایم.
در این تصویر بخشهای غیرضروری را به وسیله ابزار وصله در ۲ حالت معمولی و Content-Aware حذف نمودهایم.
حالت Content-Aware
به منظور استفاده از ابزار وصله در این حالت، به قسمت نوار Option رفته و حالت آن را از Normal به Content-Aware تغییر دهید. اگر که میخواهید روی لایه خالی پشت تصویر کار کنید، مطمئن شوید که گزینه Sample All layers را علامت زده باشید. علاوه بر این، در نوار Option، انتطباق (Adaption) را مشاهده خواهید کرد.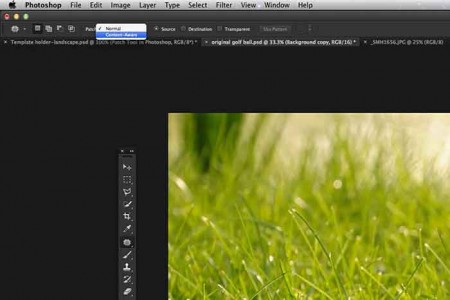
با کلیک کردن روی این مقدار، یک منو با پنج گزینه ظاهر خواهدشد. انتخابهای شما بر حسب مقدار ترکیب مورد نیاز در محدوده بسیار سختگیرانه (Very Strict) تا بسیار سست (Very Loose) قرار میگیرد. در این حالت باید آزمایش کنید که کدامیک بهترین گزینه برای شما خواهد بود. قبل از خروج از حالت انتخاب، دکمه Cmd+H (یا Ctrl+H) را برای مخفی کردن خطوط در حال حرکت و نقطهچین بین هر گزینه انتخاب کنید تا مقدار ترجیحی خود را بدست آورید.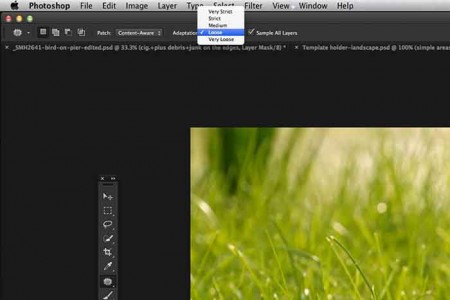
میتوانید تفاوت میان دو حالت را در تصویر زیر به وضوح مشاهده کنید. تلاش برای حذف توپ گلف از روی چمن به وسیله ابزار وصله در حالت معمولی
تلاش برای حذف توپ گلف از روی چمن به وسیله ابزار وصله در حالت معمولی
 استفاده ابزار وصله در حالت Content-Aware باعث میشود تا تصویر توپ گلف به راحتی از روی چمن برداشتهشود.
استفاده ابزار وصله در حالت Content-Aware باعث میشود تا تصویر توپ گلف به راحتی از روی چمن برداشتهشود.






دمتون گرم بلد نبودم خارج شم ازش