AirDrop، نام قابلیتی است که به وسیله آن، میتوانید بین آیفون، آیپد و یا مک به تبادل فایل بپردازید. این سیستم از بلوتوث نسخه ۴ که انرژی کمی را استفاده میکند و همچنین وایفای بهره میگیرد. به این ترتیب، ارتباطی امن بین دو دستگاه ایجاد شده و از این طریق، عملیات انتقال فایل صورت میپذیرد. با استفاده از این قابلیت، میتوانید عکس، فیلم، مخاطبین، رمزهای عبور، صداهای ضبط شده، لوکیشنهای روی نقشه و بسیاری دیگر را بین دو دیوایس به اشتراک گذارید.
در ابتدا، به چگونگی روشن یا خاموش کردن این قابلیت روی دیوایسهای مبتنی بر سیستم عامل آیاواس میپردازیم. ایردراپ به شما این امکان را میدهد که آنرا فقط برای مخاطبین یا برای عموم افراد فعال (روشن) نمایید. استفاده از Contacts در این قسمت، کمی طولانی به نظر رسیده و نیازمند این است که شما و طرف مقابل در اکانت iCloud خود وارد شده و در لیست مخاطبین یکدیگر حضور داشته باشید. لذا ما به شما پیشنهاد میکنیم که جهت سهولت امر، گزینه Everyone را انتخاب کنید.
برای انجام این کار، مراحل زیر را دنبال نمایید:
۱- کنترل سنتر را با کشیدن انگشت از پایینترین قسمت صفحه نمایش به سمت بالا باز کنید.
۲- گزینه AirDrop را لمس کنید.
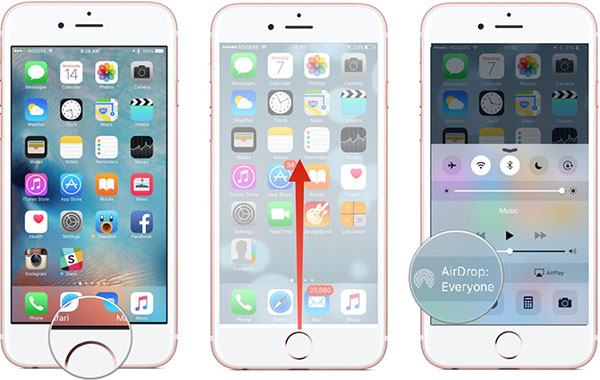
۳- از منویی که باز میشود، گزینه دلخواه خود را انتخاب کنید:
Off: جهت خاموش کردن قابلیت ایردراپ کاربرد دارد.
Contacts Only: عملیات انتقال فایل تنها بین مخاطبین طرفین انجام پذیر خواهد بود.
Everyone: هر شخصی قابلیت ارسال یا دریافت فایل را خواهد داشت.
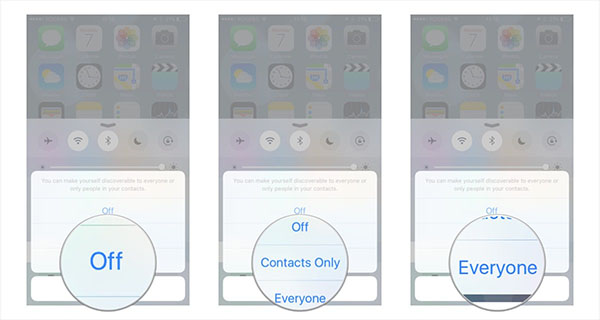
چگونگی ارسال فایل در آیفون یا آیپد
۱- ابتدا فایل مورد نظر خود را پیدا کنید. در این مثال، ما قصد ارسال یک عکس را داریم.
۲- روی دکمه Share (آیکون مربع خالی با یک فلش رو به بالا) تپ کنید تا منوی مربوطه باز شود.
۳- حال میتوانید فرد مورد نظر خود را برای ارسال فایل انتخاب کنید.
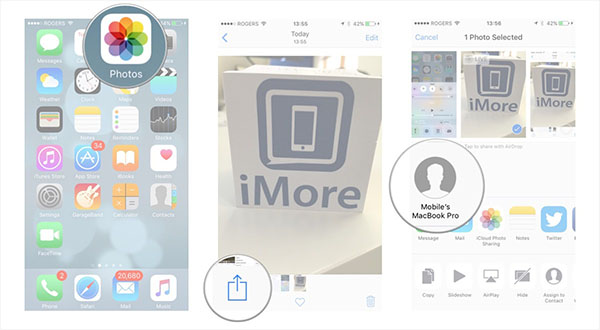
نکته : اگر شما گزینه Contacts Only را انتخاب کردید، مطمئن شوید که شما و طرف مقابل در اکانت آیکلاد خود وارد شدهاید و در تنظیمات مخاطبین نیز اکانت یکدیگر را درج کردهاید. در این روش، هیچگونه اطلاعاتی در سیستمهای اپل و یا در دستگاه طرف مقابل ذخیره نخواهد شد. بلکه ساز و کار به این صورت است که این سیستم، لاگین بودن هر دو دستگاه در اکانت آیکلاد را چک کرده و در صورت عدم مغایرت، اجازه ارسال فایل را صادر میکند.
در صورتی که Everyone را انتخاب کنید، حتی اگر از تمامی دستگاههای دیگر پنهان باشید، در این صورت هر شخصی اجازه ارسال فایل به شما را پیدا خواهد کرد. اما خیالتان راحت باشد. برای ارسال هرگونه فایل، از شما درخواست اجازه میشود که در صورت عدم موافقت، هیچگونه فایل و اطلاعاتی رد و بدل نخواهد شد. فایلهایی که ارسال میشوند، به صورت اتوماتیک به قسمت مربوطه ارسال میشوند. به عنوان مثال و در این آموزش، عکس ارسال شده به اپلیکیشن Photos منتقل میشود.






