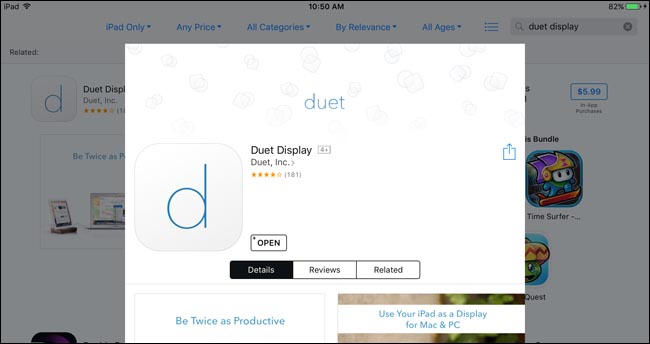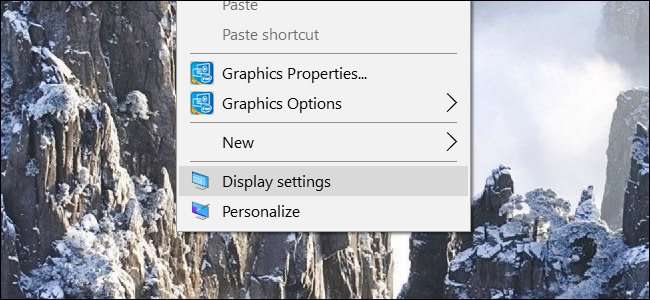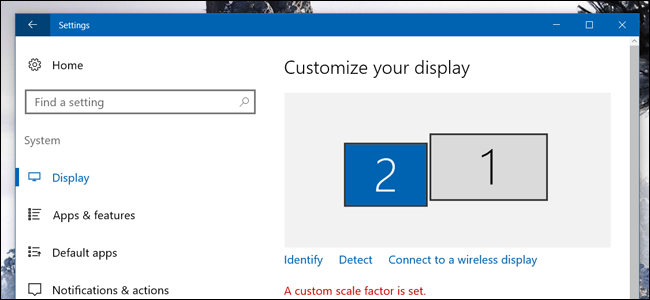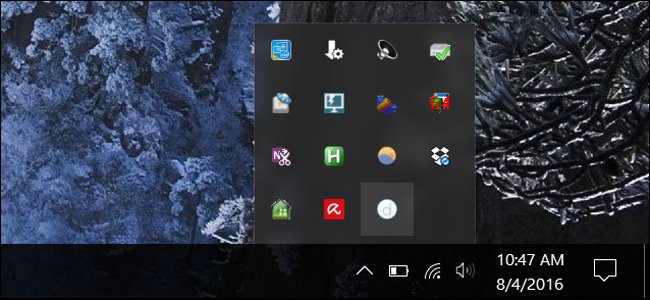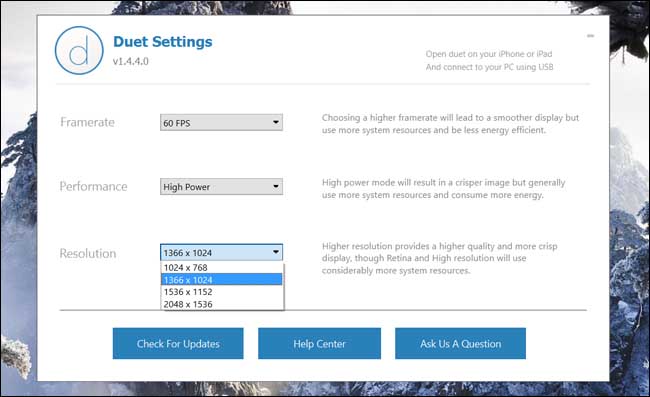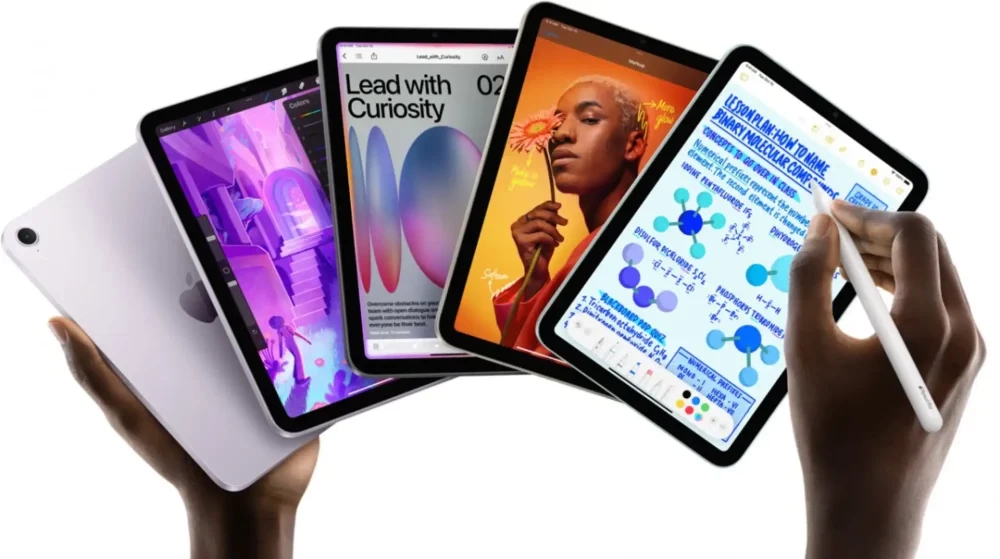بکارگیری چندین مانیتور بسیار جذاب خواهد بود. با استفاده از دو نمایشگر در کنار هم، به راحتی میتوانید تمامی پنجرهها را یکجا مشاهده کنید. با داشتن یک دستگاه آیپد این امکان وجود دارد که از آن به عنوان صفحهنمایش ثانویه برای PC یا رایانه مک خود بهرهمند شوید.
واضح است که نمیتوان آیپد را با یک مانیتور از نظر قیمت و اندازه واقعی مقایسه نمود. اما در صورتی که یک نمونه از این گجت را در اختیار داشته باشید، میتوانید یک مانیتور جانبی را به رایانه رومیزی و یا حتی لپتاپ خود اضافه کنید. تمام چیزی که نیاز دارید یک پایه کوچک مانند تصویر زیر است. همچنین میتوانید از قابهایی استفاده کنید که توانایی نگهداری آیپد را به شکل ایستاده داشته باشند. بهترین اپلیکیشنهایی که این قابلیت را فراهم میکنند، هزینهای بالغ بر ۲۰ دلار دارند که به همراه پایه مخصوص، یک مانیتور لمسی جانبی را با قیمتی ارزان در اختیار شما میگذارند.
متاسفانه گزینه رایگان مناسبی برای این موضوع وجود ندارد. اپلیکیشن Splashtop یک نسخه رایگان دارد، اما تنها برای ۵ دقیقه استفاده شما کار میکند و برای کارایی بیشتر باید هزینه کنید. سایر موارد نیز، با برچسب قیمت مشابهی عرضه میشوند، اما به نظر میرسد که برنامه Duet Display (با قیمت ۱۹ دلار) بهتری گزینه برای این منظور باشد.
گام اول: دانلود و نصب نرمافزار Duet Display روی آیپد و رایانه
برای انجام این کار، به دو نرمافزار احتیاج دارید: یکی برای آیپد و دیگری برای رایانه ویندوزی یا مک. میتوانید نسخه مخصوص آیپد این برنامه را از اینجا دانلود کنید و همچنین اپلیکیشن سرویسدهنده آن را به صورت رایگان برای رایانه خود از این لینک دریافت نمایید.
علاوه بر این، شما به یک کابل لایتینگ اپل نیز نیاز خواهید داشت. Duet Display از ارتباط وایفای استفاده نمیکند، چرا که به کارگیری ارتباط بیسیم تاخیرهای زیادی را در پی خواهد داشت، درحالی که برقراری ارتباط سیمی بسیار روانتر خواهد بود.
گام دوم: اتصال به آیپد
در مرحله بعد، نرمافزار Duet Display را از طریق رایانه خود اجرا کنید و سپس همین کار را با برنامه موجود در آیپد انجام دهید. پس از انجام موارد ذکرشده، میبایست تصویری مانند زیر را مشاهده کنید.
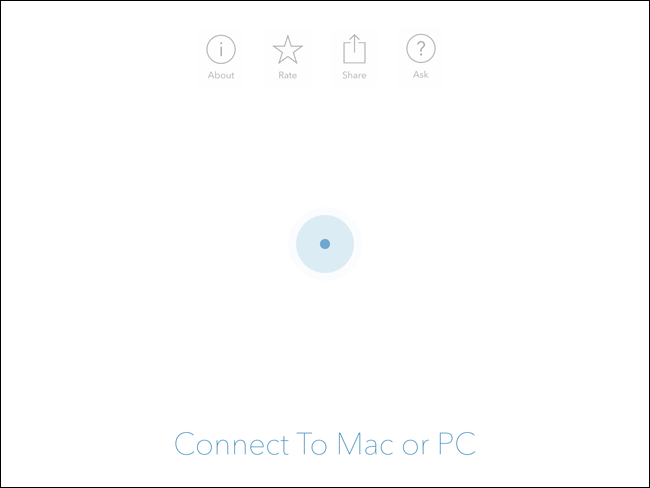
گام سوم: پیکربندی تنظیمات نمایشگر
اکنون ممکن است که هنگام کار با دسکتاپ، تصویر نمایشگر به خوبی در کادر قرار نگرفته باشد، بنابراین زمان آن رسیده است که برخی از تنظیمات را تغییر دهید.
اولین کار تنظیم نمایشگر رایانه است. به طور پیشفرض، Duet Display فرض را بر این گذاشته است که آیپد را در سمت راست کامپیوتر خود قرار میدهید، اما در صورتی که آن را در سمت چپ قرار دادهاید، میتوانید تنظیمات را برای این منظور تغییر دهید. کاربران ویندوزی با کلیک راست روی دسکتاپ و انتخاب گزینه “Display” میتوانند به این تنظیمات دسترسی داشته باشند. همچنین افرادی که از مک استفاده میکنند میبایست مسیر System Preferences > Displays را دنبال کنند.
پس از آن میبایست دو صفحه جداگانه را مشاهده کنید که یکی از آنها نمایشگر اصلی کامپیوتر و دیگری آیپد شما را نشان میدهد. روی مربع آیپد کلیک کرده و آن را به جهت دلخواه خود بکشید. به عنوان مثال برای قرار دادن آیپد در سمت چپ لپتاپ خود، کافی است مربع آیپد را به سمت چپ انتقال دهید.
پس از انجام مراحل فوق، تنظیمات نمایشگر را ببندید.
در مرحله بعد، با کلیک روی آیکون Duet Display در نوار منوی سیستمعامل مک یا کنار ساعت ویندوز به تنظیمات آن وارد شوید.
از این بخش میتوانید تنظیمات مختلفی را تغییر دهید. توصیه ما این است که Framerate را روی مقدار ۶۰FPS قرار داده و مقدار Performance را نیز روی High Power تنظیم کنید. اگر که رایانه شما از قدرت کافی برای مدیریت این موارد برخوردار نیست، بهتر است که آنها را روی سطح پایینتری تنظیم نمایید.
برای پیکربندی رزولوشن، گزینههای مختلفی موجود است که باید بهترین آنها را با توجه به نیاز خود انتخاب کنید. با تنظیم روی بالاترین مقدار، عملکرد برنامه کاهش پیدا میکند و هر اندازه که این گزینه حد پایینتری داشته باشد، تجربه بهتری خواهید داشت.
پس از بهینهسازی موارد مختلف، رایانه شما آماده خواهد بود و میتوانید از قابلیت مشابه نمایشگرهای عریض لذت ببرید!