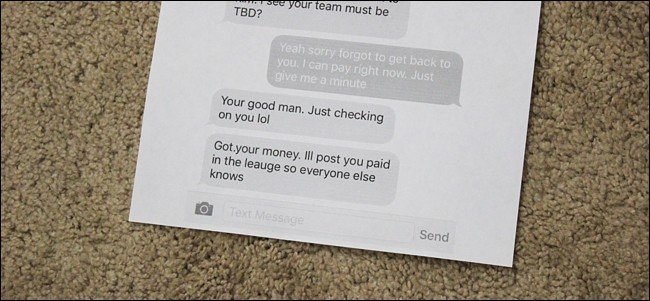گاهی اوقات یک پیامک از اهمیت ویژهای برخوردار است، طوریکه نیاز به تهیه رونوشت کاغذی از آن خواهید داشت تا آن را در جای امنی قرار دهید. این امکان وجود دارد که بهراحتی از پیامهای متنی خود نسخه پشتیبان تهیه کنید تا در مواقع ضروری به آنها دسترسی داشته باشید. در این مطلب به شما نحوه چاپ کردن یک مکالمه پیامکی را آموزش میدهیم تا همیشه بتوانید یک کپی فیزیکی از آن داشته باشید.
انجام این کار چه ضرورتی برای من دارد؟
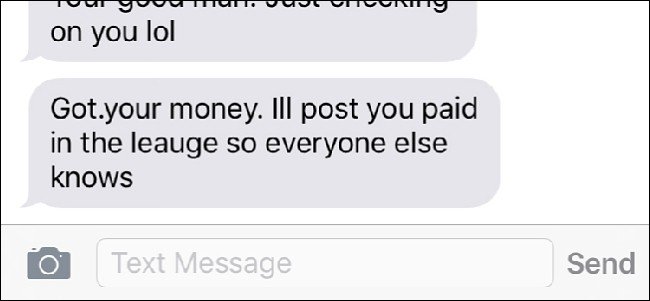
هر زمان که ارتباط پیامکی مهمی را با کسی برقرار میکنید، روشی خوب برای دسترسی همیشگی این است که یک نسخه پشتیبان از آن بگیرید. حتی اگر این نسخه را در رایانه خود نگه دارید، باز هم ممکن است درجای دیگری به آن احتیاج پیدا کنید.
بر همین اساس، داشتن یک نسخه فیزیکی و چاپ شده از مکالمه متنی برای شما یک امکان بسیار خوب به حساب میآید. شاید هنگام ارتباط با کسی از طریق پیامک بتوانید مدرک خوبی برای اثبات در دادگاه داشته باشید، یا حتی این پیام را از کسی دریافت کرده باشید که از دنیا رفته و حفظ آن برای شما بسیار مهم باشد.
استفاده از AirPrint یا Google Cloud Print
در صورتی که چاپگر شما از سرویس AirPrint اپل یا Cloud Print گوگل روی دستگاههای اندرویدی پشتیبانی میکند، میتوانید مکالمه متنی خود را مستقیما از دستگاهتان پرینت بگیرید. اگر از بابت این پشتیبانی مطمین نیستید، میتوانید از این قسمت لیست پرینترهای سازگار با AirPrint و همچنین از این لینک دستگاههای پشتیبانی کننده از Google Cloud Print را مشاهده کنید.

متاسفانه، هیچ قابلیت داخلی برای چاپ پیامها در سیستمعاملهای آیاواس و اندروید وجود ندارد، اما یک راهحل نسبتا آسان برای این منظور موجود است.
اولین چیزی که نیاز دارید، بازکردن پیام متنی خود در گوشی و تهیه اسکرینشات از آن است. برای انجام آن در آیاواس، کافی است دکمه اصلی و پاور را همزمان باهم فشار دهید. برای اندروید، این بستگی به نوع دستگاه شما دارد، اما برای اکثر گوشیها میتوان با فشردن دکمه پاور و کاهش صدا این کار را انجام داد. اگر به مواردی بیش از آنچه که در صفحه به نمایش درآمده نیاز دارید، میبایست صفحه را رو به بالا یا پایین بکشید و عکس دیگری از این بخش بگیرید.
همه تصاویر در گالری و در کنار سایر عکسهای گوشی شما ذخیره میشوند. از این قسمت میتوانید اسکرینشاتهای خود را چاپ کنید.
برای آیاواس
اگر از آیفون یا آیپد استفاده میکنید، به برنامه Photos بروید.
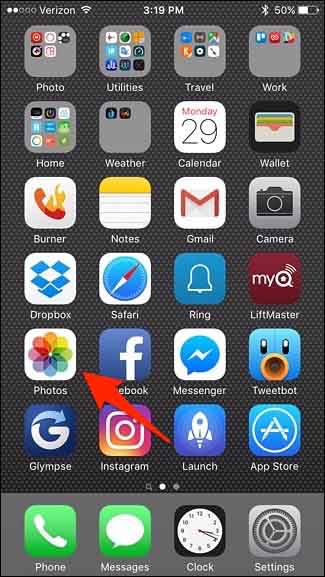
“Screenshots” را انتخاب کنید.
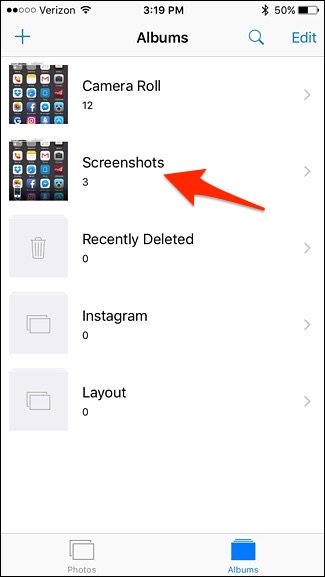
اگر عکسهای گرفتهشده متعددی دارید، در گوشه سمت راست بالای صفحه “Select” را بزنید و موارد مدنظر را انتخاب کنید. در غیر این صورت، تنها روی یک عکس ضربه بزنید تا آن را باز نمایید.
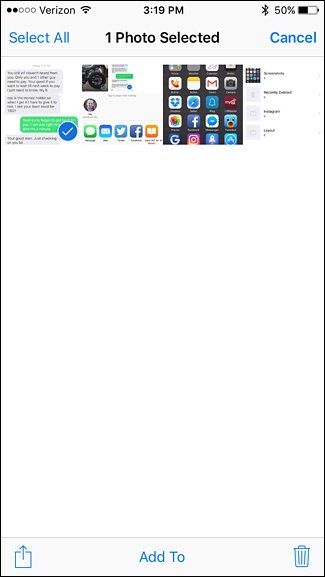
دکمه به اشتراک گذاری قرار گرفته در پایین سمت راست صفحه را انتخاب کنید.
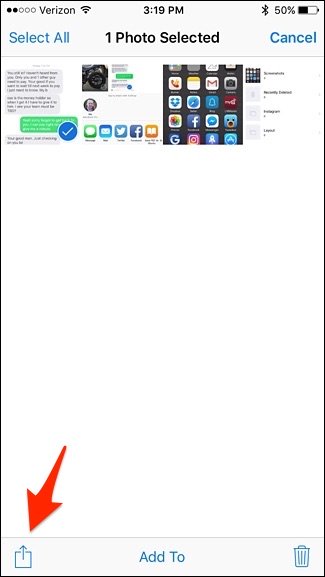
در پایینترین بخش از صفحه، آن را به سمت راست حرکت دهید و دکمه “Print” را بزنید.
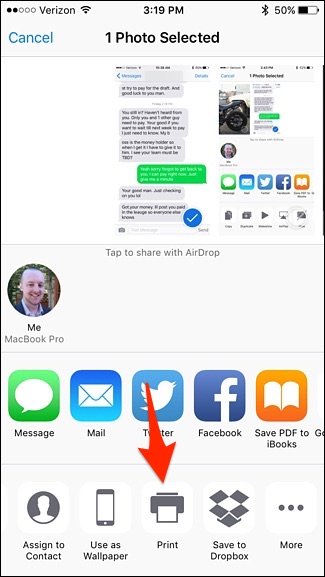
اگر چاپگر شما هنوز انتخاب نشده، گزینه “Select Printer” را بزنید.
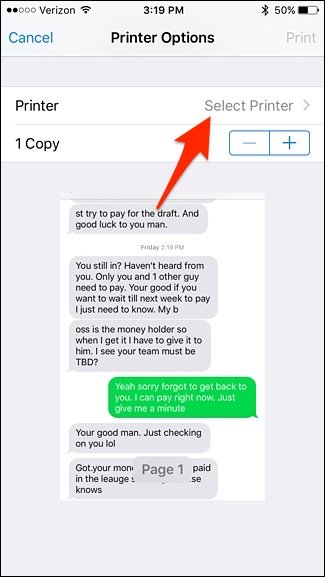
زمانی که دستگاه شما نمایان شد آن را انتخاب کنید.

روی عبارت “Print” موجود در گوشه راست بالای صفحه ضربه بزنید تا عملیات چاپ آغاز شود.
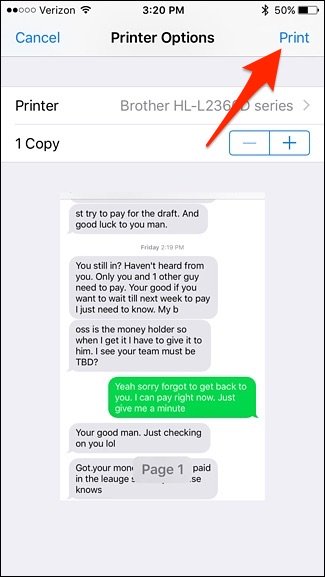
برای اندروید
با استفاده از سرویس Google Cloud Print میتوانید به طور مستقیم از دستگاه اندرویدی خود و در صورت پشتیبانی از آن اقدام به چاپ کنید، اما روش دیگری برای این منظور نیز وجود دارد.
به طور خلاصه، شما به نصب برنامه Cloud Print در گوشی خود نیاز خواهید داشت. ممکن است این اپلیکیشن به طور پیشفرض در دستگاه شما نصب شده باشد، با این حال اگر این طور نبود، میتوانید آن را از فروشگاه گوگل دانلود کنید.
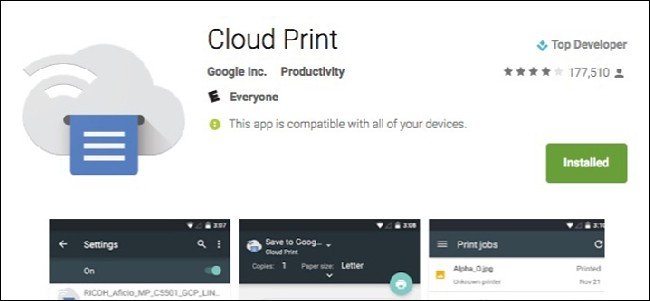
بعد از مرحله بالا، روشهای مختلفی برای چاپ کردن اطلاعات از دستگاه شما وجود دارد. میتوانید آن را به صورت فایل پیدیاف در گوگل درایو ذخیره کنید و سپس پرینت بگیرید، از نرمافزار مخصوص چاپگرهایی مانند HP و Epson استفاده نمایید یا به وسیله شبکه خانگی مستقیما آن را از چاپگر خود دریافت کنید.
این شیوه دقیقا مانند AirPrint برای آیاواس نیست و باید در حین انجام آن برخی از گزینههای مختلف را انتخاب کنید.
چاپ کردن به روش مرسوم قدیمی
اگر چاپگری را در اختیار دارید که از AirPrint یا Google Cloud Print پشتیبانی نمیکند، لازم است تا گامهای بیشتری را دنبال کنید.
در این مورد نیز باید از مکالمه پیامکی خود اسکرینشات بگیرید، با این تفاوت که لازم است تا این بار همه آنها را به رایانه خود منتقل کنید. راههای متعددی برای انجام این کار پیش روی شماست.
یکی از روشهایی که هم در آیاواس و هم در اندروید کار میکند، ارسال ایمیل شامل تصاویر به خودتان است. در اندروید، میتوانید این کار را با انتخاب عکسها از برنامه Photos انجام دهید و سپس دکمه به اشتراکگذاری را بزنید. از آن قسمت، گزینه جیمیل را بزنید تا بتوانید آنها را به آدرس خود بفرستید. علاوه براین قادر هستید تا آنها را در Dropbox ،Google Drive یا سایر سرویسهای ابری ذخیره کنید و به آنها از رایانه خود نیز دسترسی داشته باشید.
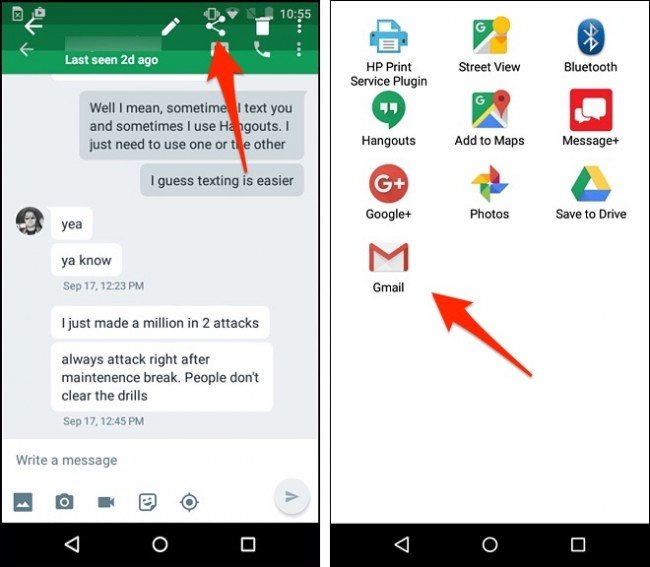
در آیاواس، میتوانید پس از انتخاب اسکرینشاتهای خود، دکمه به اشتراکگذاری را زده و بعد “Mail” را از گزینههای موجود انتخاب کنید. مانند اندروید، میتوانید آنها را در Dropbox ،Google Drive یا فضاهای ابری دیگرقرار دهید.
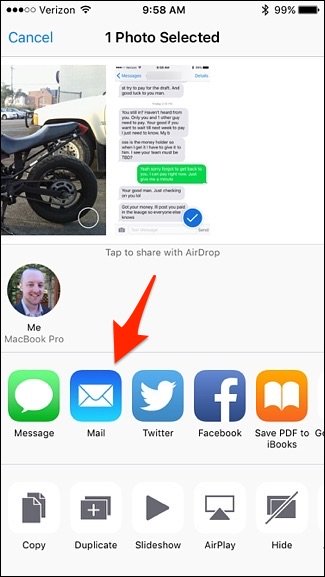
روشهای دیگری برای این موضوع وجود دارد که باید از قبل آنها را فعال کرده باشید. به عنوان مثال، در آیاواس میتوانید با استفاده از AirDrop به سرعت اسکرینشاتهای خود را به مک بفرستید یا درصورت فعال بودن iCloud Photo Library، به طور خودکار آنها را در رایانه مک و با استفاده از برنامه Photos مشاهده کنید.
زمانی که این تصاویر روی رایانه شما قرار بگیرند، به راحتی میتوانید آنها را مانند سایر اسناد خود چاپ کنید. پیشنهاد میشود پیش از انجام این کار با استفاده از برنامههایی مانند فتوشاپ هرکدام را ویرایش کنید تا از تظیمات بهینهای برای چاپ عکسها بهرهمند شوید.