با ظهور اینستاگرام افراد زیادی به سرعت جذب این شبکه اجتماعی شده و با اشتراک گذاری تصاویر خود، دنیای جدیدی برای خود ساختند. اینستاگرام نرم افزار جذابی است که به هر کسی اجازه میدهد تفکرات خود را در قالب تصاویر و فیلمهای کوتاه به تصویر بکشد. اما در اینجا قصد نداریم تا به این برنامه نگاهی داشته باشیم.
طبیعی است که با رشد اینستاگرام، برنامههای جانبی بسیار زیاد دیگری نیز برای افکت گذاری و تغییر تصاویر کاربران پا به عرصه اسمارت فونها گذاشتهاند. یکی از برنامههایی که خیلی زود توانست بر روی میلیونها گجت نصب شود Prisma نام دارد. نرم افزاری که تصاویر شما را به راحتی تبدیل به تصاویری کارتونی یا نقاشی کرده و جذابیتهای فراوانی دارد.
در این مطلب کوتاه قصد داریم تا نحوه کار با پریسما را برای شما شرح دهیم.
شما میتوانید پریسما را به راحتی از طریق کافه بازار دانلود و نصب نمایید. با اجرای این برنامه صفحه اصلی برنامه باز شده که شباهت بسیار زیادی به صفحه اولیه و اصلی اینستاگرام دارد.
در صفحه اصلی این برنامه چند آیکون اصلی دیده میشود. با لمس دکمه سفید رنگ پایین صفحه به راحتی عکس مورد نظر شما ذخیره میشود. بالای این دکمه سفید رنگ، سه آیکون کوچک وجود دارد؛ آیکون سمت چپی برای فعال یا غیر فعال سازی فلاش دوربین شماست. آیکون سمت مرکزی دوربین عقب و جلو را تغییر داده و آیکون سمت راست نیز برای دسترسی به تنظیمات است.
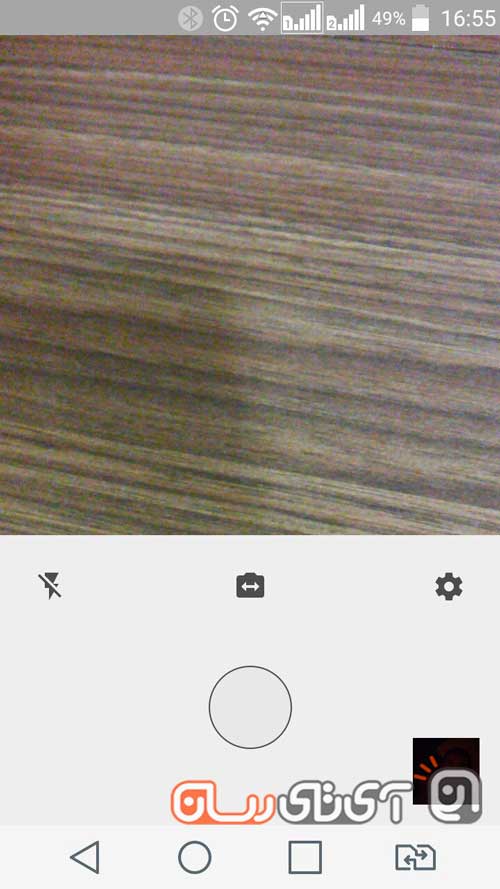
خب با فشردن دکمه سفید رنگ، عکسی را ذخیره میکنیم. با ثبت عکس، شما به منویی دیگر هدایت میشوید. در این قسمت در پایین تصویر شما گزینههایی وجود دارد که به راحتی میتوان آنها را بر روی عکس اعمال نموده و پس از چند ثانیه نتیجه را به وضوح مشاهده کرد.
به طور مثال گزینه اول یعنی هالوین انتخاب میشود… نتیجه مورد نظر پس از چند ثانیه برای شما به نمایش در میآید!
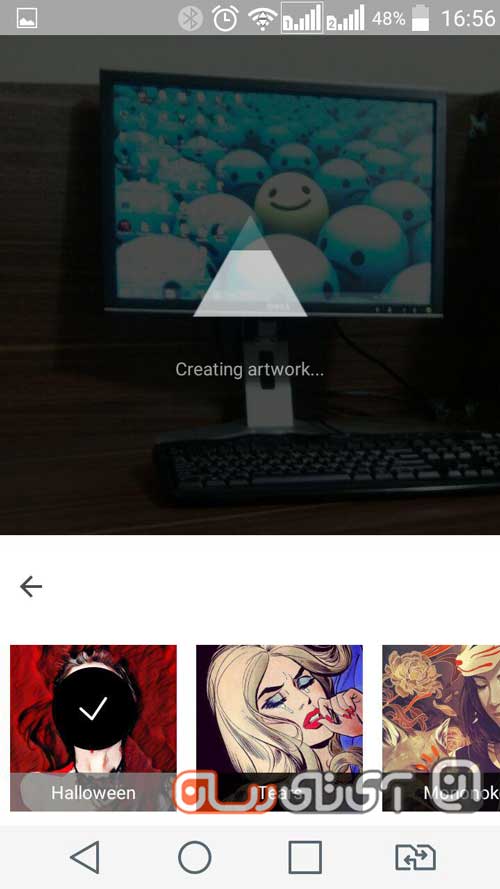
پس از رؤیت میتوانید در صورت دلخواه با لمس آیکون اینستاگرام، این تصویر را در آنجا به اشتراک بگذارید.
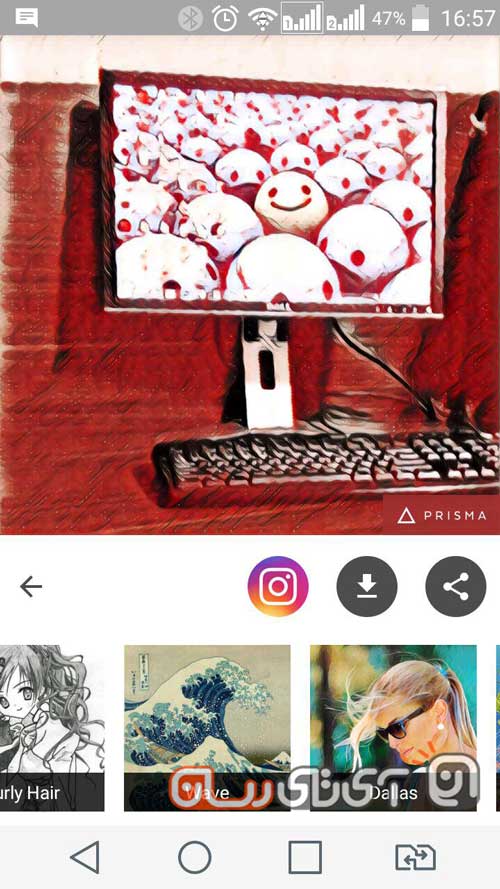
اگر هم مایل هستید میتوانید با لمس گزینه Share لیست تمام برنامههایی که میتوان این عکس را در آنجا به اشتراک گذاشت را ببینید.
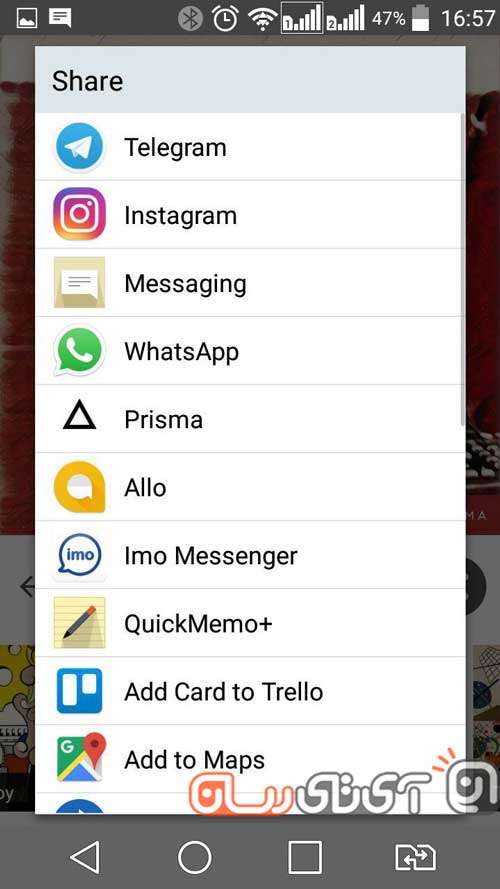
البته در صفحه اصلی، مربعی کوچک هم در پایین وجود دارد که گالری شماست. با لمس آن وارد گالری شده و ضمن انتخاب تصویر مورد نظر، میتوانید به راحتی تغییراتی ساده را نیز بر روی آن اعمال نمایید.
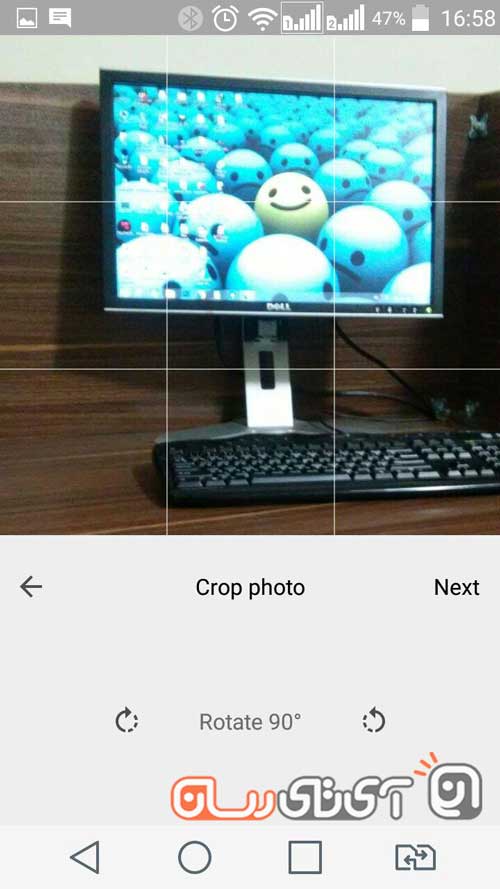
نهایتا نگاهی هم به گزینه Setting میاندازیم. در اینجا تنظیمات سادهای وجود دارد.
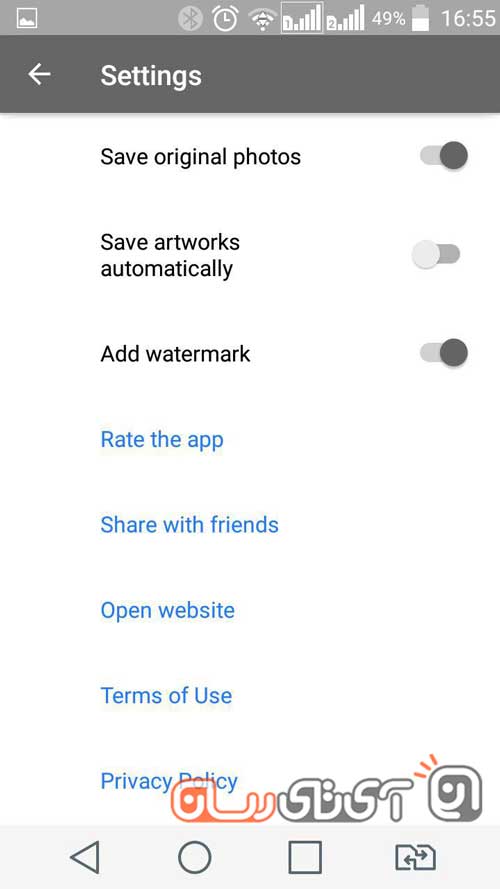
با فعال سازی گزینه اول، تصویر اصلی شما پس از ثبت در گالری ذخیره میشود.
با فعال سازی گزینه دوم، تصویر شما پس از تغییر به طور خودکار ذخیره میشود.
با انتخاب گزینه سوم نیز میتوانید بر روی تصویر خود واترمارک یا هر چیزی که دوست دارید را اضافه نمایید.





