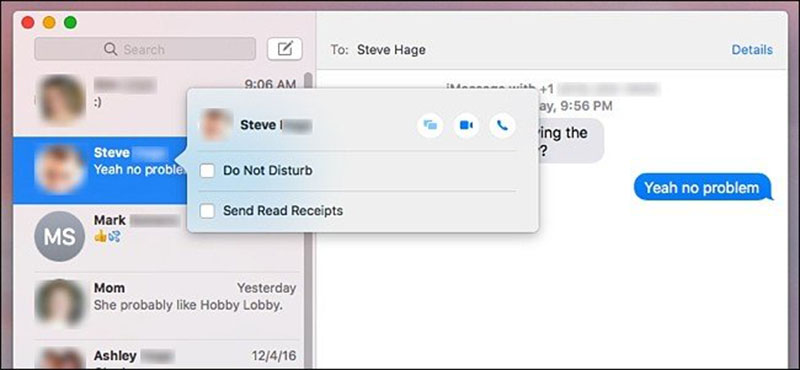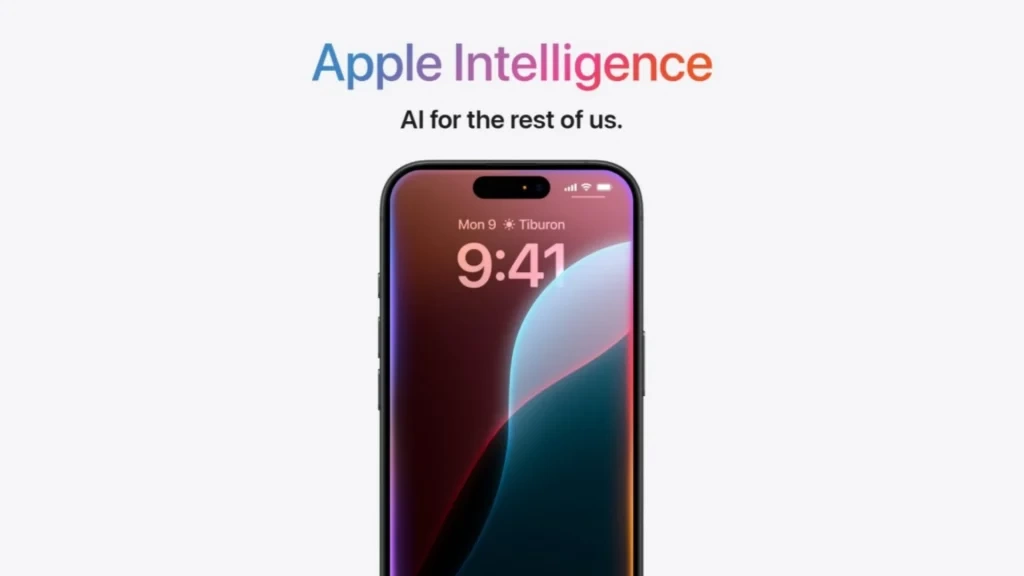پد لمسی جدید به کار رفته در لپتاپهای مکبوک شرکت اپل بسیار شبیه به صفحه لمسی سه بعدی اسمارتفونهای iPhone 6S و ۷ است. اگر این پد را با شدت بیشتری فشار دهید، امکان بهرهمندی از امکانات جدید یا دسترسی به انتخابهای ثانویه برای شما مهیا خواهد شد. در ادامه برخی از این کاربردهای جالب پد لمسی مکبوک (که با نام Force Touch نیز شناخته میشود) را با هم مرور خواهیم کرد.
Force Touch از سال ۲۰۱۵ به بعد در تمام مکبوکها استفاده شده است. این محصول یک شاهکار مهندسی به حساب میآید و یک پیشرفت چشمگیر در مقایسه با نسلهای پیشین پد لمسی در مکبوک است.
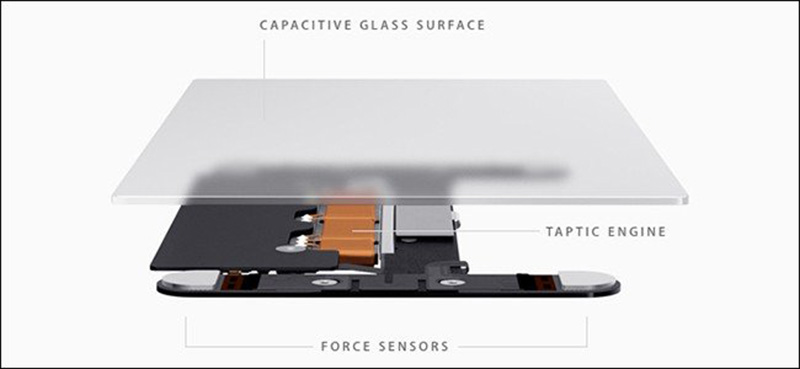
در پدهای لمسی قدیمیتر، یک کلید بزرگ وجود داشت که برای کلیک کردن باید آن را فشار میدادید. اکنون دیگر این کلید وجود ندارد. به جای آن، پد لمسی جدید میزان فشار انگشت شما را حس میکند و اگر فشار از حد مشخصی بیشتر شود آن را به عنوان کلیک در نظر میگیرد. سپس با یک ویبره کوچک نیز به شما اطلاع میدهد، این ویبره دقیقا حس فشردن دکمه کلیک را در شما ایجاد میکند. همچنین یک بلندگوی کوچک در این پد لمسی تعبیه شده است که همزمان با ویبره، صدایی شبیه به صدای فشردن دکمه را ایجاد میکند. به این ترتیب کاملا همان حس قدیمی فشردن دکمه کلیک را در هنگام فشار دادن این پد لمسی خواهید داشت.
حال اگر پد لمسی را کمی بیشتر فشار دهید، کلیک دوم اتفاق میافتد. دقیقا شبیه به چیزی که در iPhone 7 و ۶s وجود دارد. در این حالت قابلیتها و ویژگیهای اضافه شده در دسترس شما قرار خواهند گرفت. تعداد زیادی امکانات جالب و کاربردی که میتوانید از طریق کلیک دوم به آنها دست یابید و از استفاده از آنها لذت ببرید.
جستجوی معنای واژهها
با کلمهای برخورد کردهاید که معنی آن را نمیدانید؟ در پدهای لمسی قدیمیتر میبایست با سه انگشت بر روی پد ضربه بزنید. این کار بسیار ساده بود. ولی در Force Touch تمام کاری که باید انجام دهید این است که بر روی کلمه مورد نظر رفته و پد لمسی را فشار دهید تا یک پاپ آپ که حاوی معنی واژه مورد نظر شما است به نمایش در بیاید.
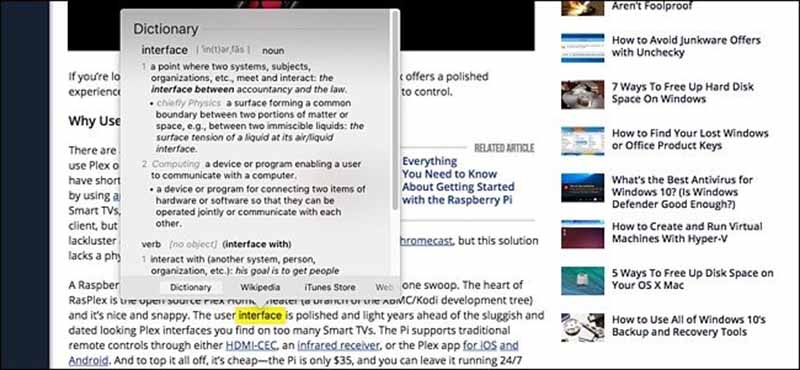
مشاهده نقشه مربوط به یک آدرس خاص
شبیه به حالت قبل، اگر بر روی یک آدرس کلیک دوم کنید نقشه مربوط به این آدرس در یک صفحه کوچک در کنار آدرس ظاهر شود. این کار را میتوانید در خصوص شماره یک پرواز هم انجام دهید تا اطلاعات مربوط به آن را مشاهده کنید. همچنین اگر یک بسته پستی ارسال کردهاید، با کلیک دوم بر روی شماره مرسوله پستی میتوانید وضعیت بسته ارسالی خود را پیگیری کرده و مشاهده کنید که این بسته هم اکنون کجاست و چه زمانی در مقصد تحویل خواهد شد.
این ویژگیها فقط در مرورگر Safari کار میکنند و اگر از Chrome یا Firefox استفاده میکنید، امکان بهرهمندی از این قابلیتها برای شما فراهم نخواهد بود.
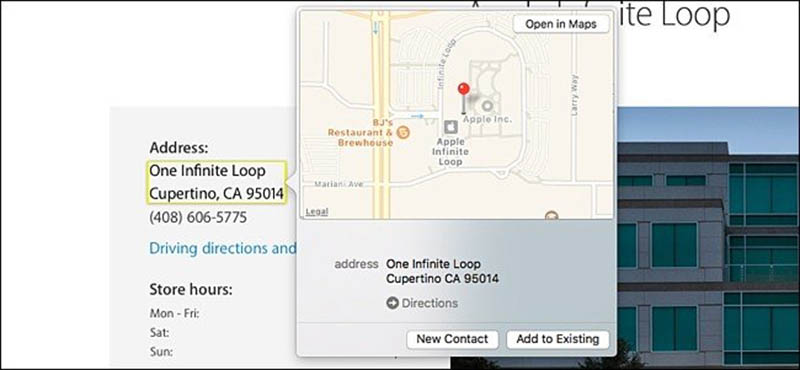
تغییر نام یک پوشه یا فایل
اگر قصد تغییر نام یک پوشه یا یک فایل را دارید، میتوانید به سادگی روی نام آن پوشه یا فایل کلیک کرده و سپس کلید Space Bar (فاصله) را فشار دهید. ولی یک راه سادهتر و سریعتر هم وجود دارد. فقط کافی است بر روی نام فایل یا پوشه مورد نظر کلیک دوم کنید تا بتوانید نام آن را تغییر دهید.
این ویژگی در هنگام ویرایش اطلاعات مربوط به یک مخاطب نیز کاربرد دارد. بر روی نام، شماره تماس، آدرس ایمیل، نشانی یا هر قسمت دیگر از اطلاعات مربوط به مخاطب کلیک دوم کنید تا بتوانید آن قسمت را ویرایش نمایید.
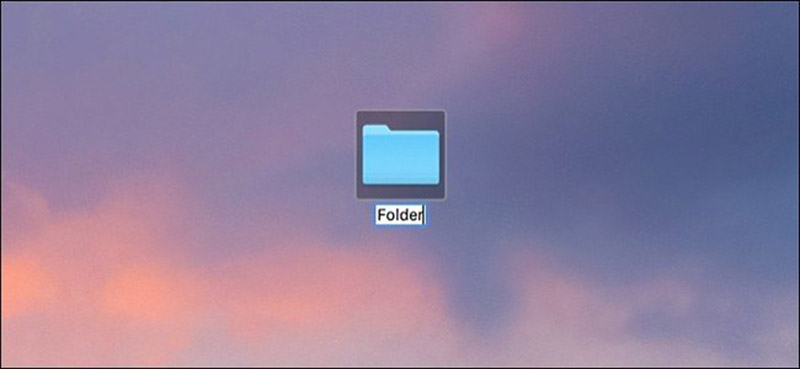
پیش نمایش یک فایل بدون نیاز به باز کردن آن
اگر یک فایل یا پوشه را انتخاب کنید و سپس کلید فاصله را فشار دهید، یک پیش نمایش از آن برای شما به نمایش در خواهد آمد. این ویژگی مخصوصا برای تصاویری که فقط میخواهید ببینید که چه هستند و قصد تماشای دقیق آنها را ندارید بسیار عالی و کارآمد است. کلیک دوم نیز در این مورد همین کاربرد را دارد. از این ویژگی استفاده کنید و کمی به کلید Space Bar صفحه کلید خود استراحت بدهید!
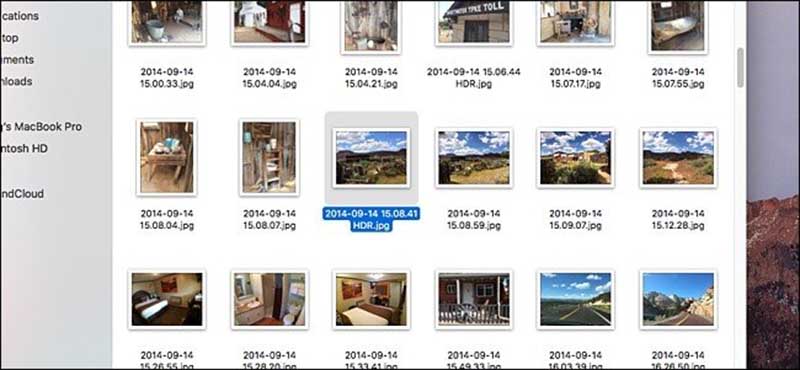
تنظیم سرعت عقب و جلو رفتن ویدیو
اگر از نرمافزار QuickTime برای مشاهده ویدیوها استفاده میکنید و معمولا در هنگام تماشای یک ویدیو زیاد آن را به جلو میبرید یا به عقب برمیگردانید، با استفاده از ویژگی حساسیت پد لمسی مکبوک به فشاری که از سمت شما به آن وارد میشود، میتوانید مستقیما سرعت جلو و عقب رفتن ویدیو را تنظیم نمایید.
این سرعت از دو برابر تا ۶۰ برابر سرعت طبیعی یک ویدیو قابل تنظیم است. در هر مرحله از جلو یا عقب رفتن فیلم یا کلیپ و با هر بار تغییر ضریب افزایش یا کاهش سرعت، یک ویبره کوچک حس خواهید کرد.
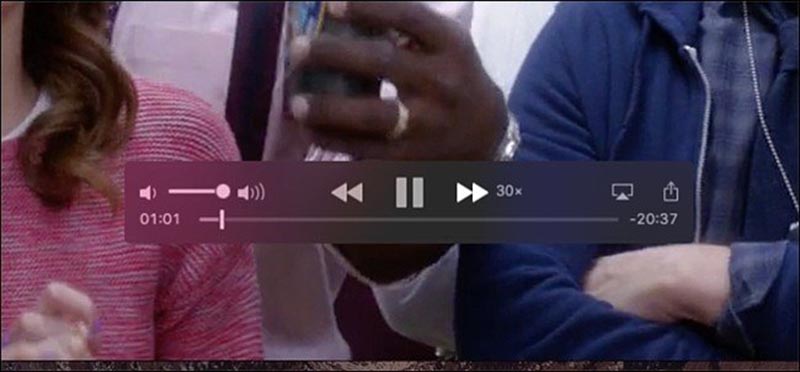
پیش نمایش یک لینک بدون نیاز به باز کردن آن
Force Touch مکبوک قابلیت ارایه پیش نمایش از یک لینک را در یک صفحه کوچک و بدون نیاز به باز کردن آن در اختیار شما قرار میدهد، البته به شرط اینکه از مرورگر Safari استفاده کنید.
برای این منظور بر روی لینک کلیک دوم کنید. صفحهای برای شما به نمایش در خواهد آمد که پیشنمایشی از صفحه اصلی این لینک است. همچنین میتوانید این صفحه را بالا و پایین ببرید تا کلیه محتویات موجود در آن را مشاهده کنید. اگر در برنامه Mail نیز لینکی وجود داشته باشد، میتوان با استفاده از این ویژگی، پیش نمایش آن لینک را مشاهده کرد.
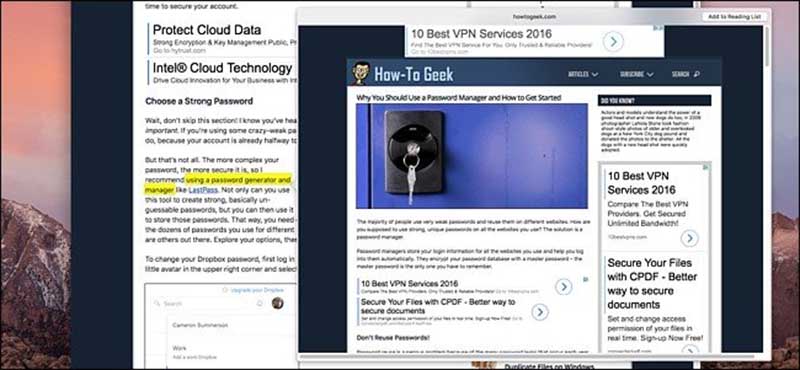
کشیدن نقاشی با استفاده از حساسیت پد به فشار وارد شده به آن
با توجه به اینکه برنامه Notes در سیستم عامل Mac قابلیت کشیدن نقاشی را ندارد، شما میتوانید با استفاده از برنامه Preview هر شکلی را که میخواهید نقاشی کنید. لازم به ذکر است که برنامه Preview برای حاشیه نویسی اسناد و نوشتهها به کار میرود. در هنگام نقاشی کردن به این نکته توجه داشته باشید که هر چقدر فشار بیشتری روی پد لمسی وارد کنید، خطی که میکشید ضخیمتر و هر چه فشار کمتر باشد خط نازکتر خواهد بود.
برنامههای جانبی نیز تا حدودی پشتیبانی میشوند. با نصب برنامه Inklet میتوانید در برنامههایی مثل Photoshop و illustrator از این ویژگی استفاده کنید.
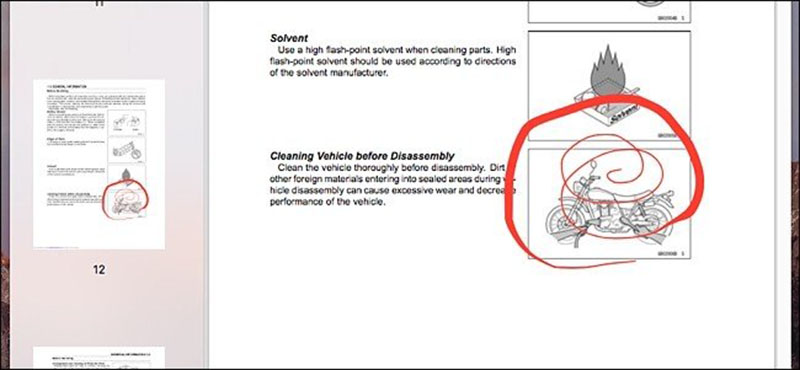
پیش نمایش یک رویداد در تقویم
میخواهید اطلاعات بیشتری در مورد یک رویداد خاص در تقویم به دست بیاورید؟ با دو بار کلیک کردن بر روی رویداد مورد نظر، صفحهای حاوی اطلاعات تکمیلی در خصوص آن برای شما به نمایش درخواهد آمد. کلیک دوم نیز همین کار را انجام خواهد داد.
این پیش نمایش اطلاعات دقیق و جزیی این رویداد را به شما نشان خواهد داد. همچنین اگر مواردی مانند زمان، موقعیت یا آلارم خاصی برای این روز تنظیم کرده باشید، در این صفحه آن را خواهید دید.
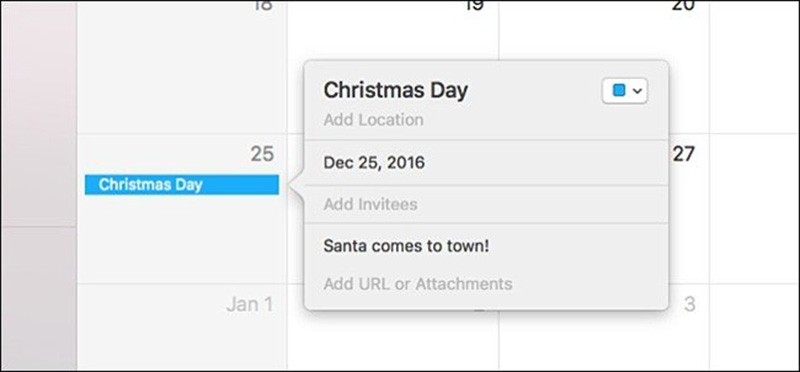
ایجاد یک رویداد جدید در تقویم
هنگامی که در مرورگر Safari بر روی یک روز یا رویداد کلیک دوم کنید، یک صفحه به نمایش درخواهد آمد که به شما اجازه میدهد تا یک رویداد جدید بر اساس روز، ساعت یا یک رویداد خاص ایجاد کنید، بدون اینکه نیاز باشد که برنامه Calendar را اجرا کنید. به این نکته توجه داشته باشید که اگر روز و ساعت در دو خط مختلف باشند، پد لمسی فقط یک خط را تشخیص خواهد داد، بنابراین میبایست سایر اطلاعات مربوط به رویداد را بصورت دستی وارد کنید.
این ویژگی در خصوص شماره تماسها و آدرسهای ایمیل نیز کاربرد دارد. هنگامی که بر روی هر یک از آنها کلیک دوم کنید، صفحهای به نمایش درخواهد آمد که به شما این امکان را میدهد تا یک مخاطب جدید با این شماره تماس یا آدرس ایمیل ایجاد کنید.
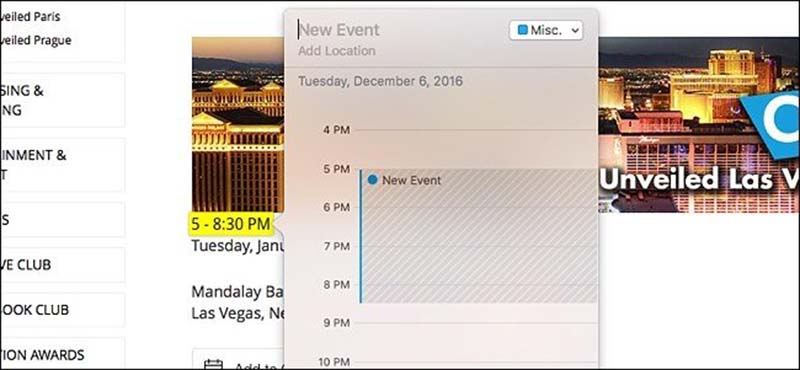
نمایش همه پنجرههای باز مربوط به یک برنامه خاص
سیستم عامل Mac یک ویژگی جذاب دارد که آن را ظاهرکننده برنامه (App Exposé) مینامد. این ویژگی به شما این امکان را میدهد که تمام پنجرههای مربوط به یک برنامه که در حال حاضر باز هستند را مشاهده نمایید. با استفاده از ویژگی کلیک دوم، میتوانید به سادگی از این قابلیت جالب سیستم عامل Mac در مورد همه برنامهها استفاده کنید.
برای این منظور بر روی آیکون برنامه مورد نظر در نوار dock در پایین صفحه کلیک دوم کنید تا همه پنجرههای باز مربوط به این برنامه بر روی صفحه برای شما به نمایش در بیاید.
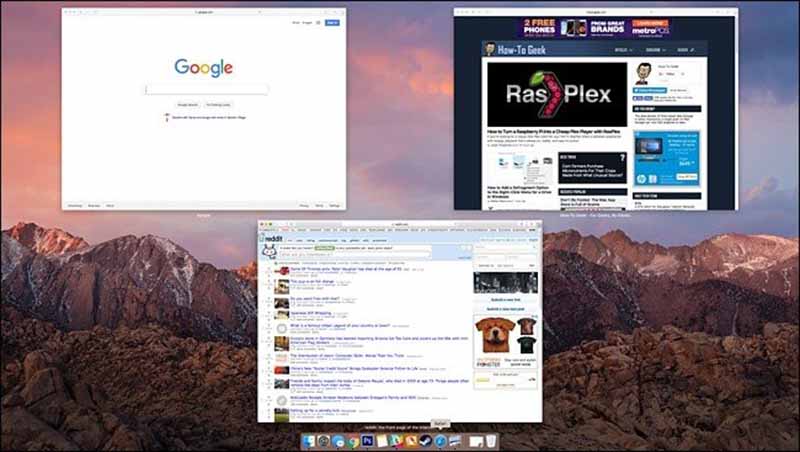
فعال کردن گزینه “لطفا مزاحم نشوید” (Do Not Disturb) در برنامه Messages
در سیستم عامل Mac میتوانید ویژگی Do Not Disturb را بر روی یک مخاطب خاص اعمال کنید. در این صورت هنگامی که این شخص پیامی برای شما بفرستد، این پیام به اطلاع شما نخواهد رسید.
برای فعال کردن این ویژگی، در نوار سمت چپ از قسمت مخاطبین بر روی نام مخاطب کلیک دوم کنید. صفحهای در کنار نام مخاطب نمایش داده خواهد شد که به شما اجازه میدهد ویژگی Do Not Disturb را فعال یا غیرفعال نمایید.