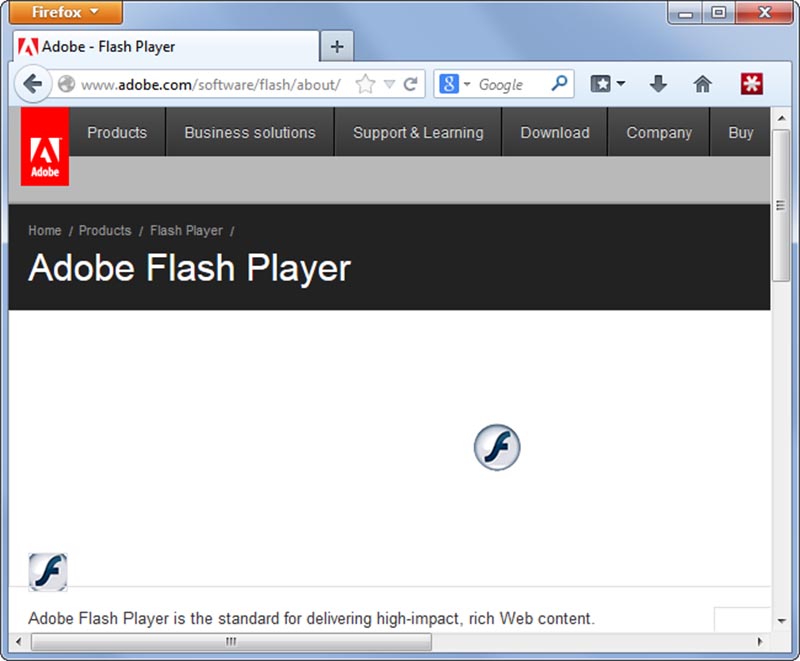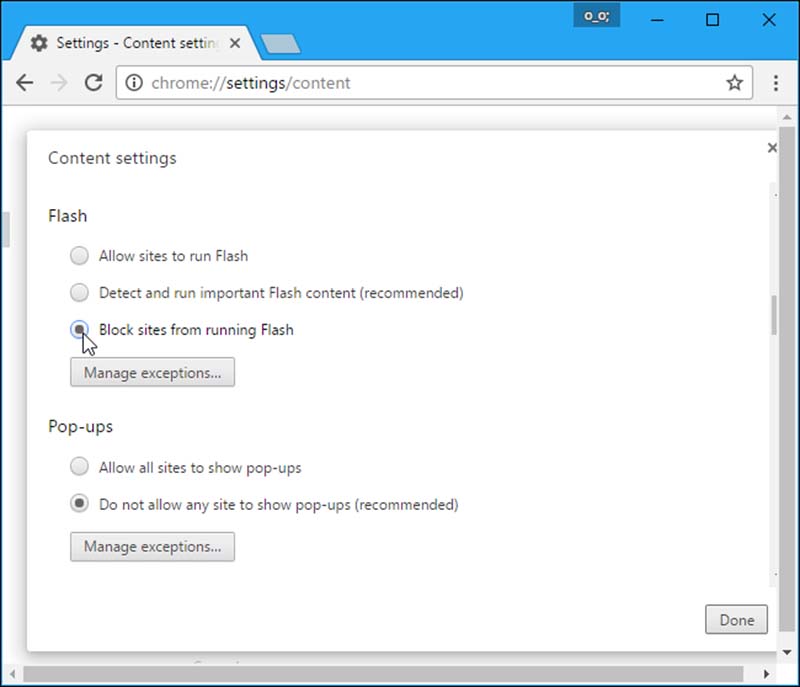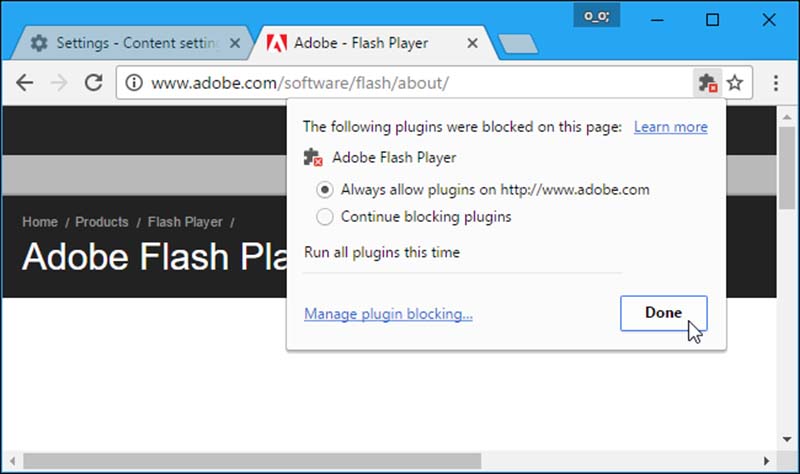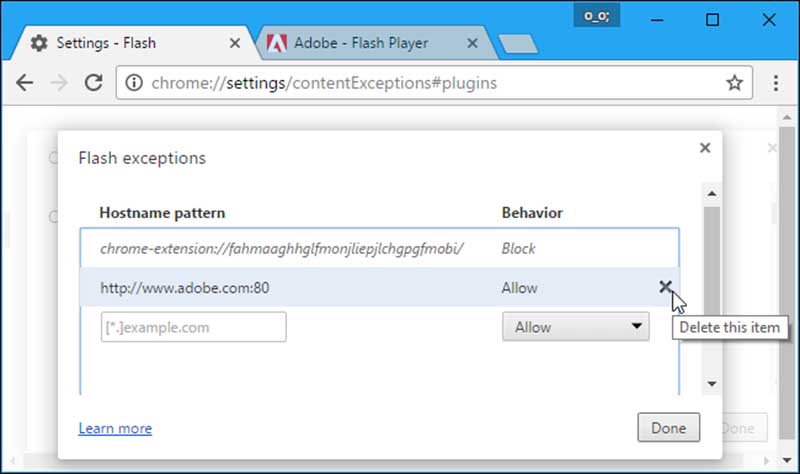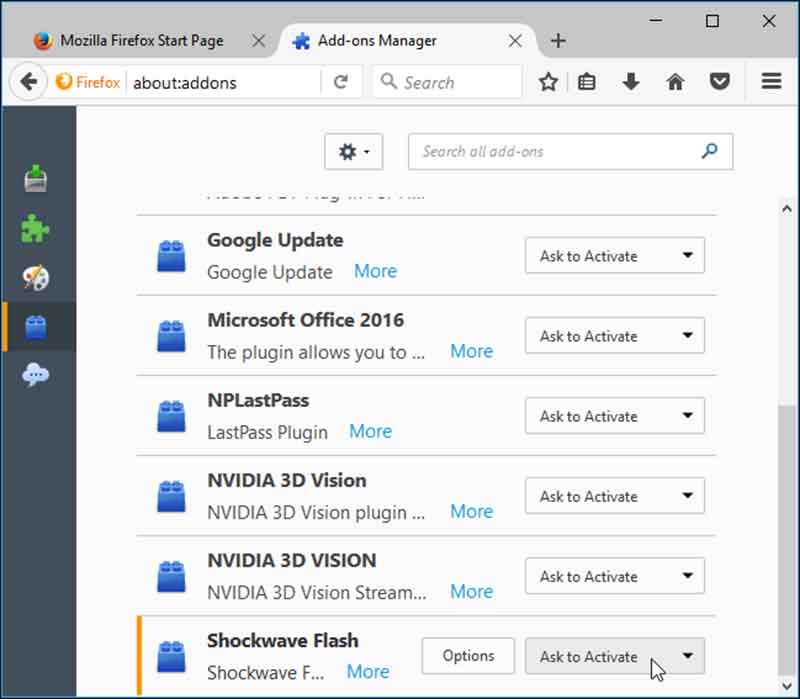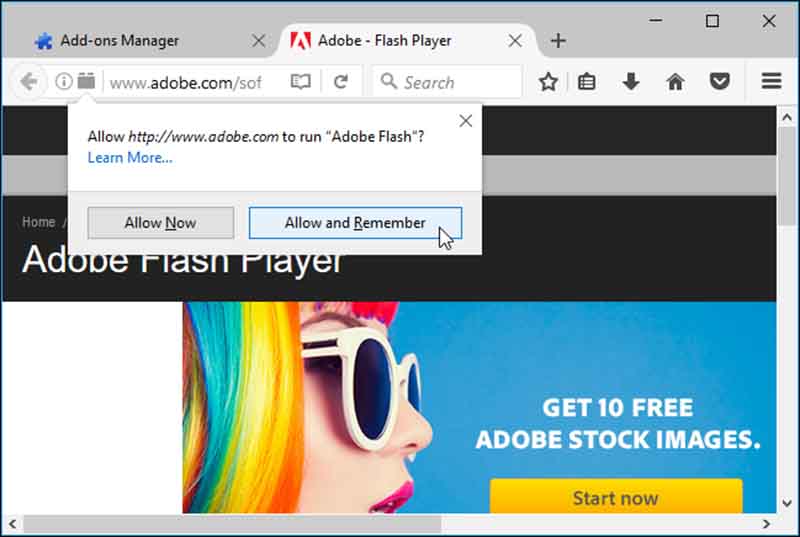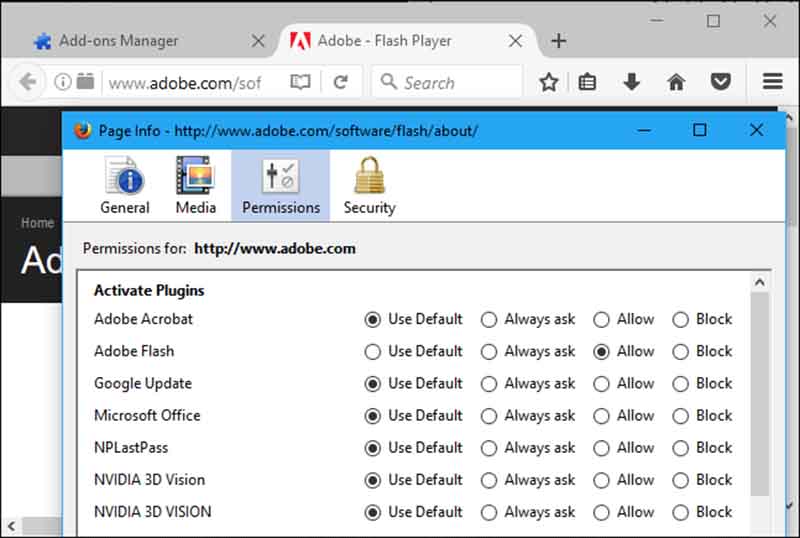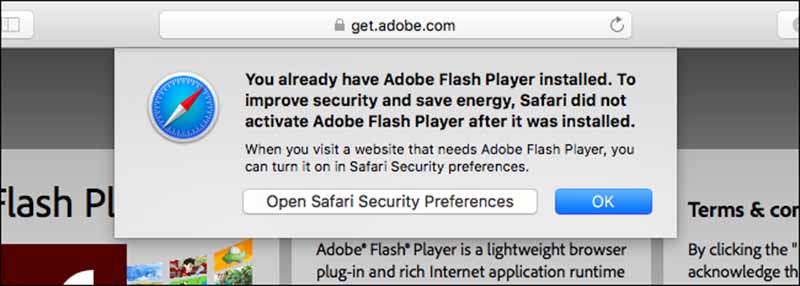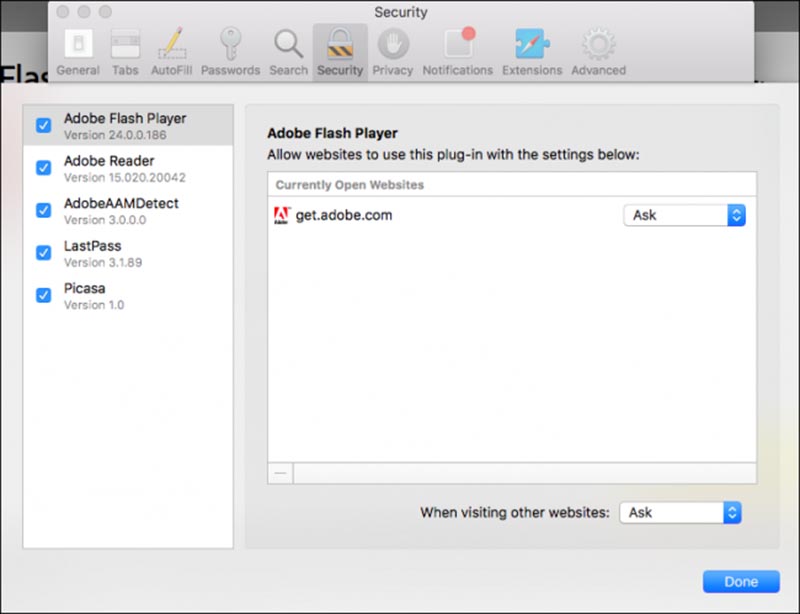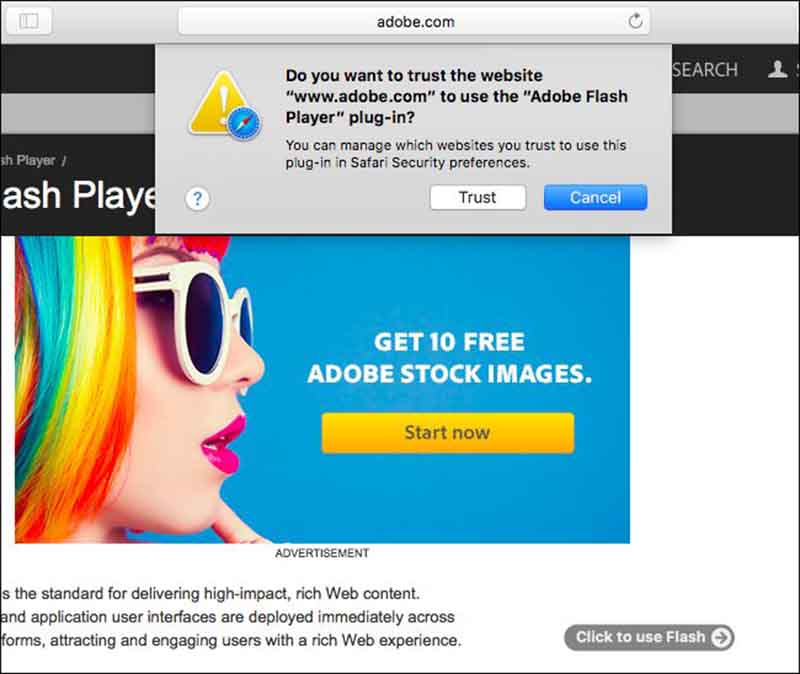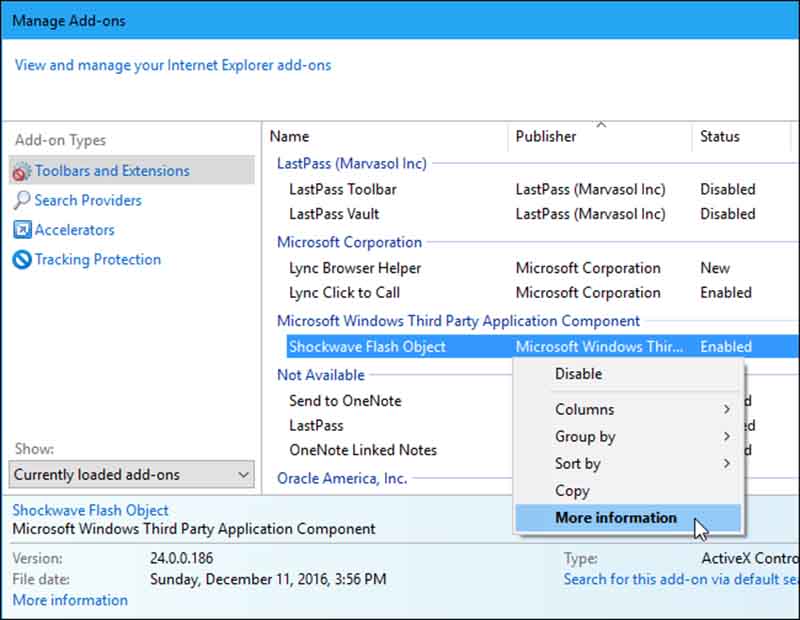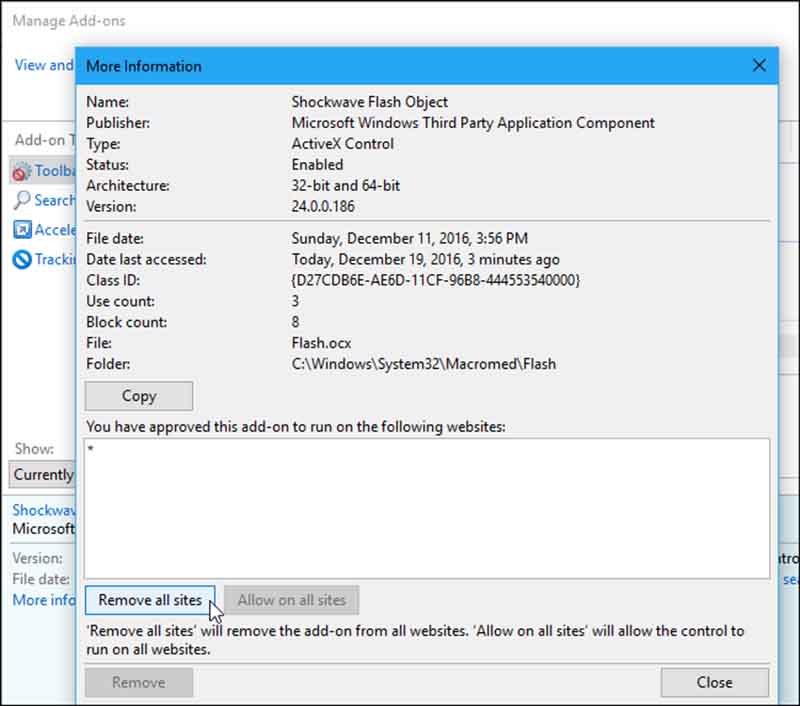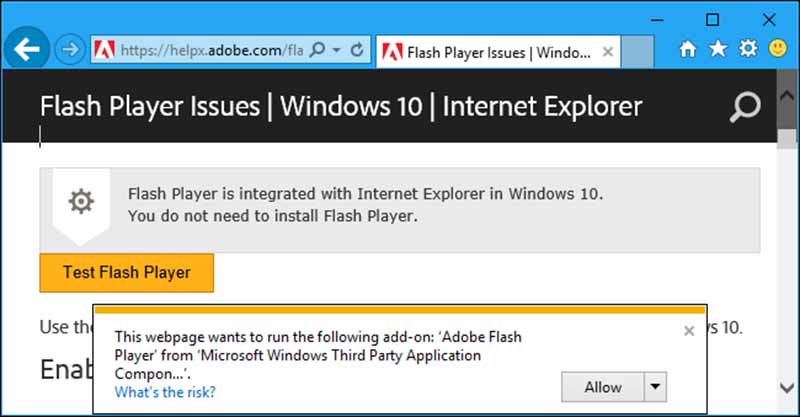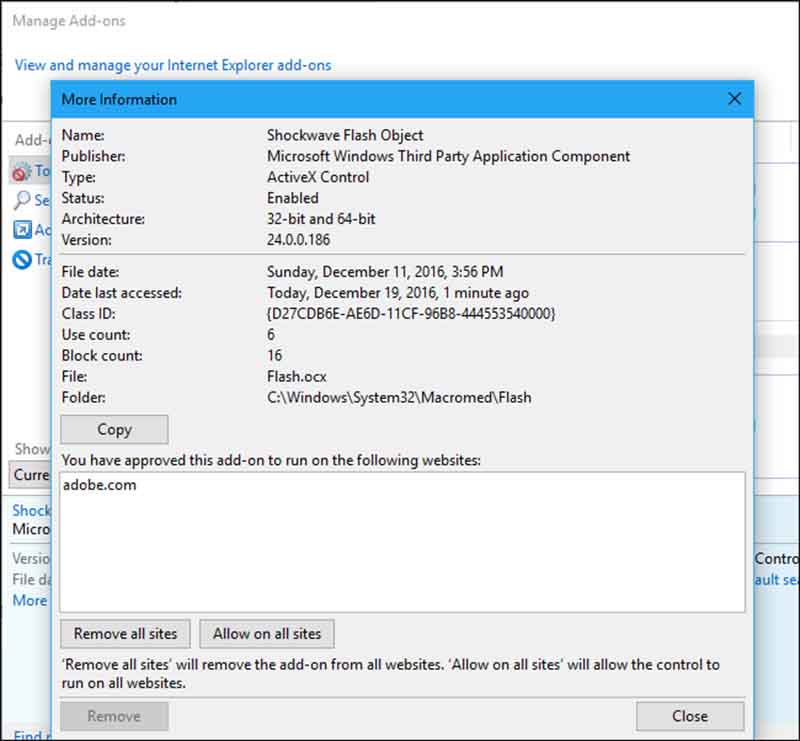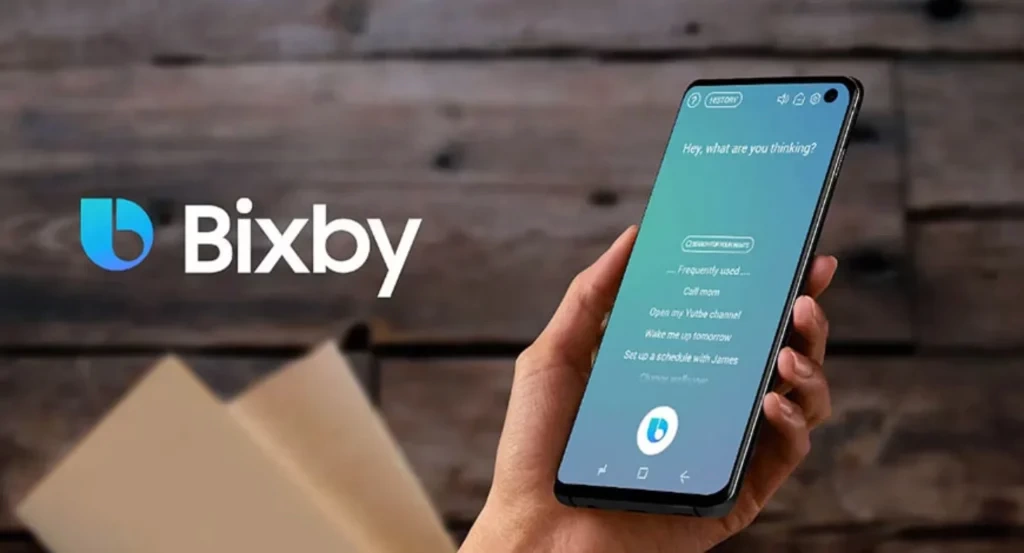استفاده از Flash در فضای اینترنت ایده بسیار خوبی است، به شرط اینکه مرورگرها اجازه اجرای این فایلها را بدهند. گوگل کروم، فایرفاکس، Safari (مرورگر اپل) و Microsoft Edge، در همه این مرورگرها اجرای فلش بصورت پیشفرض غیرفعال بوده و در هنگام مشاهده وبسایتی که حاوی چنین محتویاتی باشد، اجازه فعالسازی و اجرای آن باید توسط کاربر به مرورگر داده شود.
همه مرورگرها برای مدیریت و کنترل اجرای فلش راهکار تقریبا مشابهی دارند. روشی که در اکثر مرورگرها برای این منظور استفاده میشود به این صورت است که وبسایتهایی که مجوز اجرای فلش را دارند توسط کاربر و در قالب یک لیست برای مرورگر تعریف میشوند. این لیست میتواند بعدها توسط کاربر تغییر کند. در این مقاله به بررسی این موضوع در مرورگرهای کروم، فایرفاکس، سافاری و اینترنت اکسپلورر خواهیم پرداخت.
- مرورگر گوگل کروم
بر روی منو کلیک کرده و گزینه “Settings” را انتخاب کنید. در پایین صفحه بر روی “Show advanced settings” کلیک کرده، سپس در زیر قسمت Privacy، گزینه “Content Settings” را انتخاب کنید. صفحه را به پایین بکشید تا به بخش “Flash” برسید. همچنین برای اینکه مستقیما وارد این بخش شوید میتوانید آدرس زیر را در قسمت نوار آدرس مرورگر کروم وارد کرده و کلید Enter را بزنید:
chrome://settings/content
اگر قصد دارید مجوز اجرای فلش را فقط به یک یا چند وبسایت خاص بدهید، در این صفحه گزینه “Block sites from running Flash” را تیک بزنید.
هنگامی که یک وبسایت با محتویات فلش را باز میکنید، یک آیکون در نوار آدرس مرورگر کروم برای شما به نمایش در خواهد آمد که با کلیک بر روی آن مجوز اجرای فلش را برای این وبسایت صادر میکنید.
به منظور تنظیم و مدیریت لیست وبسایتهایی که میخواهید اجازه اجرای فلش به آنها را بدهید، در صفحه پیشین، بر روی “Manage Exception” که در زیر قسمت Flash قرار دارد کلیک کنید. در این قسمت لیستی از وبسایتها را مشاهده میکنید. سایتهایی را که میخواهید اجرای فلش برای آنها فعال شود، در این لیست اضافه کنید.
همچنین میتوانید با وارد کردن آدرس زیر در نوار آدرس گوگل کروم، بطور مستقیم به این صفحه دسترسی پیدا کنید:
chrome://settings/contentExceptions#plugins
- مرورگر Mozilla Firefox
اگر میخواهید مرورگر فایرفاکس را به گونهای تنظیم کنید که خود شما اجازه فعال شدن پلاگینها را صادر کنید، ابتدا کلید منو را کلیک کرده و سپس گزینه “Add-ons” را انتخاب کنید. در نوار سمت راست بر روی “Plugins” کلیک کرده و در لیستی که برای شما نمایش داده میشود گزینه “Shockwave Flash” را بیابید. بر روی دکمه کشویی که در سمت راست آن قرار دارد کلیک کرده و گزینه “Ask to Activate” را انتخاب کنید.
در این قسمت میتوانید این تنظیمات را برای سایر پلاگینها نیز انجام دهید.
در این حالت زمانی که یک وبسایت که نیاز به اجرای فلش دارد را باز میکنید، یک آیکون پلاگین در نوار ابزار مرورگر خود مشاهده خواهید کرد. بر روی آن کلیک کرده و گزینه “Allow and Remember” را انتخاب کنید. با این کار مجوز اجرای فلش برای این وبسایت بصورت دایمی و همیشگی صادر میشود.
اگر زمانی تصمیم گرفتید که این مجوز را لغو کنید و اجرای فلش در این سایت را غیرفعال کنید، کافی است بر روی آیکون پلاگین کلیک کرده و گزینه “Block Plugin” را انتخاب کنید.
همچنین میتوانید بر روی صفحه کلیک راست کرده و گزینه “View Page Info” را انتخاب کنید. سپس بر روی برگه “Permissions” کلیک کنید. در این قسمت میتوانید تمام پلاگینهایی را که در این وبسایت در حال اجرا هستند، به دلخواه خود تنظیم کنید.
مرورگر فایرفاکس بر خلاف گوگل کروم، لیستی از وبسایتها که بتوانید مجوز اجرای فلش را بر روی آنها فعال کنید در اختیار شما قرار نمیدهد.
- مرورگر Apple Safari
در آخرین نسخه Apple Safari، اجرای فلش بصورت پیشفرض غیرفعال شده است و فقط توسط کاربر اجازه اجرا صادر خواهد شد.
برای تغییر این تنظیمات در مرورگر Safari، گزینه “Preferences” را کلیک کرده، در برگه Security به قسمت “Plug-in Settings” بروید. Adobe Flash Player را فعال کنید و اگر میخواهید که Safari در هنگام اجرای فلش از شما اجازه بگیرد، آن را روی حالت Ask قرار دهید.
همچنین میتوانید این گزینه را به گونهای تنظیم کنید که در هیچ وبسایتی فلش اجرا نشود. در این حالت زمانی که واقعا بخواهید در یک وبسایت فلش اجرا شود، باید به این همین صفحه بازگردید و این گزینه را بر روی “Currently open website” قرار دهید.
در این حالت زمانی که از یک وبسایت با محتویات فلش بازدید میکنید، گزینه “Click to use Flash” را در صفحه مرورگر خواهید دید. بر روی آن کلیک کرده و با انتخاب گزینه “Trust” اجازه اجرای فلش را در این وبسایت بدهید.
- مرورگر Internet Explorer
در اینترنت اکسپلورر نیز میتوانید برای فلش و سایر پلاگینها تنظیمات مربوط به فعال یا غیرفعال شدن را اعمال کنید. بر روی آیکون چرخ دنده (که همان منوی Settings در Explorer است) کلیک کرده و گزینه “Manage Add-ons” را انتخاب کنید. در این پنجره گزینه “Shockwave Flash Object” را در لیست پیدا کنید و روی آن دوبار کلیک کرده یا یک بار کلیک راست کنید. سپس گزینه “More Information” را انتخاب کنید.
اگر در کادر موجود در پنجره باز شده علامت “*” را مشاهده میکنید نشان دهنده این است که همه وبسایتها اجازه اجرای فلش را خواهند داشت. بر روی گزینه “Remove All Sites” کلیک کنید. در این حالت دیگر هیچ سایتی این مجوز را ندارد و فقط توسط کاربر این اجازه به یک سایت داده خواهد شد.
حال این پنجره را بسته و به یک وبسایت که شامل محتویات فلش است بروید. اکسپلورر از شما خواهد پرسید که آیا میخواهید فلش در این وبسایت اجرا شود؟ بر روی گزینه “Allow” کلیک کنید تا مجوز اجرا برای این سایت صادر شود.
مجددا به پنجره “More Information” برگردید. اکنون نام وبسایتی که مجوز اجرای فلش به آن دادهاید را در کادر موجود در این صفحه خواهید دید.
این ویژگی در حال حاضر در Microsoft Edge ویندوز 10 در دسترس نیست، ولی مایکروسافت در حال اضافه کردن آن در آپدیتهای بعدی این نرمافزار است.