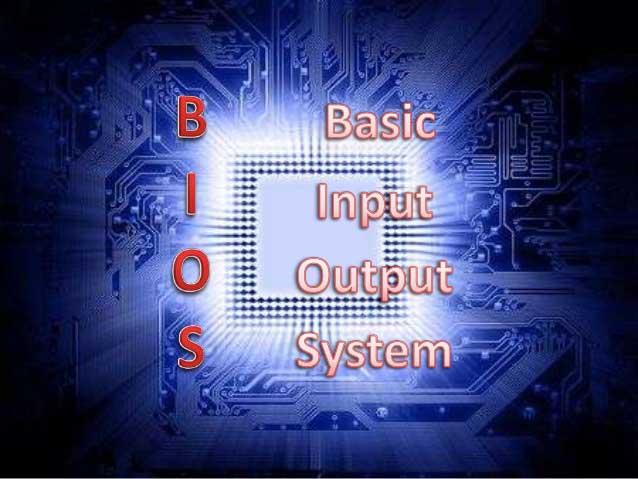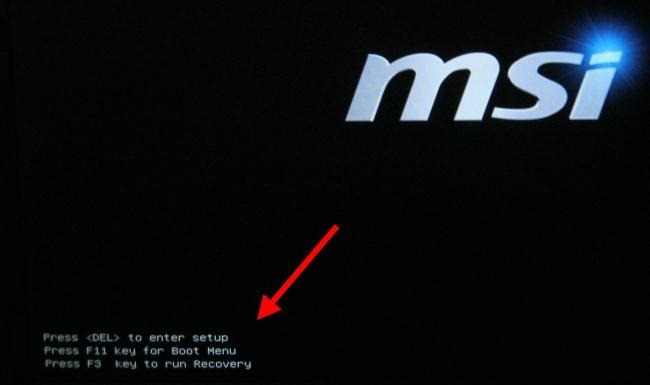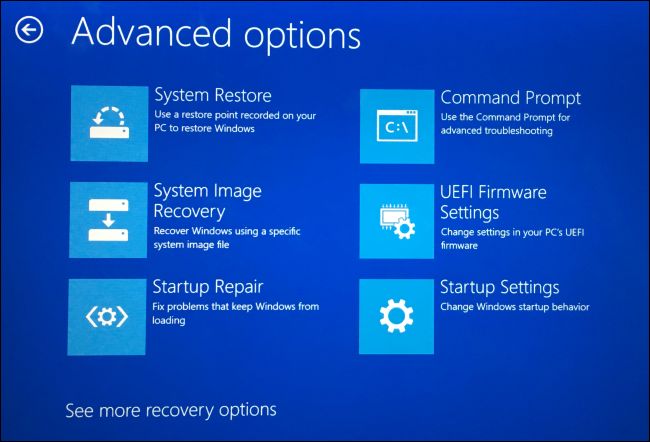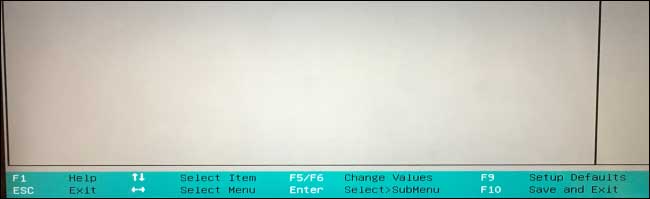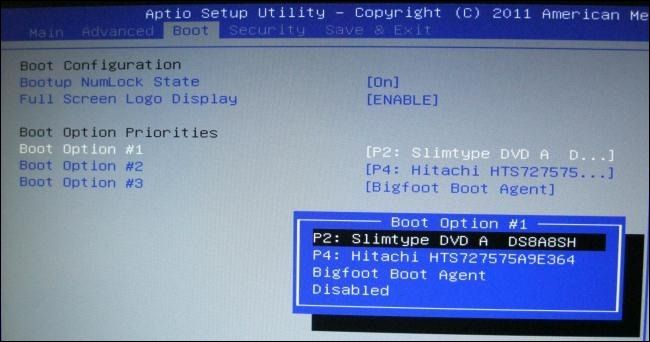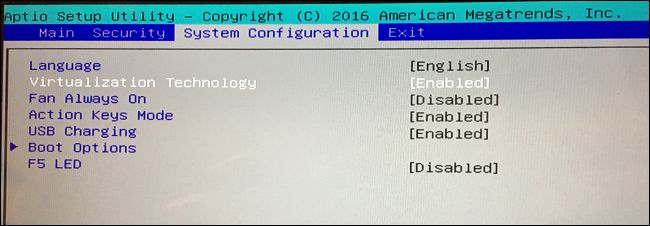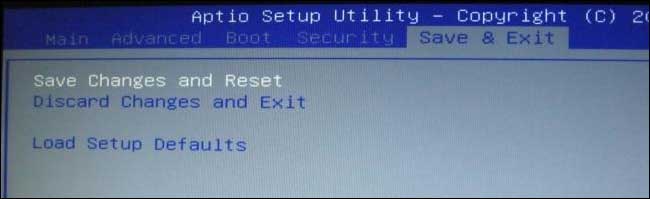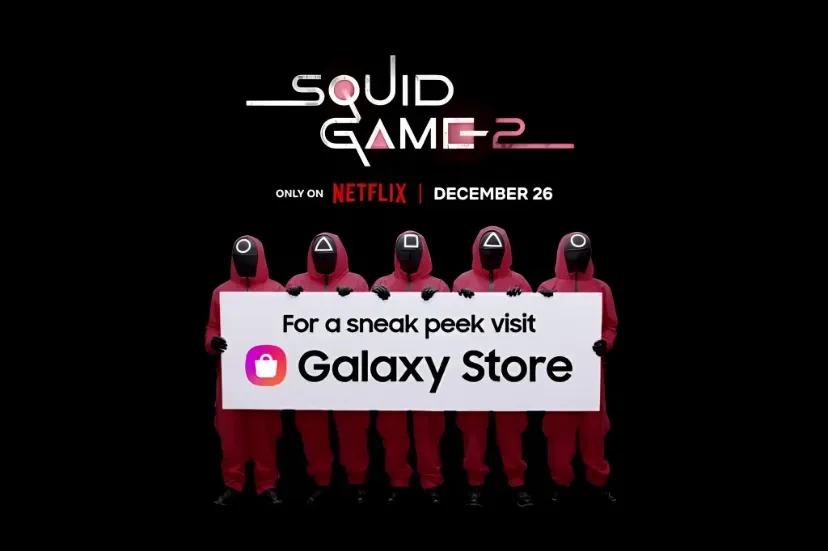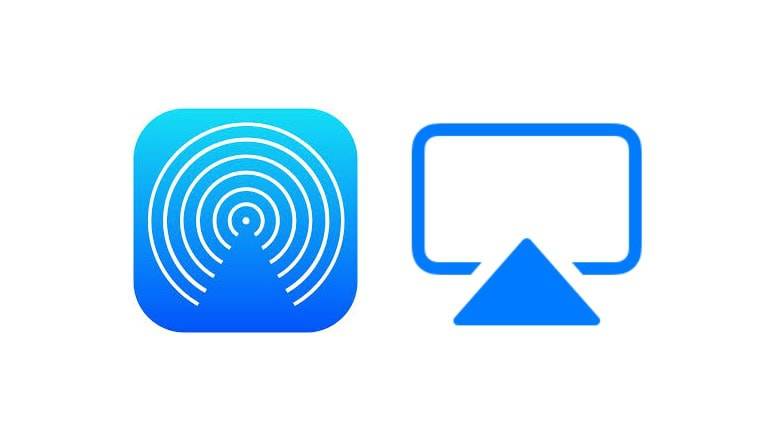احتمالا تاکنون بارها نام بایوس (BIOS) به گوشتان خورده است ولی شاید بسیاری از شما در مورد نحوه عملکرد آن اطلاعات چندانی نداشته باشید. پس برای کسب اطلاعات بیشتر و آگاهی از نحوه عملکرد این برنامه، با آیتیرسان همراه باشید.
اولین چیزی که پس از روشن کردن کامپیوتر بارگذاری میشود، بایوس است. به عبارت دیگر قبل از اینکه سیستم عامل از روی هارد دیسک بارگذاری شود، بایوس است که وظیفه مقداردهی اولیه به سخت افزار را برعهده دارد. همچنین برخی از تنظیمات سطح پایین سیستم، فقط از طریق بایوس قابل دسترسی است. اغلب کامپیوترهای مدرن از UEFI که جانشینی برای بایوسهای متداول هستند استفاده میکنند. با این حال بایوس و UEFI بسیار شبیه به هم عمل میکنند، به طوری که در بسیاری از کامپیوترهایی که از UEFI بهره میگیرند، در پنجره تنظیمات از کلمه بایوس استفاده میشود.
جزییات بیشتر در مورد بایوس و UEFI
کلمه BIOS مخفف Basic Input/Output System بوده و نوعی سفتافزار (معمولا به برنامههای کوچک و ثابتی که درون سختافزار دستگاههای الکترونیکی وجود دارد، سفتافزار یا Firmware میگویند) محسوب میشود که برروی تراشه نگهداری میشود. زمانی که کامپیوتر آغاز به کار میکند، ابتدا بایوس راهاندازی میگردد و پس از پیکربندی سختافزار، باعث راهاندازی دستگاه بوت (معمولا هارد دیسک) میشود.
UEFI نیز مخفف Unified Extensible Firmware Interface بوده و به عنوان جایگزینی برای بایوس شناخته میشود. این سفتافزار قابلیت راهاندازی سختافزارهای با ظرفیت بیش از ۲ ترابایت را دارد. همچنین از بیش از چهار پارتیشن بر روی یک دیسک پشتیبانی کرده و سرعت بارگذاری بیشتری دارد. از دیگر ویژگیهای UEFI میتوان به برخورداری از برخی ویژگیهای جدید مانند راهاندازی ایمن (Secure Boot) اشاره کرد.
به غیر از چند ویژگی اشاره شده، در بسیاری از موارد تفاوت چندانی بین بایوس و UEFI مشاهده نمیشود. هر دو برنامههای سطح پایینی هستند که پس از روشن شدن کامپیوتر اجرا شده و باعث راهاندازی دستگاه میشوند. هر دوی این برنامهها امکان دسترسی به برخی تنظیمات مهم سیستم مانند اولویتبندی دستگاههای بوت، اورکلاک کردن، فعال سازی پشتیبانی سختافزار از مجازیسازی و ویژگیهای سطح پایین دیگری را فراهم میکند.
نحوه دسترسی به تنظیمات بایوس یا UEFI
دسترسی به تنظیمات بایوس یا UEFI در سیستمهای مختلف متفاوت است، اما نکته مشترک همه این است که باید ابتدا کامپیوتر را راهاندازی کنید. برای دسترسی به تنظیمات بایوس باید هنگام فرایند راهاندازی یک کلید را فشار دهید. این کلید معمولا هنگام راهاندازی از طریق یک پیغام مثل “Press F2 to access BIOS” و یا “Press DEL to enter setup” یا پیغامهایی مشابه به کاربر اعلام میگردد. معمولا کلیدهایی که در سیستمهای متفاوت برای ورود به تنظیمات بایوس در نظر گرفته شدهاند شامل کلیدهای Delete ،F1 ،F2 و Escape میشود.
برای دسترسی به تنظیمات برخی از سیستمهایی که دارای UEFI هستند نیز از کلیدهای اشاره شده استفاده میشود. اگر میخواهید به طور دقیقتر از نحوه دسترسی به این تنظیمات در سیستم خود مطمئن شوید، میتوانید به دفترچه راهنمای کامپیوتر مراجعه کنید.
ممکن است در سیستمهایی که از ویندوز ۸ یا ۱۰ استفاده میکنند نیاز به دسترسی به تنظیمات UEFI باشد. برای دسترسی به این تنظیمات پس از نگه داشتن کلید Shift روی گزینه Restart کلیک کنید.
پس از راهاندازی مجدد، صفحه منوی تنظیمات بوت به نمایش در میآید. در این منو برای دسترسی به تنظیمات UEFI به این صورت عمل کرده و گزینهها را به ترتیب زیر انتخاب کنید.
Troubleshoot > Advanced > Options > UEFI Firmware Setting
نحوه تغییر تنظیمات بایوس و UEFI
صفحه تنظیمات بایوس و UEFI در سیستمهای مختلف، متفاوت است. صفحه تنظیمات بایوس به صورت رابط متنی است که کاربر با استفاده از کلیدهای جهتدار میتواند بین گزینههای مختلف حرکت کند و با استفاده از فشردن کلید Enter گزینه مورد نظر را برگزیند. در پایین صفحه، کلیدهایی که قادر به استفاده از آنها هستید نشان داده شده است.
برخی از کامپیوترهای مجهز به UEFI دارای رابط کاربری گرافیکی هستند که کاربر از طریق ماوس و کیبورد قادر به تغییر تنظیمات است. با این حال بسیاری از سازندگان هنوز هم از رابط کاربری متنی در سیستمهای خود بهره میگیرند.
نکته مهمی که هنگام تغییر تنظیمات بایوس و UEFI باید مورد توجه قرار دهید این است که تنها تنظیماتی را مورد تغییر قرار دهید که از نحوه عملکرد و نتیجه آن آگاه هستید. چرا که در غیر اینصورت ممکن است با تغییر برخی از تنظیمات سیستم را دچار مشکل کرده و حتی باعث وارد شدن صدمات سختافزاری به کامپیوتر خود شوید.
برخی از تنظیمات خطر چندانی را متوجه سیستم نمیکند. به عنوان مثال، تغییر گزینه “Boot System Order” خطر چندانی ندارد، با این حال ممکن است در برخی موارد دچار مشکل شوید. اگر این گزینه را تغییر دهید و هارد دیسک خود را از لیست بوت حذف کنید، سیستم شما دیگر قادر به راهاندازی ویندوز و یا هر سیستم عامل دیگری که روی هارد دیسک نصب کردهاید نخواهد بود، مگر اینکه دوباره هارد دیسک را به لیست مذکور برگردانید.
با جستجو در منوی تنظیمات میتوانید به گزینه مد نظر خود برسید. معمولا نحوه دسترسی به تنظیمات مختلف بر روی سیستمهای متفاوت، فرق میکند. بنابراین برای جستجوی بهتر میتوانید از گزینه Help که احتمالا در جایی از صفحه آن را مشاهده خواهید کرد کمک بگیرید.
به عنوان مثال، امکان فعالسازی قابلیت مجازیسازی اینتل معمولا از منوی Chipset قابل دسترسی است، اما در تصویر زیر، این گزینه در منوی System Configuration مشاهده میشود. در سیستم زیر این تکنولوژی با نام “Virtualization Technology” نشان داده شده است، با این حال معمولا از نامهای دیگری چون Intel Virtualization Technology ،Intel VT-x ،Virtualization Extensions و Vanderpool به جای آن استفاده میشود.
پس از تغییر تنظیمات، گزینه Save Changes را انتخاب کنید تا تغییرات اعمال شده ذخیره گردند. سپس میتوانید سیستم را ریاستارت کنید. همچنین با انتخاب گزینه Discard Changes میتوانید سیستم را بدون ذخیره تنظیمات اعمال شده، ریاستارت کنید.
چنانچه پس از اعمال و ذخیره تغییرات مورد نظر خود با مشکلی مواجه شدید، میتوانید با مراجعه به منوی تنظیمات و انتخاب گزینه “Reset to Default Settings” یا “Load Setup Default” تمام تنظیمات تغییر داده شده را لغو کرده و بایوس یا UEFI سیستم را به حالت اولیه برگردانید.