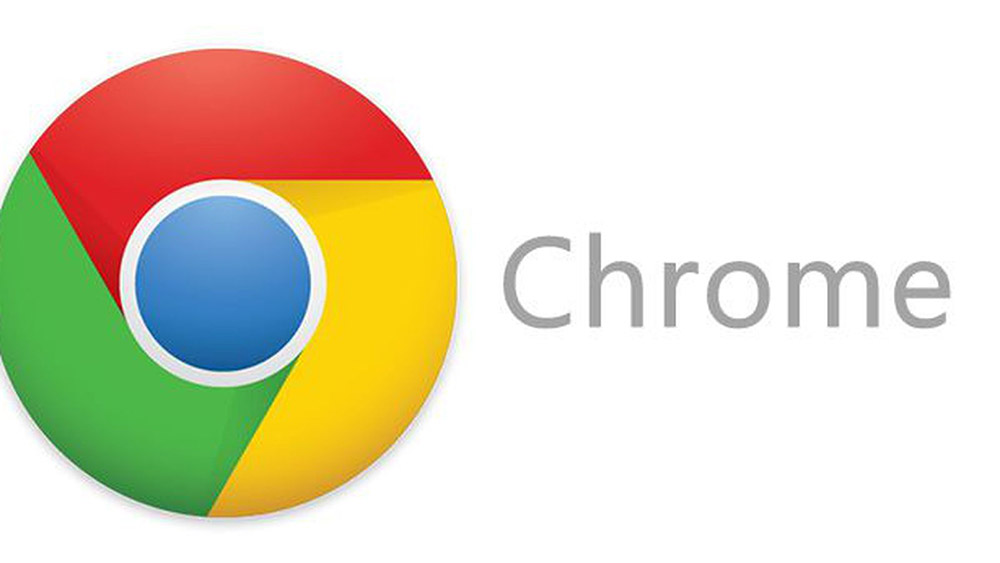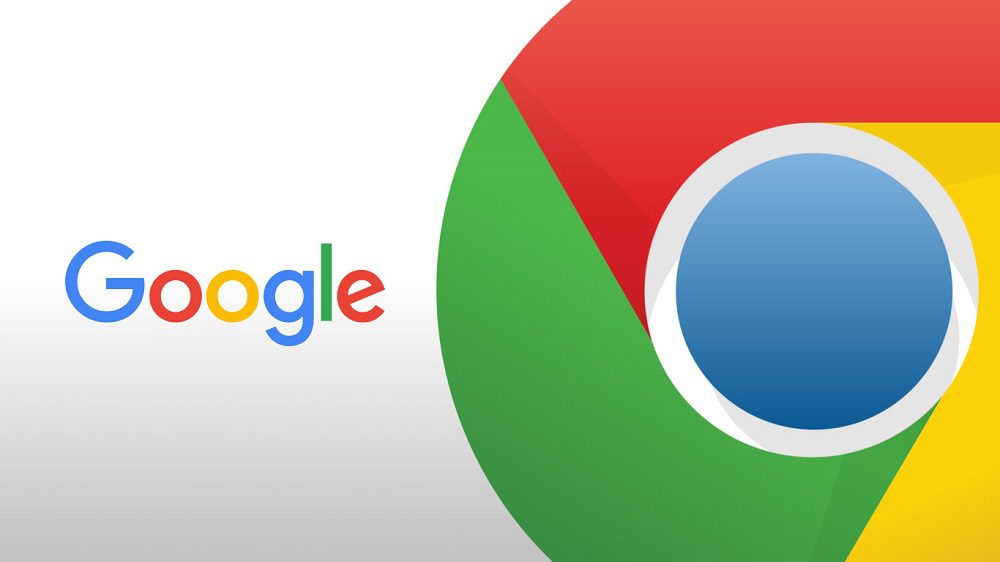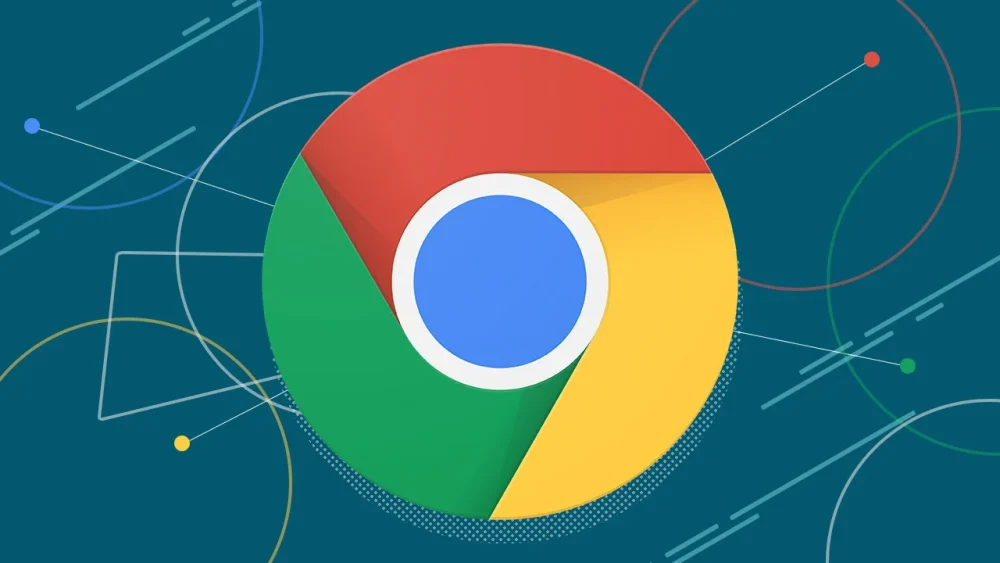اگر مرورگر گوگل کروم خود را به نسخه 57 آپدیت کرده باشید، حتما متوجه تغییرات مثبتی در بهبود کارایی آن شدهاید. یکی از این تغییرات، امکان باز کردن برگههای متعدد بدون کاهش کارایی مرورگر و مصرف باتری لپتاپ شماست. در نسخههای قدیمیتر گوگل کروم، باز کردن تبهای اضافی باعث مصرف شدن باتری و کاهش کارایی مرورگر میشد که در نسخه جدید این ایراد برطرف شده است.
برای بهره گرفتن از مزایای نسخه جدید کروم، ابتدا لازم است بدانید که در حال حاضر از چه نسخهای از این مرورگر استفاده میکنید. مرورگر کروم را باز کرده و به منوی تنظیمات بروید. برای این منظور، در قسمت نوار آدرس، عبارت “chrom://help” را وارد کرده و کلید Enter را فشار دهید. همچنین میتوانید بر روی دکمه Menu (آیکون سه نقطه زیر هم) که در قسمت بالا و سمت راست صفحه مرورگر قرار دارد، کلیک کرده و سپس به ترتیب گزینه “Help” و پس از آن “About Google Chrome” را انتخاب کنید. در این صفحه میتوانید نسخه فعلی مرورگر خود را مشاهده نمایید. اگر از نسخههای قدیمی (پیش از 57) استفاده میکنید، از همین صفحه میتوانید کروم را بهروز رسانی نمایید.
حال زمان آن فرا رسیده است که با اعمال تنظیمات زیر، کارایی مرورگر خود را تا حد زیادی افزایش دهید. پس در ادامه مقاله با ما همراه باشید.
- شناسایی و بستن برگهها و افزونههای غیرضروری
هر چه تعداد برگههای باز و اکستنشنهای در حال اجرا در مرورگر بیشتر باشد، منابع بیشتری از سختافزار سیستم شما مصرف خواهد شد. پس بهتر است برگهها و افزونههای اضافی و غیر ضروری را ببندید. ولی پیش از اینکه این کار را انجام دهید، بهتر است ابتدا ببینید که هر برگه یا افزونه در حال اجرا، چه میزان از پردازنده و حافظه سیستم شما را مصرف میکند. برای این منظور میبایست از ابزار مدیریتی گوگل کروم استفاده کنید.
به منظور دسترسی به این ابزار مدیریتی، بر روی گزینه Menu (سه نقطه زیر هم که در بالا و سمت راست صفحه مرورگر قرار دارد) کلیک کنید. سپس گزینه “More Tools” و پس از آن “Task Manager” را انتخاب نمایید.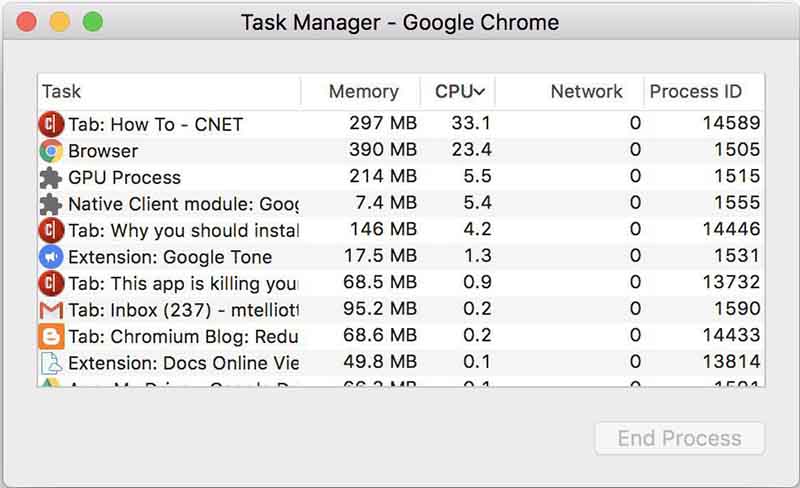
پنجرهای که مشاهده میکنید، میزان استفاده هر برگه و اکستنشن از منابع اصلی سخت افزار سیستم (CPU و حافظه RAM) را نشان میدهد. حال میتوانید بهتر تصمیم بگیرید. برگه یا افزونه مورد نظر خود را انتخاب کرده و با کلیک بر روی گزینه “End Process” به فعالیت آن خاتمه دهید.
- استفاده از ویژگی “شتاب دهنده سخت افزاری”
شتاب دهنده سخت افزاری یکی از امکانات مرورگر کروم است. این ویژگی ممکن است در برخی موارد باعث بهبود کارایی مرورگر در کامپیوتر شما شود. البته این امکان نیز وجود دارد که با فعال کردن این قابلیت، هیچ گونه بهبودی در کارایی کروم صورت نگیرد! شتاب دهنده سخت افزاری به پردازنده سیستم شما این امکان را میدهد که برخی از صفحهها را رها کرده و آنها را به واحد پردازشگر گرافیکی سیستم (GPU) بسپارد.
در حال حاضر در مورد اینکه استفاده از این ویژگی برای بهبود کارایی مرورگر مفید است یا خیر، بحث وجود دارد. به هر حال ممکن است استفاده از این ویژگی در مورد کامپیوتر شما جواب بدهد. پس ارزش یک بار امتحان کردن را دارد.
به منظور فعال کردن ویژگی شتاب دهنده سخت افزاری، ابتدا بر روی Menu کلیک کرده و سپس گزینه “Settings” را انتخاب کنید. به پایین صفحه تنظیمات بروید و بر روی گزینه ” Show Advanced Settings” کلیک کنید. باز هم به پایین صفحه بروید. در زیر قسمت “System”، گزینه “Use hardware acceleration when available” را تیک بزنید. حال باید یک مرتبه مرورگر کروم را ببندید و مجددا آن را راهاندازی نمایید.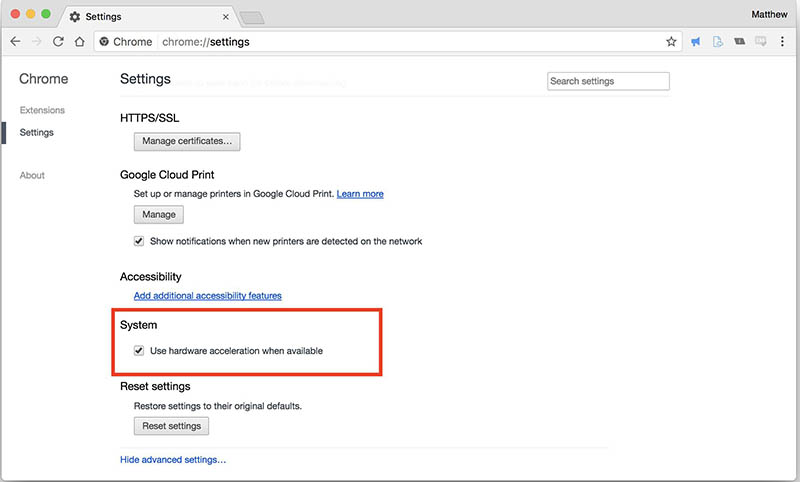
- دکمه ریست مرورگر را فشار دهید!
اگر هیچ یک از راهکارهای فوق در خصوص بهبود کارایی مرورگر کروم مفید واقع نشدند، میتوانید کروم را ریست کنید تا همه چیز به تنظیمات اولیه بازگردد. نگران از دست دادن اطلاعات ذخیره شده مانند بوکمارکها، تاریخچه جستجوها و رمز عبورهای ذخیره شده نباشید. موارد فوق در هنگام ریست کردن کروم از حافظه مرورگر پاک نمیشوند.
دکمه Reset دقیقا در زیر گزینه فعالسازی شتاب دهنده سخت افزاری که در بالا اشاره شد، قرار دارد. بر روی گزینه “Reset Settings” کلیک کنید. پس از آن برای تایید عملیات مجددا گزینه “Reset” را انتخاب نمایید.