تایپ کردن پیامهای طولانی یا نگهداری تعداد زیادی از گفتوگوهای واتساپ به وسیله تلفن هوشمند غیر ممکن نیست، اما تایپ کردن با یک صفحه کلید کامل و نمایش پیامها در یک صفحه بزرگ به مراتب آسانتر و بهتر است.
واتساپ برای استفاده کاربر از سرویس خود بر روی کامپیوتر دو راهکار متفاوت ارایه میدهد: واتساپ در نسخه وب و اپلیکیشن واتساپ برای ویندوز و OS X.
نیازها:
بر اساس اعلام صفحه پشتیبانی وبسایت واتساپ، دارندگان تلفنهای همراه با سیستم عاملهایی که در ادامه قرار گرفته، میتوانند از نسخه وب و یا اپلیکیشن واتساپ استفاده کنند:
- اندروید
- iOS 8.1 و بالاتر
- ویندوزفون 8.0 و 8.1
- نوکیا سری 60 و نوکیا سری 40 EVO
- بلکبری و بلکبری 10
هنگامی که از این اپلیکیشن بر روی کامپیوتر خود استفاده میکنید، موبایلتان هم باید از طریق وایفای یا دیتا به اینترنت متصل باشد؛ به این دلیل که اساسا واتساپ بر روی پلتفرم موبایل بوده و در واقع توسط قابلیت mirror کار میکند. بنابراین اگر در حال مسافرت به کشور دیگری هستید و اتصال دیتا ندارید، واتساپ بر روی کامپیوتر شما کار نخواهد کرد.
چگونه از واتساپ در نسخه وب استفاده کنیم؟
بخش عمده این کار شامل جفت شدن گوشی با واتساپ در نسخه وب است.
- با یکی از مرورگرهای کروم، فایرفاکس، اپرا، سافاری و یا اج به مسیر https://web.whatsapp.com بروید.
- در صفحه باز شده یک بارکد از نوع QR را مشاهده خواهید کرد که لازم است با اپلیکیشن گوشی آن را اسکن کنید. پایین این بارکد دستورالعملهایی برای کمک در زمینه چگونگی اسکن آن را میبینید. برای مثال در اپلیکیشن مربوط به iOS منوی تنظیمات (Settings) را باز و سپس WhatsApp Web را انتخاب کنید.
- پس از اسکن کردن بارکد، پیامهای واتساپ را در گوشی و مرورگر کامپیوترتان مشاهده خواهید کرد. استفاده از وایفای برای تلفن هوشمند الزامی نیست اما واتساپ توصیه میکند که به منظور جلوگیری از افزایش بیش از حد هزینه مصرف دیتا از شبکه وایفای استفاده کنید.
واتساپ وب دقیقا صفحه نمایش موبایل را به کامپیوتر انتقال میدهد و میتوانید از اموجیها، فایلهای GIF، عکسها، پیامهای صوتی، لیست تماس و دریافت نوتیفیکیشنها در کامپیوتر لذت ببرید.
چگونه اپلیکیشن واتساپ را در کامپیوتر راهاندازی کنیم؟
راهاندازی اپلیکیشن واتساپ خیلی شبیه به استفاده از نسخه وب است با این تفاوت که باید اپلیکیشن را دانلود و نصب کنید.
- با مراجعه به آدرس whatsapp.com/download، اپلیکیشن را برای مک یا ویندوز دانلود کنید.
- کاربران مک باید فایل فشرده را باز کنند تا به پوشه اپلیکیشن دسترسی داشته باشند.
- کاربران ویندوز باید فایل EXE را اجرا کنند و مراحل نصب را ادامه دهند.
- پس از نصب و اجرای برنامه، یک بارکد QR به منظور اسکن توسط اپلیکیشن موبایل ظاهر میشود. پایین این بارکد دستورالعملهایی برای کمک در زمینه چگونگی اسکن آن را میبینید. برای مثال در اپلیکیشن واتساپ در نسخه iOS باید منوی تنظیمات (Settings) را باز و سپس WhatsApp Web را انتخاب کنید.
- پس از اسکن کردن بارکد، پیامهای واتساپ را در گوشی و مرورگر کامپیوتر مشاهده خواهید کرد. استفاده از وایفای برای تلفن هوشمند الزامی نیست اما واتساپ توصیه میکند که به منظور جلوگیری از افزایش بیش از حد هزینه مصرف دیتا از شبکه وایفای استفاده کنید.
ظاهر و رابط کاربری این اپلیکیشن دقیقا مشابه همان نسخه وب و موبایل بوده که در آن میتوانید از اموجیها، فایلهای GIF، عکسها، پیامهای صوتی، لیست تماس و دریافت نوتیفیکیشنها استفاده کنید.
نکته امنیتی:
هنگامی که به وسیله اپلیکیشن کامپیوتر یا وبسایت از واتساپ استفاده میکنید، تا زمانی که از حساب کاربری خودتان خارج نشوید همه کسانی که به کامپیوتر شما دسترسی دارند میتوانند پیامهایتان را ببینند. اگر کامپیوتر شما پسورد دارد این موضوع مشکلی را ایجاد نمیکند؛ اما اگر از این پیام رسان بر روی یک کامپیوتر عمومی یا مشترک با دیگران استفاده میکنید، پس از پایان کار، حتما از حساب کاربری واتساپتان خارج شوید. این کار را میتوانید با کلیک بر روی منو (به شکل سه نقطه) و انتخاب گزینه Log out انجام دهید. اگر هم یادتان رفت که در یک کامپیوتری که متعلق به شما نیست از حساب خارج شوید یا درباره آن شک دارید، میتوانید با تنظیمات مشابهی در گوشی هوشمند خودتان از تمامی active sessions (نشستهای فعال) در سایر دستگاهها خارج شوید. به این منظور به صفحه تنظیماتی که از آنجا بارکد را اسکن کردهاید بروید. به عنوان مثال در اپلیکیشن نسخه iOS باید منوی تنظیمات (Settings) را باز و سپس WhatsApp Web را انتخاب کنید.


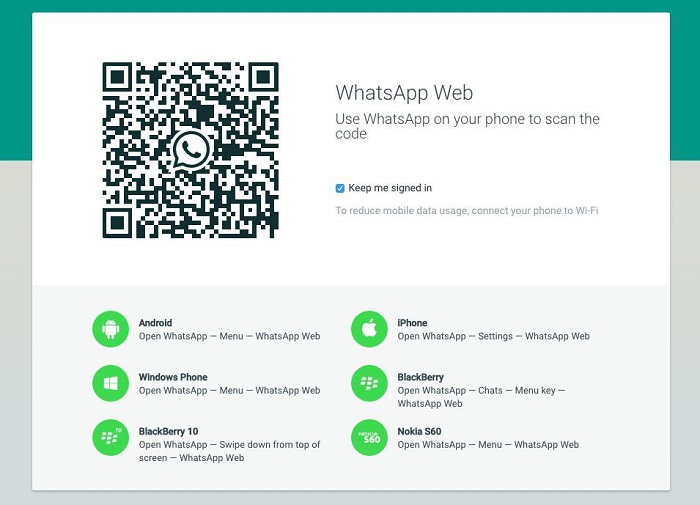

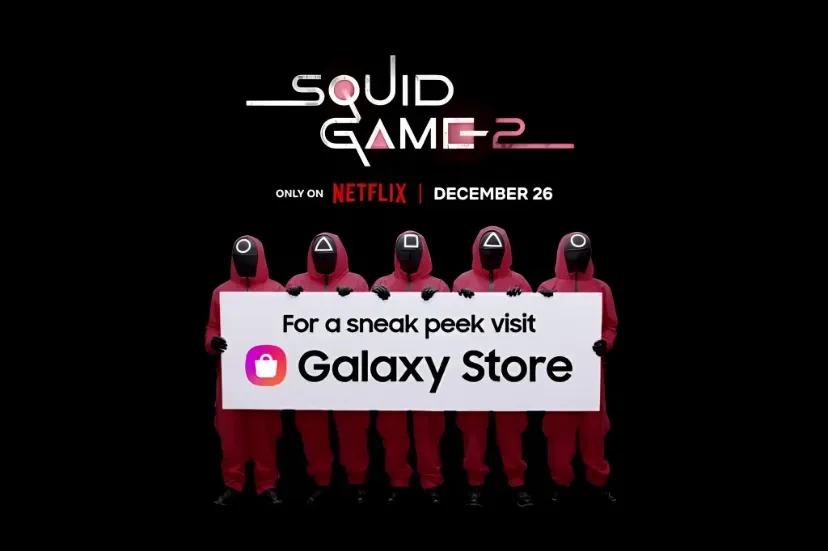
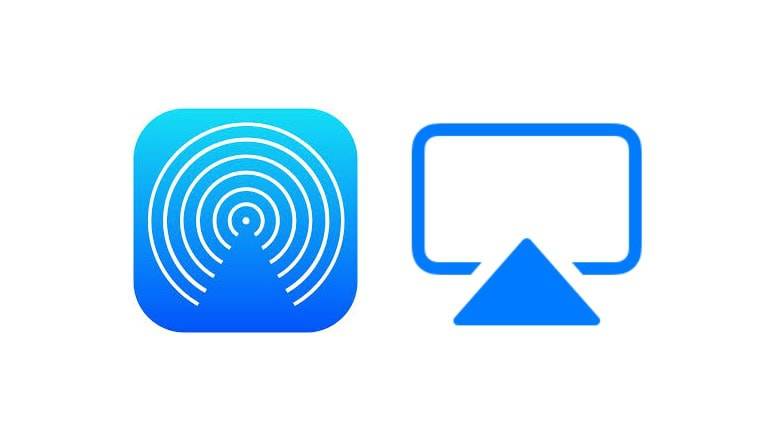

سلام وقت بخیر .میشه لطفا راهنمایی کنید چطور میشه هم واتس اپ هم واتس اپ بیزینس رو همزمان روی وب دسکتاپ باز کرد ؟من هر کار میکنم فقط یکیش لاگین میشه اون یکی میاد بیرون .