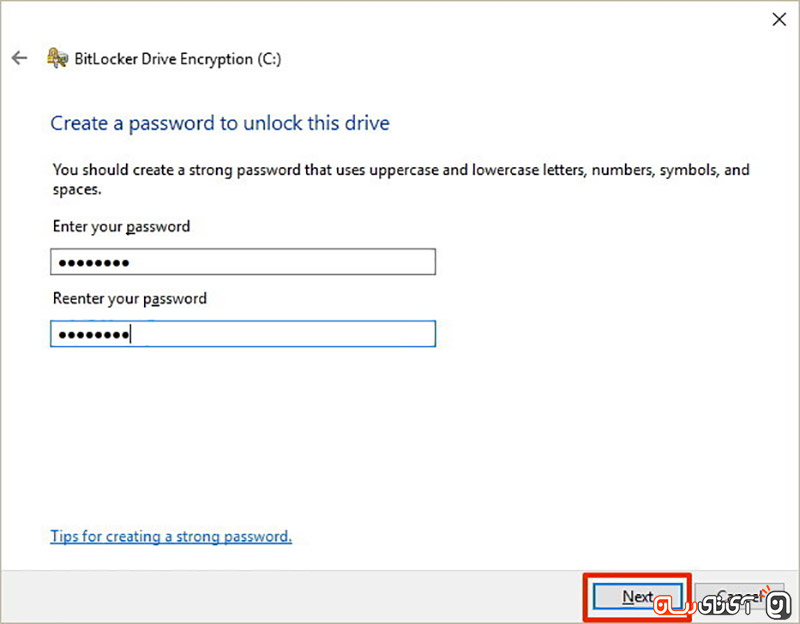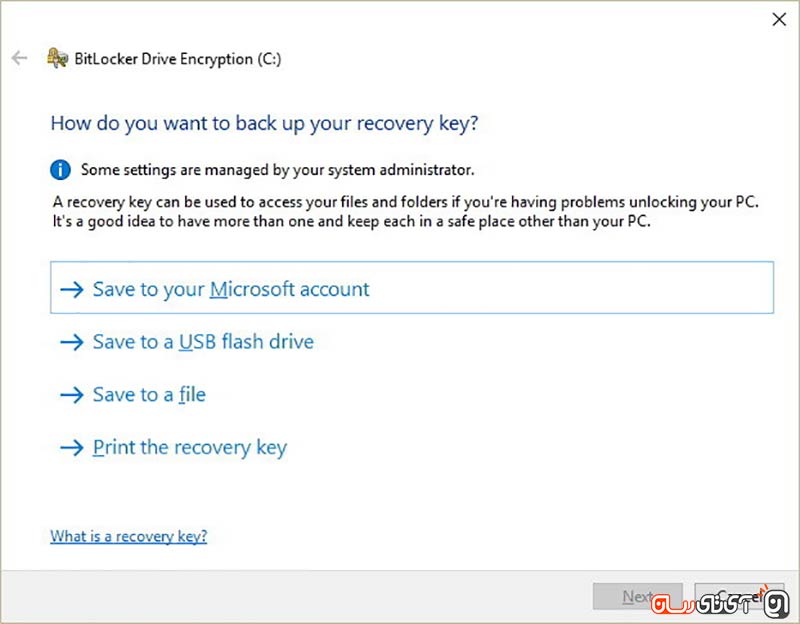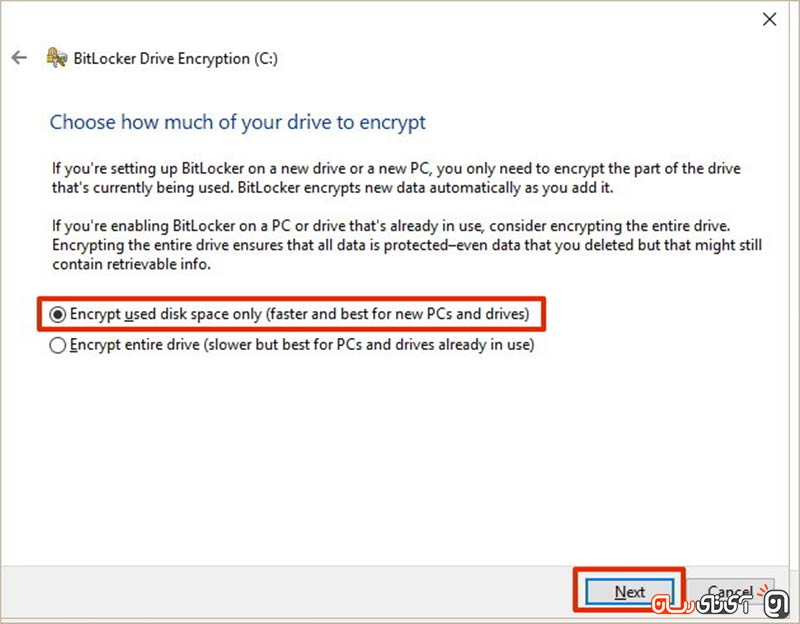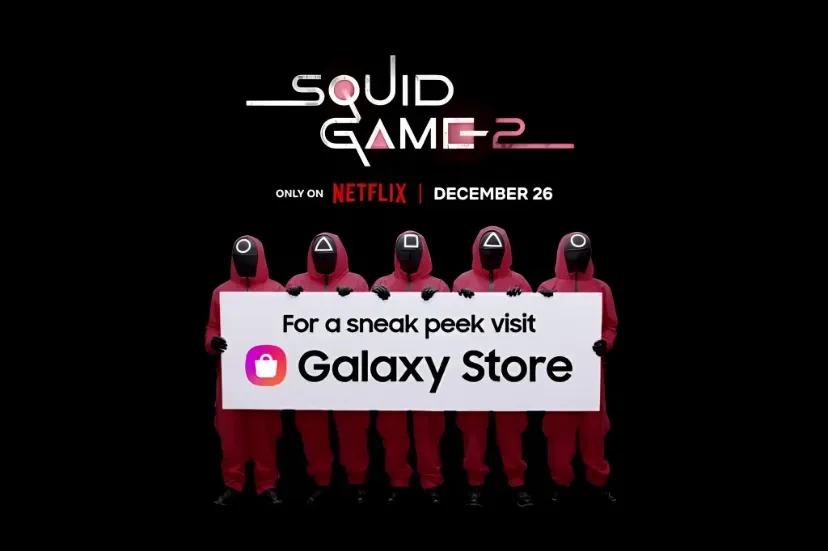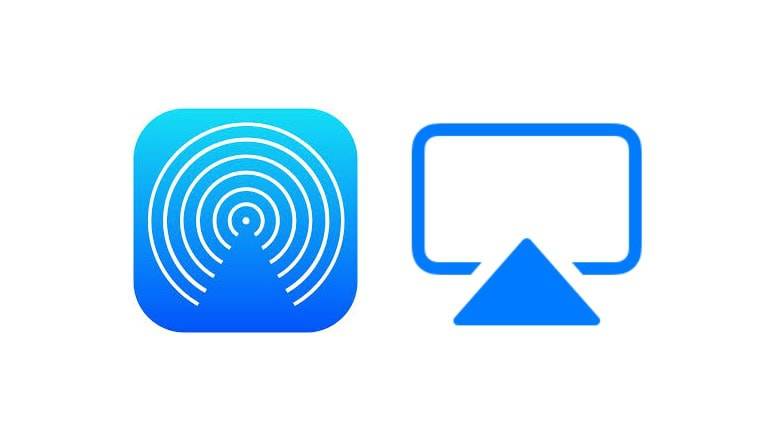محافظت از اطلاعات شخصی در کامپیوتر یکی از دغدغههای اساسی کاربران مختلف است؛ از همین رو برنامههای متعددی در این زمینه برای رمزگذاری و محافظت بخشهای مختلف ویندوز ساخته شده است. عملکرد این برنامهها با هم متفاوت بوده و هرکدام با روش خاصی اقدام به محافظت از اطلاعات شما میکنند. اما در سیستم عامل ویندوز برنامه خاصی با نام BitLocker به صورت پیشفرض قرار گرفته که توسط آن میتوانید به بالاترین سطح امنیتی برای درایوهای موجود در ویندوزتان دسترسی پیدا کنید. برای آشنایی و نحوه کار با این قابلیت در ادامه همراه ما باشید.
BitLocker چگونه کار میکند؟
در ابتدا بهتر است بدانید عملکرد BitLocker با همه اپهایی که در این زمینه میبینید، متفاوت است. سطح امنیتی که توسط این برنامه برقرار میشود بسیار بالا بوده و به زبان ساده کاملا خیالتان را از بابت حفظ اطلاعات راحت میکند.
به طور کل BitLocker اطلاعات موجود در هارددیسک شما را غیرقابل خواندن میکند و در این صورت تا زمانی که رمز تعیین شده را وارد نکنید، این بخش از هارد شما همچنان غیرقابل دسترسی خواهد ماند. توسط BitLocker حتی اگر کامپیوتر شما به سرقت برود و فرد سارق بتواند وارد کامپیوترتان شود، به اطلاعات موجود در درایوی که از سیستم رمزگذاری BitLocker استفاده کردهاید، دسترسی نخواهد داشت. علاوه بر اینها حتی با نصب ویندوز جدید و یا فرمت کلی دستگاه، درایو قفل شده شما همچنان غیرقابل دسترس خواهد بود. همین موارد است که BitLocker را خاصتر از سایر اپهای موجود در زمینه رمزگذاری و محافظت کرده است.
چگونه از BitLocker استفاده کنم؟
برای فعال کردن BitLocker به صورت مجزا در هر درایو، باید مراحل زیر را دنبال کنید. این مراحل مخصوص ویندوزهای 8، 8.1 و 10 است.
- بر روی منوی استارت کلیک کنید و در بخش جستوجو عبارت BitLocker را تایپ کنید. گزینه Manage BitLocker را که در صفحه نتایج جستوجو نمایان شده، انتخاب کنید.
- درایوی را که میخواهید رمزگذاری شود، برگزینید و از آنجا بر روی گزینه Turn on BitLocker کلیک کنید.
- در این مرحله باید نحوه باز شدن سیستم رمزگذاری را انتخاب کنید. معمولا دو روش استفاده از رمزعبور و یا کارت هوشمند برای انتخاب وجود دارد. در صورت انتخاب روش رمزعبور، عبارت مورد نظرتان را دوبار وارد کنید.
- در این قسمت باید یک فایل ریکاوری از بازگشایی رمز را ذخیره کنید. بهتر است این فایل ریکاوری را در یک حافظه خارجی مثل فلش دیسک قرار دهید.
- در مرحله بعد از شما خواسته میشود تا بین دو روش رمزگذاری کل فضای درایو و یا رمزگذاری بخشهای پر شده، یکی را انتخاب کنید.
- در مرحله آخر بر روی گزینه start encrypting کلیک کنید تا عملیات رمزگذاری آغاز گردد.
برای نتیجه بهتر به نکاتی که در ادامه قرار دادهایم توجه زیادی بکنید.
- معمولا تا تکمیل شدن فرآیند رمزگذاری، مدت زیادی را باید صبر کنید. این مدت زمان به حجم کلی درایو و حجم دادههای شما بستگی دارد.
- در صورت استفاده از درایو با ویندوز در نسخههای قدیمی مانند XP، همچنان رمز عبور از شما خواسته میشود.
- سرعت خواندن و انتقال اطلاعات در درایو مربوطه پس از رمزگذاری، کمتر از گذشته میشود.
- با نصب ویندوز جدید، درایوی که آن را رمزگذاری کردهاید همچنان قفل و غیرقابل دسترس خواهد بود.
- بهتر است در مرحله 5 گزینه کل فضای درایو را برای رمزگذاری کنید. البته این مورد نیاز به زمان بیشتری دارد.
- سعی کنید فایل ریکاوری رمزعبور را در محلی که افراد دیگر بتوانند به آن راحت دسترسی داشته باشند، قرار ندهید. بهتر است آن را در یک حافظه خارجی دیگر نگهداری کنید.