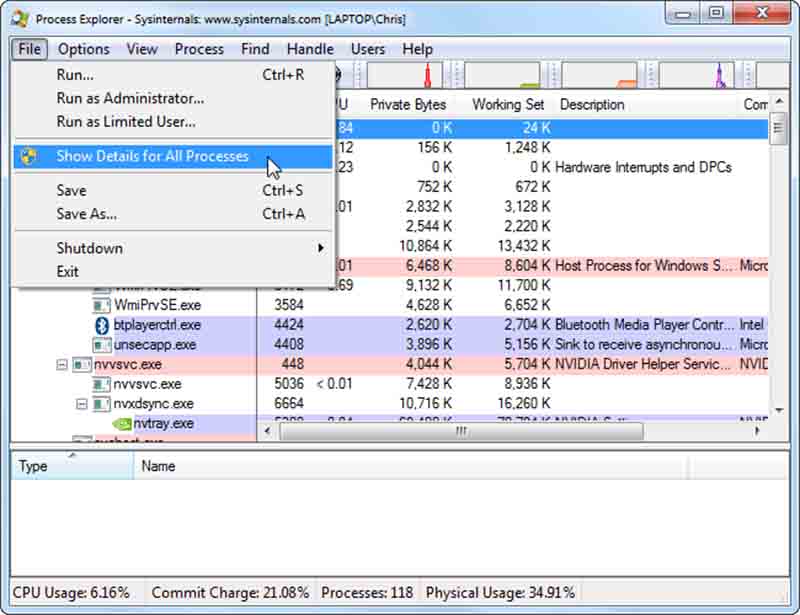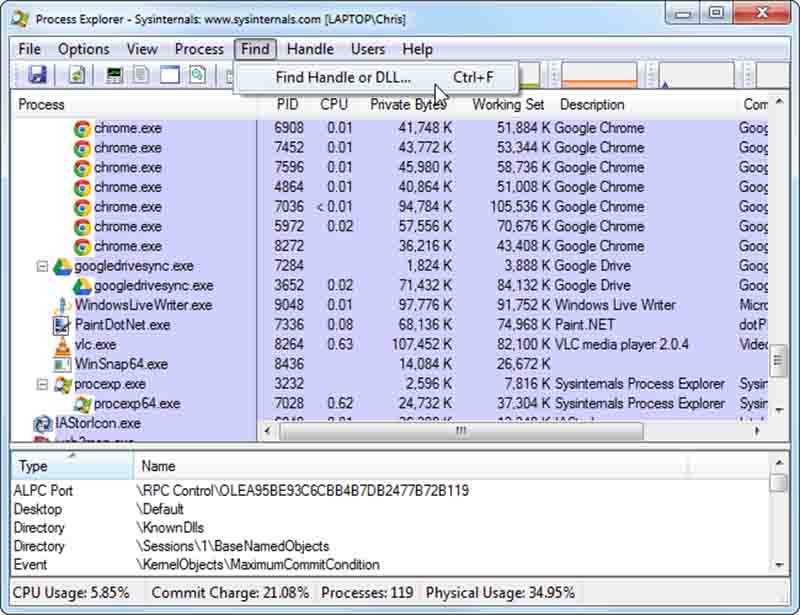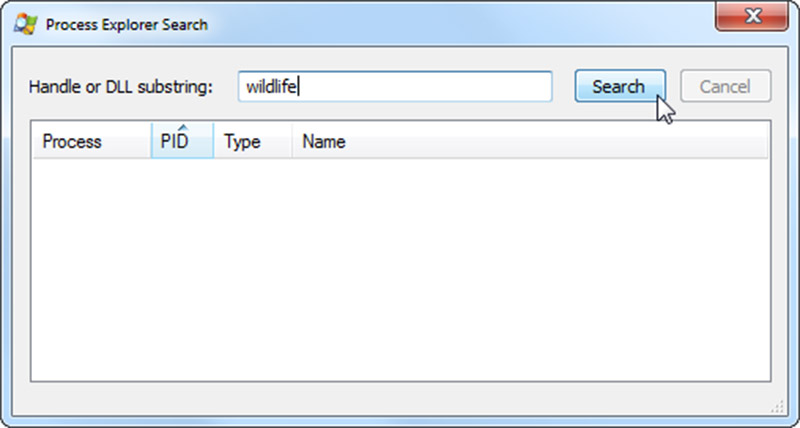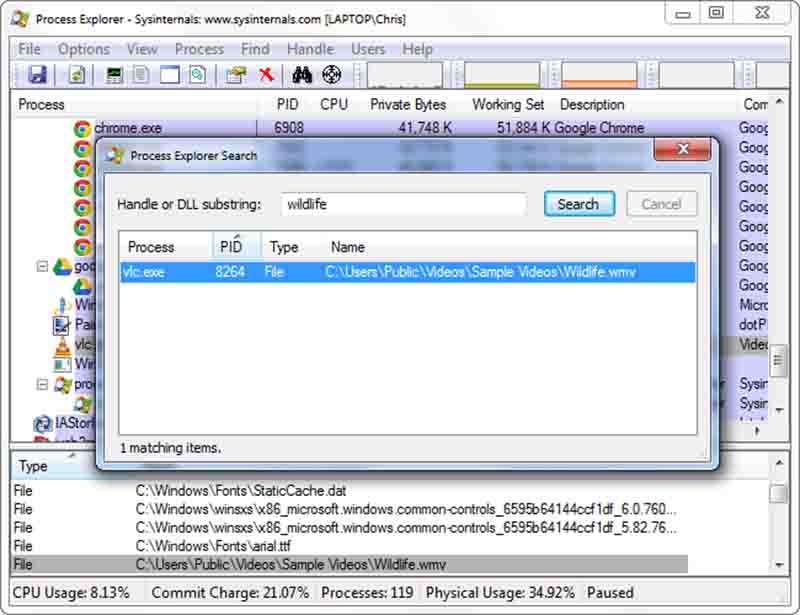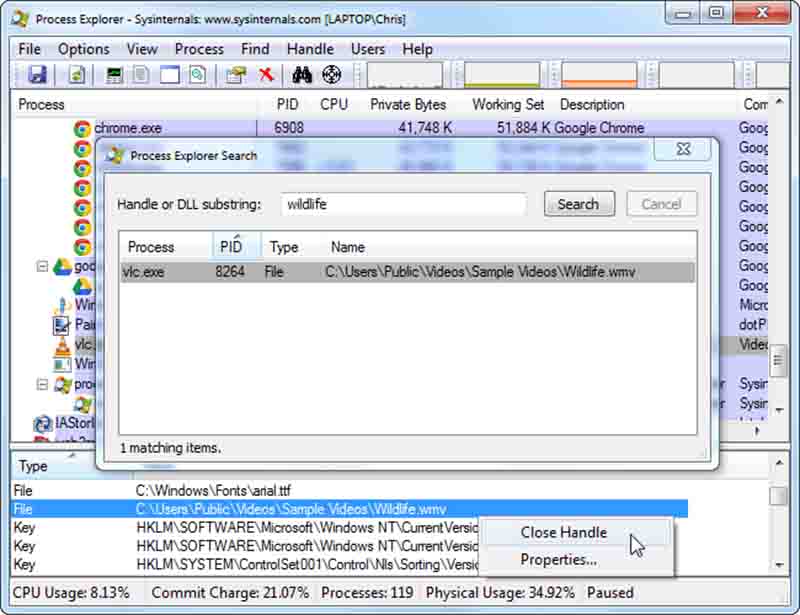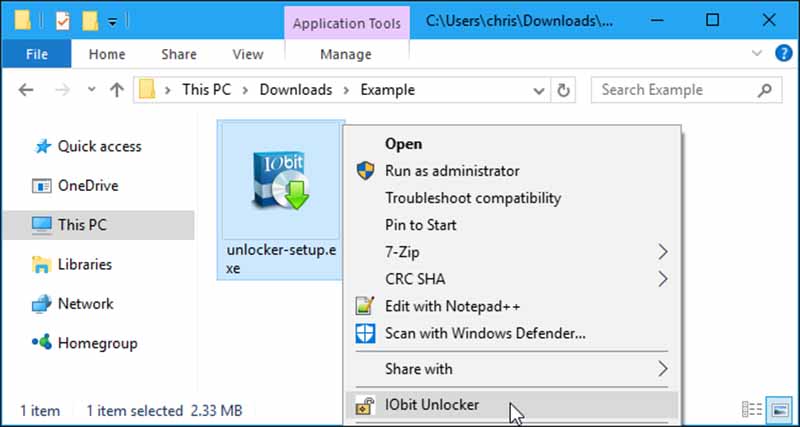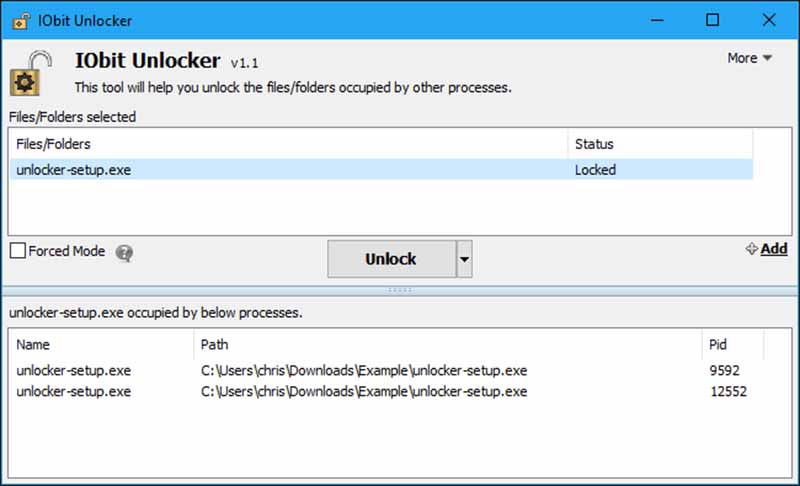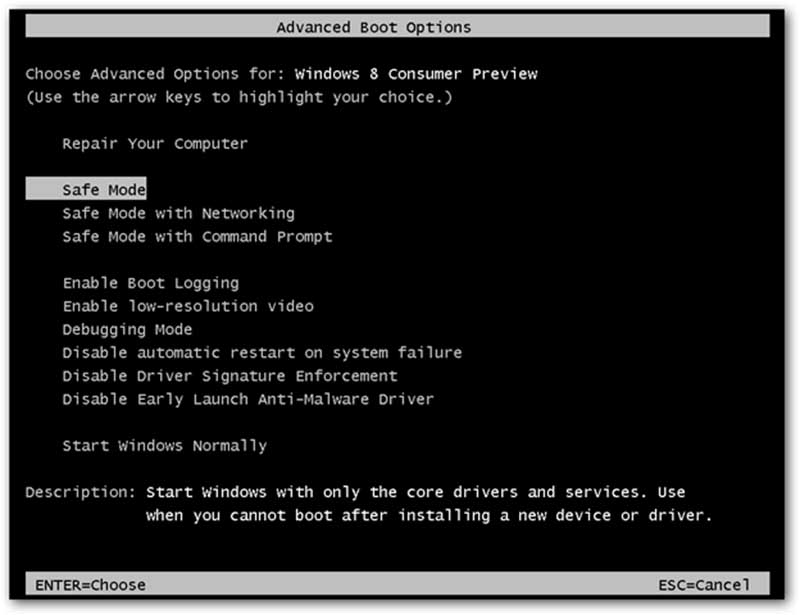سیستم عامل ویندوز، اجازه ایجاد تغییر در فایلهایی را که توسط یک برنامه در حال اجرا هستند، به کاربر نمیدهد. احتمالا برای شما نیز پیش آمده است که در هنگام پاک کردن یک فایل، پیغامی دریافت کردهاید مبنی بر اینکه این فایل توسط برنامه دیگری باز و در حال اجرا است. در این صورت یا باید برنامه را ببندید یا اینکه فایل مورد نظر را از حالت قفل بیرون بیاورید.
در برخی موارد تشخیص اینکه این فایل توسط چه برنامهای در حال اجرا است، کار سادهای نسیت. بعضی مواقع نیز ممکن است یک برنامه یا یک سرویس در پسزمینه ویندوز، کارش با یک فایل تمام شده باشد ولی بنا به هر دلیلی فایل را از حالت قفل بیرون نیاورده باشد. در این حالت باید این فایل یا پوشه را از قفل خارج کنید تا بتوانید تغییرات مورد نظر خود را روی آن اعمال کنید.
استفاده از Process Explorer برای خارج کردن فایل از حالت قفل
با استفاده از این برنامه شما میتوانید یک فایل را از حالت قفل بیرون بیاورید. Process Explorer یک برنامه قابل حمل است و نیازی به نصب کردن آن نیست. تنها نکتهای که باید مد نظر داشته باشید این است که این برنامه را با سطح دسترسی مدیر سیستم (Administrator) اجرا کنید. برای این منظور روی آیکون برنامه کلیک راست کرده و گزینه “Run as Administrator” را انتخاب کنید.
پس از اجرا شدن برنامه، در صفحهای که مشاهده میکنید، بر روی گزینه “File” کلیک کرده و “Show Details for All Processes” را انتخاب نمایید.
بر روی “Find” کلیک کنید. سپس گزینه “Find Handle or DLL” را انتخاب کنید. همچنین میتوانید با فشردن کلیدهای ترکیبی “Ctrl+F” مستقیما به این قسمت وارد شوید.
نام فایل یا پوشه قفل شده را وارد کرده و گزینه “Search” را کلیک کنید.
پس از کلیک بر روی فایل یا پوشه قفل شده، در پایین صفحه برنامه اصلی، همین فایل یا پوشه بهصورت برجسته (Highlight) به شما نمایش داده میشود.
بر روی آن کلیک راست کرده و گزینه “Close Handle” را انتخاب کنید. اگر فایل مورد نظر شما بیش از یک بار در لیست نمایش داده شده است، میبایست برای همه موارد این کار را تکرار کنید.
اکنون میتوانید تغییرات مورد نظر را بدون هیچ مشکلی در فایل ایجاد کنید.
استفاده از برنامه IObit Unlocker
این برنامه یک ابزار سودمند برای بیرون آوردن فایلها از حالت قفل است. IObit Unlocker رایگان بوده و میتوانید آن را از اینجا دانلود کنید.
پس از نصب برنامه، بر روی فایل یا پوشه قفل شده مورد نظر کلیک راست کرده و گزینه “IObit Unlocker” را انتخاب کنید تا این فایل توسط برنامه باز شود.
لیستی از برنامهها و فرآیندهایی که فایل یا پوشه مورد نظر را قفل کردهاند، برای شما نمایش داده میشود. با کلیک بر روی گزینه “Unlock”، فایل به سرعت از حالت قفل خارج میشود. این روش فایل را از قفل بیرون میآورد، ولی برنامه یا فرآیند همچنان به کار خود ادامه خواهد داد.
اگر گزینه “Forced Mode” را تیک بزنید و سپس “Unlock” را انتخاب کنید، بدون در نظر گرفتن اینکه آیا برنامه در حال حاضر باید به فایل دسترسی داشته باشد یا خیر، فایل را از حالت قفل خارج میکند. در این صورت، اطلاعات ذخیره نشده بر روی فایل در برنامه در حال اجرا، از دست خواهند رفت.
پس از اینکه فایل از قفل خارج شد، میتوانید آن را حذف کرده، جابجا کنید یا نام آن را تغییر دهید. میتوانید این کار را در خود برنامه IObit Unlocker نیز انجام دهید. بر روی فلش رو به پایین که در مقابل گزینه “Unlock” قرار دارد کلیک کنید. برای حذف فایل، گزینه “Unlock & Delete”، برای تغییر نام فایل گزینه “Unlock & Rename” و برای تغییر مکان فایل گزینه “Unlock & Move” را انتخاب کنید.
کامپیوتر خود را Restart کنید
معمولا پس از راهاندازی مجدد سیستم (Restart کردن) فایلها قفل نخواهند بود. مگر اینکه برنامهای که فایل را قفل کرده است در Startup سیستم قرار داشته باشد. در این حالت به محض ورود به ویندوز، برنامه اجرا میشود و فایل را در اختیار گرفته و آن را قفل میکند.
به هر حال اگر میخواهید یک فایل را از قفل بیرون بیاورید و قصد ندارید از دو برنامهای که پیش از این توضیح داده شد استفاده کنید، سیستم خود را Restart کنید. به محض بالا آمدن مجدد ویندوز قادر خواهید بود که فایل مورد نظر را حذف یا جابجا کرده یا نام آن را به نام دلخواه تغییر دهید.
اگر فایل مورد نظر شما توسط یک برنامه که در Startup سیستم قرار دارد، قفل شده است، میتوانید سیستم را در حالت Safe Mode بالا بیاورید و آن را حذف کنید. برای راهاندازی سیستم در حالت Safe Mode میبایست ابتدا سیستم را Restart کنید و در هنگام بالا آمدن سیستم، کلید F8 را فشار دهید. در صفحهای که به شما نشان داده میشود گزینه “Safe Mode” را انتخاب نمایید. پس از اینکه سیستم در حالت Safe Mode بالا آمد، فایل مورد نظر را حذف کرده یا تغییر نام دهید و مجددا سیستم را Restart نمایید.