فتوشاپ یک برنامه ویرایش عکس حرفهای فوقالعاده در عین حال بسیار پیچیده است، تا حدی که ممکن است گاهی هنگام کار با آن دست و پای خودتان را گم کنید!
اگر با فتوشاپ کارهایی روی تصویر انجام داده باشید و بخواهید به عقب برگردید، به سادگی میتوانید با استفاده از کلیدهای ترکیبی Crtl+Alt+Z این کار را انجام دهید؛ البته تعداد مراحل قابل برگشت بستگی به محدودیت حافظه پنل مربوط به تاریخچه این برنامه دارد. خوشبختانه اضافه کردن حافظه به تاریخچه فتوشاپ به راحتی امکان پذیر است و با این کار به راحتی میتوانید در میان مراحل فرایند ویرایش به عقب و جلو حرکت کنید.
فتوشاپ را اجرا کنید؛ سپس روی منوی “Edit” در گوشه بالای سمت چپ نسخه ویندوز برنامه یا نوار منو در سیستم عامل مک کلیک کنید؛ ماوس را روی “Preferences” نگهدارید و “Performance” را کلیک کنید.
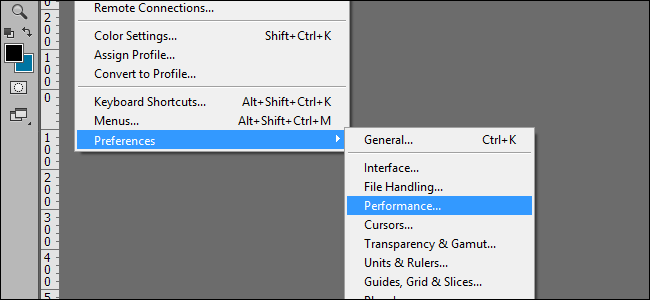
این منو شامل گزینههای زیادی است که تعیین میکند فتوشاپ میتواند تا چه اندازه از منابع سیستم را در اختیار داشته باشد. در قسمت “History & Cache” از منوی بالای سمت راست، گزینه “History States” به معنای بخشهای تاریخچه را مشاهده میکنید. در حالت پیش فرض، عدد مربوط به این گزینه روی ۲۰ تنظیم شده است.
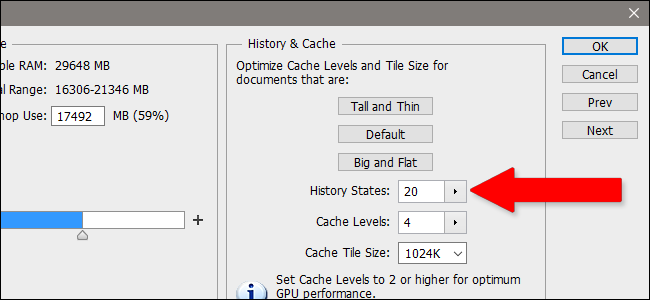
روی فلش کنار بخش History States کلیک کنید تا منوی کشویی باز شود؛ یا این که عدد مورد نظر خودتان را به صورت دستی وارد کنید. هر چقدر عدد وارد شده بزرگتر باشد با کلیدهای Ctrl+Alt+Z مربوط به پنل تاریخچه، در مراحل بیشتری از روند ویرایش میتوانید به عقب برگردید.
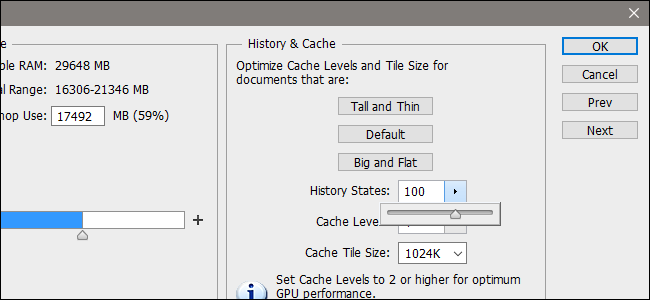
پس از اضافه کردن مراحل بازگشت، بر روی “OK” کلیک کنید؛ تمام شد و حتی نیازی به راهاندازی مجدد برنامه نیست. توجه داشته باشید که برنامه فتوشاپ مقدار زیادی از رم کامپیوتر را اشغال میکند و با افزایش دادن مراحل تاریخچه، مصرف رم باز هم بیشتر میشود؛ حتی اگر ویرایش مختصری روی عکس انجام دهید این مقدار حافظه در اختیار برنامه خواهد بود. مثل این است که کامپیوتر شما مشغول بازی کردن با ۱ میلیارد کارت مختلف باشد!

به این ترتیب اگر عدد اسلایدر را روی یک مقدار بزرگ، مثلا ۱۰۰۰ قرار دهیم، فتوشاپ مجبور میشود که دیتاهای خیلی زیادش را روی دیسک بنویسد (هنگامی که حافظه رم پر باشد، کامپیوتر بخشی از حافظه درایو را مورد استفاده قرار میدهد). بنابراین انتخاب این عدد خیلی مهم بوده و بهتر است که با توجه به نیازتان به تاریخچه، برنامه را تنظیم کنید.
من بخش تاریخچه فتوشاپ را در کامپیوتر خودم روی عدد ۱۰۰ قرار دادم که ۵ برابر عدد پیش فرض است و تاکنون با مشکلی روبرو نشدم؛ اما کامپیوتر من ۳۲ گیگابایت حافظه رم دارد. میتوانید مشابه عکس بالا مصرف حافظه فتوشاپ را بررسی کنید و در صورتی که درصد بالایی را به خودش اختصاص میدهد، عدد مربوط به بخشهای تاریخچه را کم کنید.




