آیا تاکنون برایتان پیش آمده که پیش از ذخیره یک فایل اکسل آن را بهطور تصادفی ببندید و اطلاعات موجود در فایل را از دست دهید؟ یا به دلیل خرابی ناگهانی سیستم خود فایل اکسلتان حذف شود؟ این امر میتواند در نوع خود بسیار آزاردهنده باشد، اما در حقیقت نیاز نیست که پس از وقوع چنین حوادثی شروع به نوشتن دوباره فایل اکسل خود کنید؛ بلکه با ترفندی که در ادامه این مطلب عنوان خواهد شد میتوانید اقدام به بازیابی فایلهای از دست رفته خود کنید، پس با آیتیرسان همراه باشید.
برای بازیابی فایلهای اکسل ذخیره نشده چندین راه وجود دارد. البته شاید موفق به بازیابی نسخه نهایی فایل خود به همراه تمامی تغییرات نهایی اعمال شده نباشید، اما هرچه باشد از شروع کردن از ابتدا خیلی بهتر خواهد بود.
بازیابی فایلهای اکسل در ویندوز
بهطور کلی برای بازیابی فایلهای ذخیره نشده اکسل سه روش وجود دارد. اگر یک فایل ذخیره نشده را ببندید، شاید بتوانید از طریق دستورالعمل بازیابی فایلهای ذخیره نشده عمل کرده و فایل خود را بازیابی کنید.
بازیابی فایلهای ذخیره نشده اکسل
برای مشاهده فایلهای ذخیره نشده به تب File رفته و از قسمت Open گزینه Recent را برگزینید.
در پایین صفحه، گزینه Recover Unsaved Workbooks را مشاهده میکنید.
با انتخاب این گزینه، لیستی از فایلهای ذخیره نشده را بهصورت زیر مشاهده خواهید نمود:
اگر خوش شانس باشید، فایل موردنظرتان را در این قسمت مشاهده خواهید کرد؛ توجه کنید که لازم است تا پس از باز کردن فایل حتما آن را ذخیره کنید.
بازیابی فایلهای اکسل بازنویسی شده از طریق سرویس OneDrive
اگر فایلهای اکسل خود را بر روی واندرایو ذخیره نمیکنید، شاید با خواندن ادامه این مطلب مجاب به انجام این کار شوید. واندرایو همواره اقدام به نگهداری یک تاریخچه از نسخههای مختلف از فایل ها کرده و شما هر زمان که دوست داشتید قادر خواهید بود تا از هر جایی که میخواهید فایل خود را بازیابی کنید و دوباره در هرمکانی که میخواهید آن را ذخیره کنید، در حقیقت فولدرهای اسناد همانند یک مکان منطقی به نظر میرسند.
تکمیل فرایند بازیابی فایل بازنویسی شده از طریق رابط کاربری واندرایو بسیار ساده خواهد بود. برای این کار ابتدا به آدرس onedrive.live.com بروید:
حال به پوشهای که فایل خود را درون آن ذخیره کردهاید بروید:
فایل مورد نظر را پیدا کرده و بر روی آن راست کلیک کنید:
گزیته Version history را انتخاب کنید:
در اینجا با لیستی از ورژنهای مختلف فایل موردنظرتان مواجه خواهید شد و میتوانید پیشنمایشی از هریک از نسخهها را مشاهده کنید:
نسخه مورد نظرتان را پیدا کرده و گزینه Restore را برای بازنویسی فایل موردنظر بر روی فایل جاری انتخاب نمایید؛ همچنین میتوانید با انتخاب گزینه Download یک کپی از آن بر روی سیستم خود داشته باشید.
بازیابی نسخههای قبلی از طریق File History
اگر از واندرایو به هر دلیلی استفاده نمیکنید، بازهم شانس این را خواهید داشت تا فایلهای اکسل بازنویسی شده خود را بازیابی کنید. اگر ویژگی File History را در ویندوز فعال کرده باشید میتوانید نسخههای قدیمیتر فایلهای خود را پیدا کنید. برای فعال کردن این قابلیت ابتدا وارد Setting شده و گزینه Update & Security را برگزینید؛ حال از بین گزینههای موجود در سمت چپ پنچره باز شده، گزینه Backup را انتخاب کنید:
در این قسمت بر روی گزینه + کنار عبارت Add a drive کلیک کرده تا بدین صورت محل ذخیرهسازی تاریخچه فایلها مشخص گردد.
پس از فعالسازی این ویژگی در ویندوز ۱۰، کافیست به محل فایل مورد نظر در ویندوز اکسپلورر رفته، بر روی فایل راست کلیک کرده و گزینه Restore Previous Versions را برگزینید:
در این مرحله پنجره جدیدی ظاهر میگردد که شامل نسخههای قبلی فایل مورد نظر بوده که قادر به بازیابی هریک از آنها خواهید بود. در صورتی که ویژگی تاریخچه فایل را فعال نکرده باشید، هیچ گزینهای در این پنجره نخواهید داشت:
بازیابی فایلهای اکسل در سیستم عامل مک
بازیابی فایلهای ذخیره نشده و یا بازنویسی شده در مک کمی متفاوت است. با این حال اگر از سرویس واندرایو استفاده میکنید، برای بازیابی نسخههای قبلی فایل خود، میتوانید از روشی که پیشتر ذکر شد استفاده کنید. با این وجود اگر از کاربران این سرویس نیستید، یک راه دیگر نیز برای بازیابی نسخههای قبلی فایلهای خود در سیستم عامل مک خواهید داشت.
برای این کار از منوی Start، اپلیکیشین Finder را اجرا کرده و به قسمت Macintosh HD بروید:
اگر گزینه Macintosh HD (یا هر نام دیگری که برای هارد دیسک خود انتخاب کردهاید) را مشاهده نمیکنید، پس از اجرای Finder به قسمت Preferences رفته و گزینه Hard disks را از بین آیتمهای موجود برگزینید:
پس از آن به مسیر زیر بروید (از سمت چپ به راست):
Users > [your username] > Library > Application Support > Microsoft > Office > Office 2011 AutoRecovery
در صورتی که پوشه Library را مشاهده نکردید، ابتدا باید فایلهای مخفی را نمایان کنید. برای این کار ابتدا دستور زیر را درون ترمینال وارد کنید:
defaults write com.apple.finder AppleShowAllFiles YES
سپس کلید Option + Right-click را بر روی آیکون Finder فشار داده و گزینه Relaunch را برگزینید.
توجه داشته باشید که ممکن است باتوجه به نسخه آفیس نصب بروی سیستم خود لازم باشد تا به فولدرهای متفاوتی بروید. به عنوان مثال برای اکسل 2016 باید به این مسیر بروید:
~/Library/Containers/com.microsoft.Excel/Data/Library/Preferences/AutoRecovery/
اگر برای پیدا کردن فایلهای AutoRecover به مشکل برخوردید، برای نسخه آفیس مورد نظر خود اقدام به جستجو کنید تا از محل دقیق ذخیره آنها باخبر شوید. پس از اینکه فایلهای موردنظر را یافتید، بر روی آنها دوبار کلیک کرده و پس از اجرا حتما اقدام به ذخیره فایل کنید.
توجه داشته باشید که با استفاده از روش ذکر شده، گزینههای زیادی از نسخههای قبلی فایل خود را مشاهده نخواهید کرد؛ چرا که اکسل تنها برای مدت محدودی فایلها برای بازیابی خودکار در اختیار شما قرار خواهد داد، بنابراین بهتر است تا به طور منظم از فایلهای خود پشتیبانگیری کنید.
توصیه میشود همیشه فایلهای خود را ذخیره کنید تا نسخه موردنظر را راحتتر بازیابی کنید
اگرچه روشهای گفته شده قادر به بازیابی فایلهای ذخیره نشده و یا بازنویسی شده هستند، با این حال بهترین روش ممکن نخواهند بود؛ چرا که همواره دقیقا نسخه موردنظر شما را بازیابی نخواهند کرد. بنابراین بهترین راه حل ممکن این است که بهصورت منظم فایلهای خود را ذخیره کرده (برای این کار میتوانید از ویژگی ذخیره خودکار در آفیس استفاده کنید) و از پشتیبانگیری با قابلیت ذخیره نسخههای مختلف فایل استفاده کنید.
با این حال از روشهای نامبرده شده نیز میتوانید در مواقع اضطراری برای بازیابی فایلهای خود بهره بگیرید.

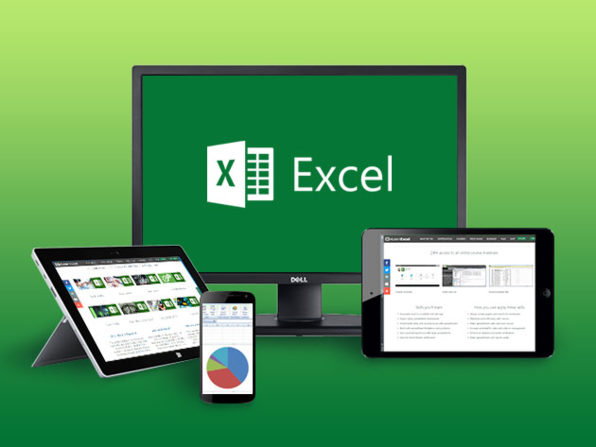
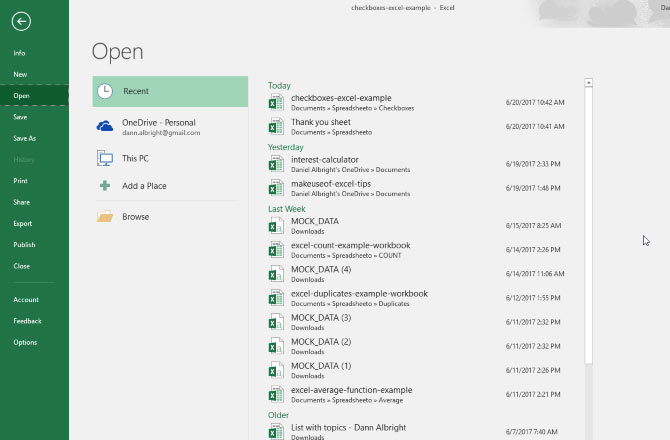
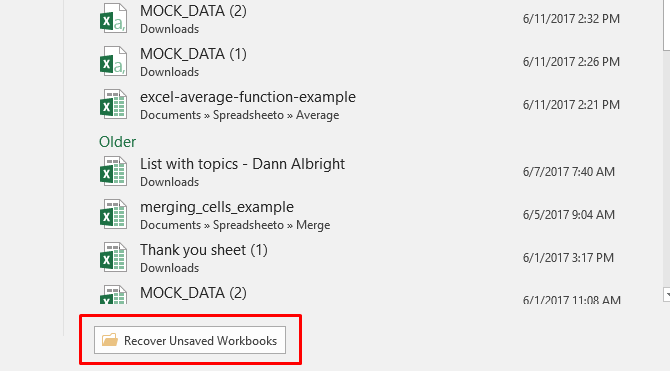
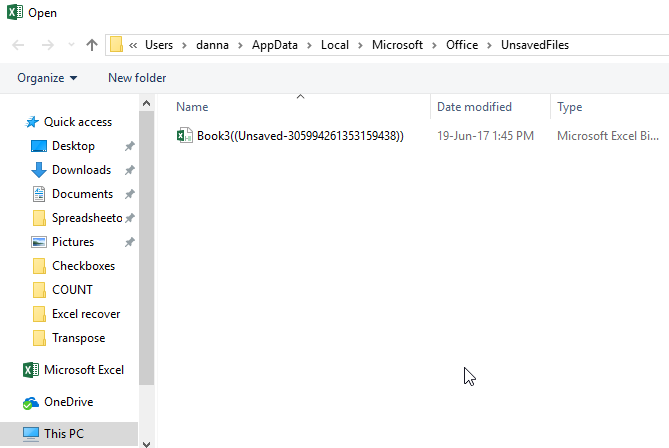
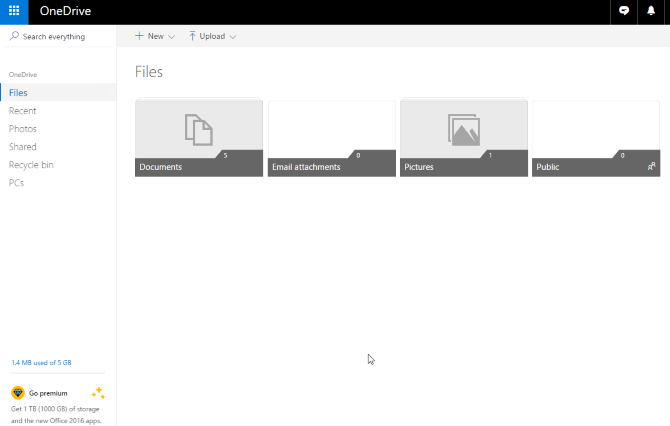
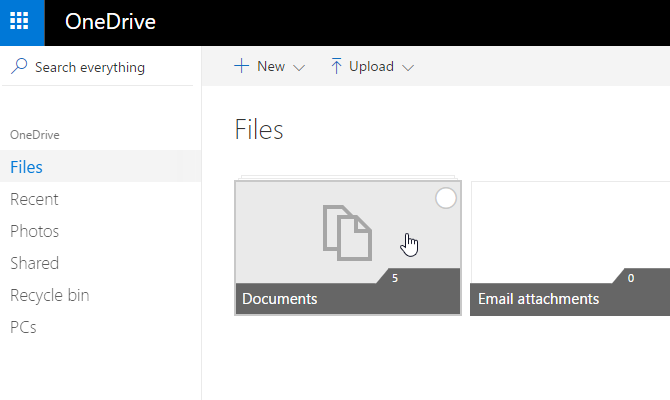
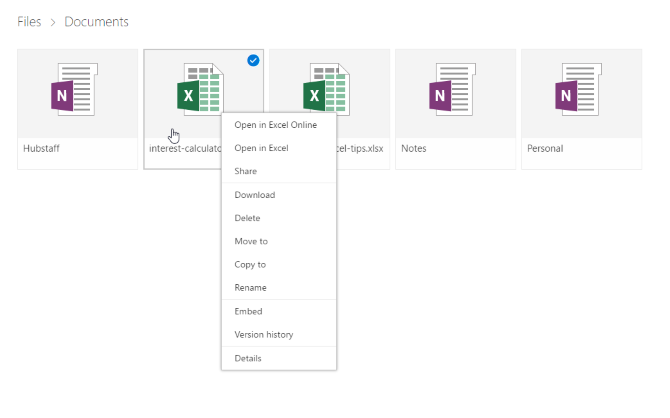
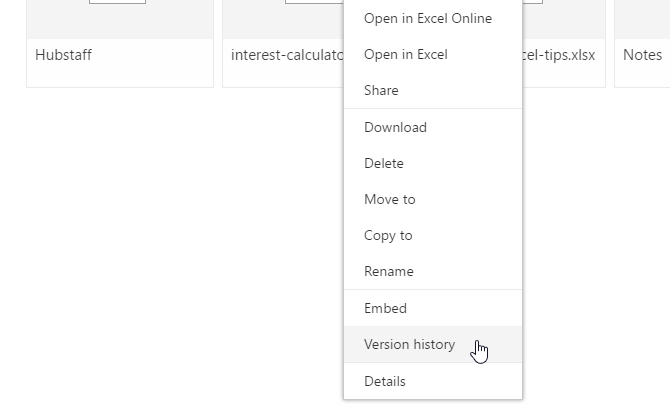
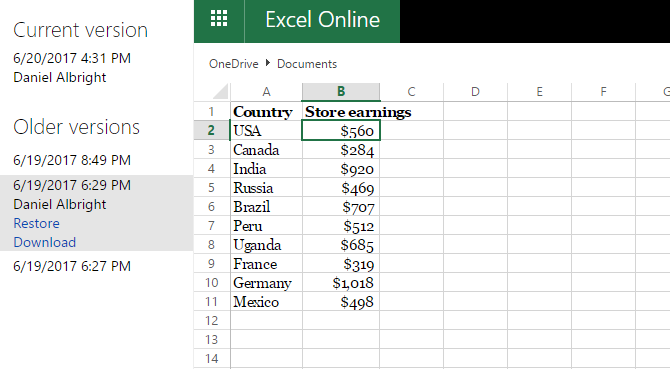
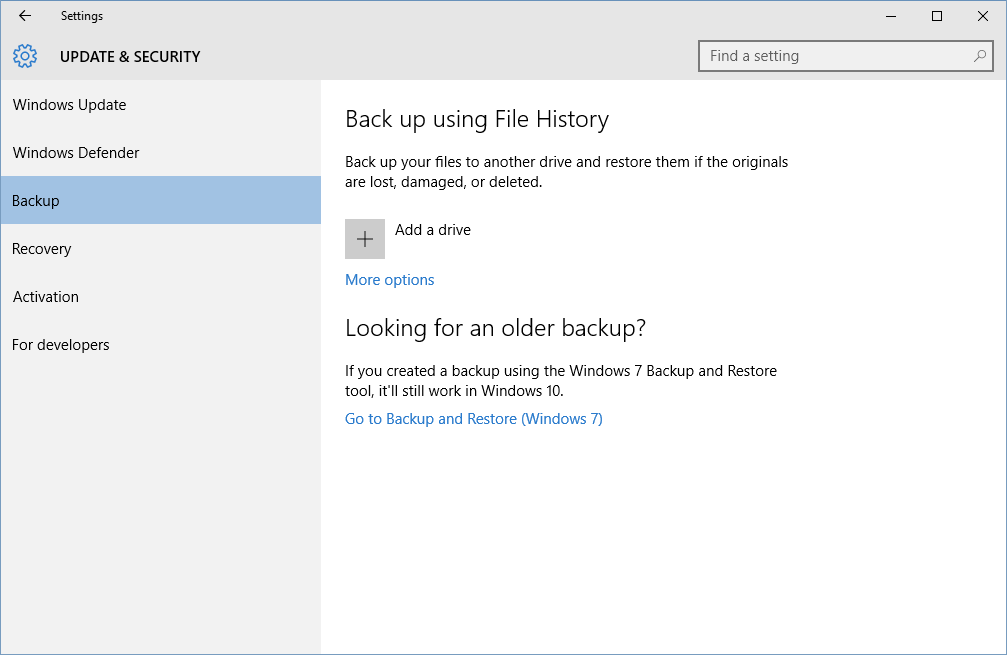
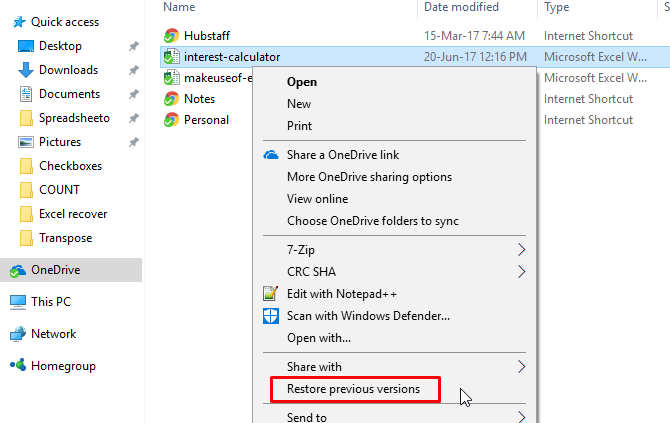
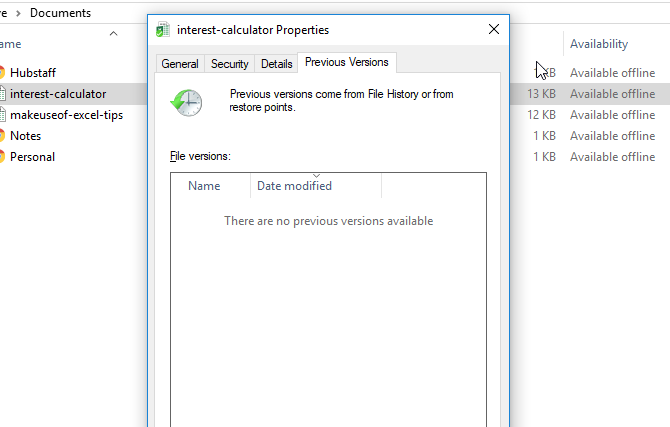
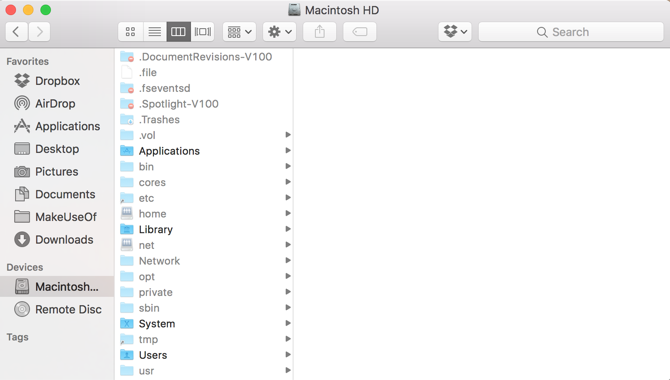
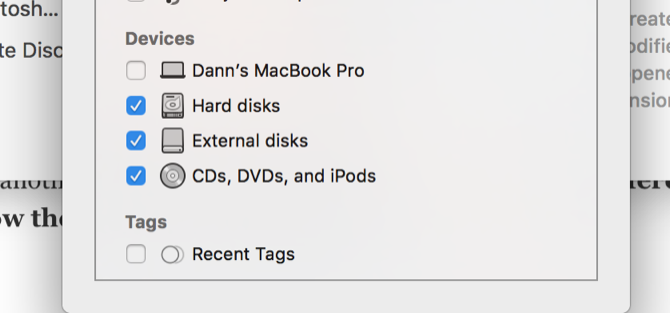
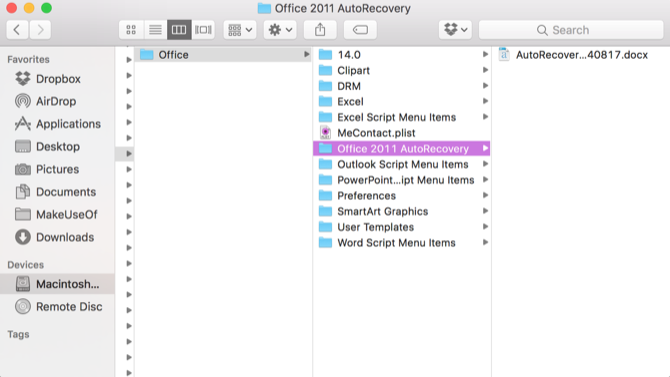
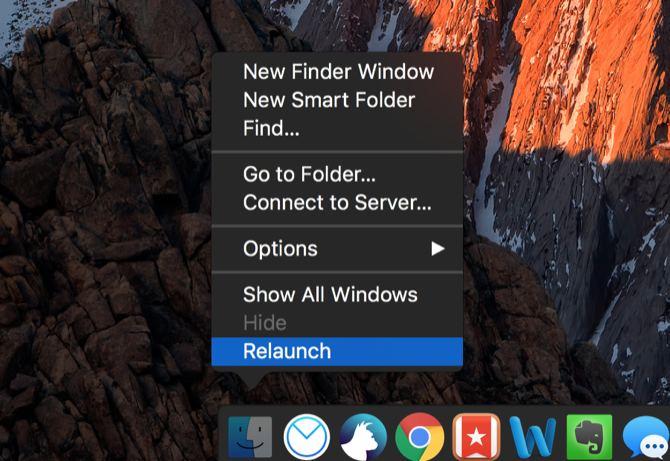
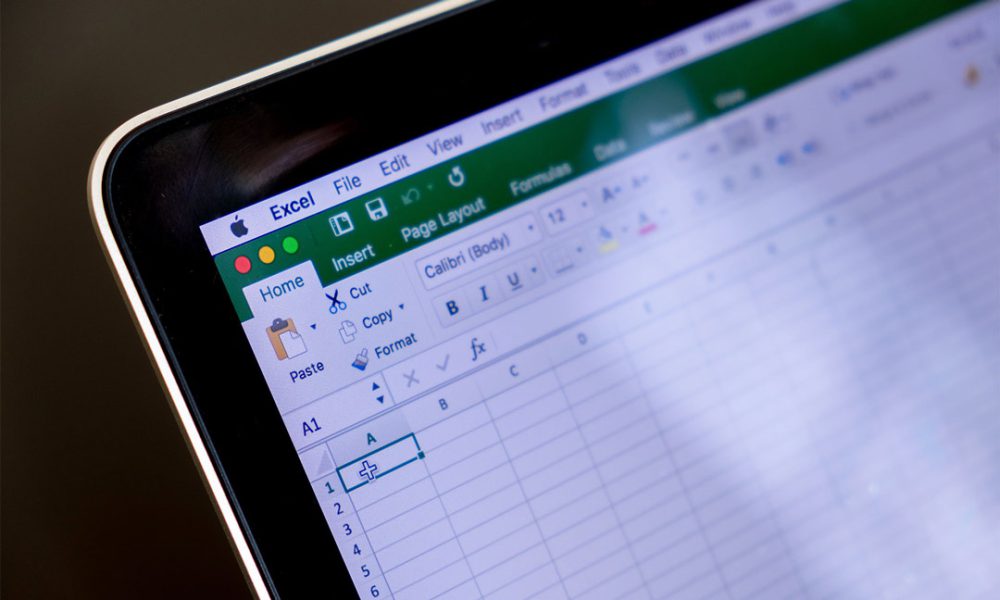

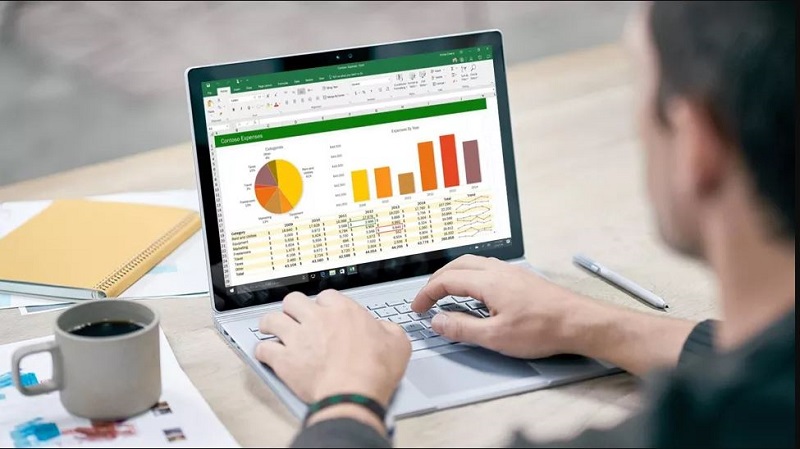

خدا خیرتون بده نزدیک بود کل زحماتم ب باد بره
واقعا ممنون نجاتم دادین خیلی مهم بود فایلی ک درست کرده بودم
واقعا ممنونم از راهنماییتون ، خیلی خیلی بهم کمک بزرگی کرد
دمتون گرم