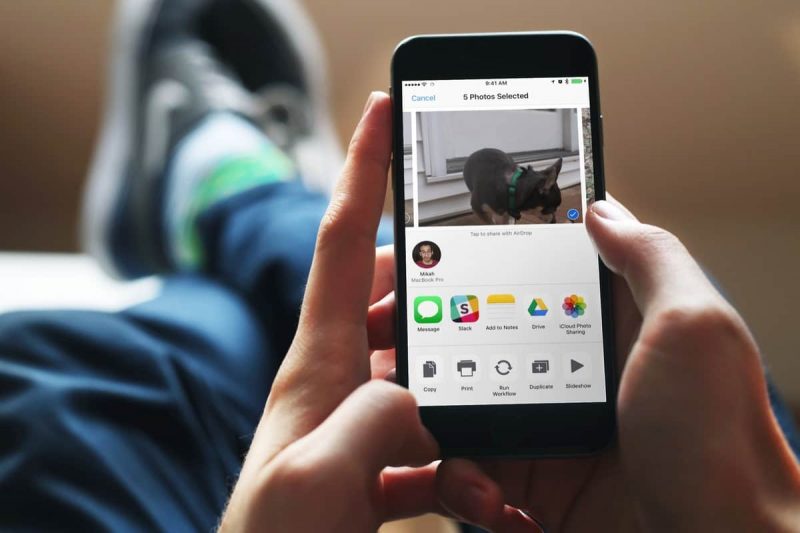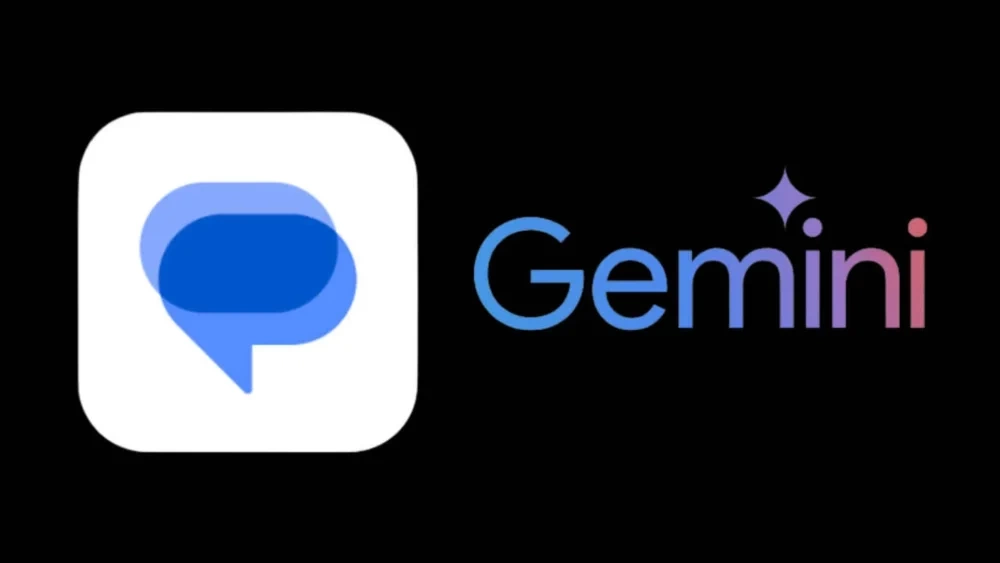AirDrop به شما امکان این را میدهد تا بهسرعت و بهراحتی هر چه تمامتر فایلها و اطلاعات را بین دستگاههای اپل رد و بدل کنید. بلوتوث کم مصرف نسخه 4.0 و ارتباط نقطه به نقطه وایفای سبب شده تا این روش نقل و انتقال عملکردی بهتر از همیشه داشته باشد و همینطور بسیار امن نیز جلوه کند.
وقتی که شما از هر دو دستگاه آیفون و آیپد استفاده میکنید، قادرید که عکسها، ویدیوها، مخاطبین، گذرواژهها، یادداشتهای صوتی، مپها و هر چیزی که دلتان میخواهد را با بهرهگیری از AirDrop برای هر دو دیوایستان بفرستید. اگر میخواهید کار با این نرمافزار را یاد بگیرید و فایلهایتان را بهسرعت برق و باد به اشتراک بگذارید، با ما همراه باشید.
چگونه AirDrop را در آیپد یا آیفون خاموش/روشن کنیم؟
AirDrop به شما اجازه میدهد تا بین همه کاربران یا یک مخاطب خاص انتخاب نمایید. فرستادن فایلی به «Contact» که افراد خاصی هستند، نیاز به تلاش بیشتری دارد و هر دو باید وارد سرویس iCloud شوند. فرستادن اطلاعات یا فایلها با استفاده از گزینه «Everyone» آسان است. البته باید دقت زیادی داشته باشید چرا که اطلاعاتتان شاید به فرد دیگری (که نمیخواهید چیزی را با او به اشتراک بگذارید) ارسال شود. برای انجام دادن این کار مراحل زیر را دنبال کنید.
1- پنل کنترل سنتر را با سوایپ از پایین به بالا باز نمایید.
2- یقین داشته باشید که بلوتوث و وایفای هر دو دیوایس روشن است. در اینجا باید ذکر کنیم که شما نیازی به یک شبکه وایفای ندارید و تنها باید آن گزینه روشن باقی بماند.
3- روی AirDrop ضربه بزنید.
4- دوباره روی AirDrop ضربه بزنید تا خاموش شود. گزینه «Contact» امکان این را به شما میدهد تا فایلهایتان را با مخاطبین خود و گزینه «Everyone» با هر کسی که در نزدیک شما است، به اشتراک بگذارید.
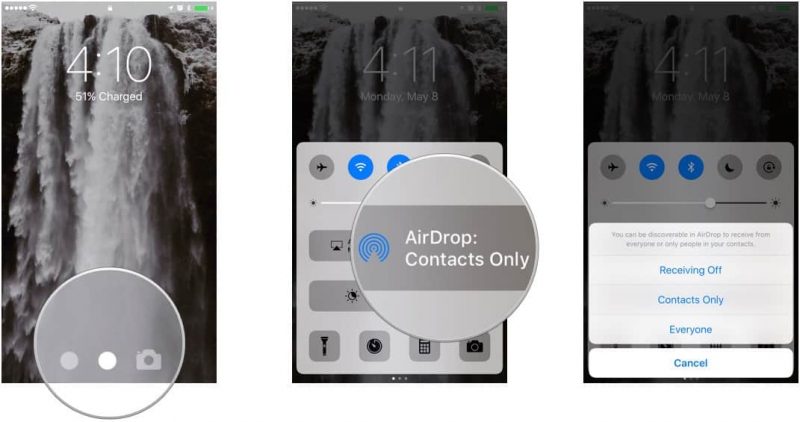
5- اگر گزینه «Contact» را انتخاب کردهاید، پس اطمیمنان حاصل نمایید که با حساب iCloud خود وارد شدهاید.
چگونه AirDrop را در آیپد یا آیفون (در iOS نسخه 11) خاموش/روشن کنیم؟
1- پنل کنترل سنتر را با سوایپ از پایین به بالا باز نمایید.
2- یقین داشته باشید که بلوتوث و وایفای هر دو دیوایس روشن است. در اینجا باید ذکر کنیم که شما نیازی به شبکه وایفای ندارید و تنها باید آن گزینه روشن باقی بماند.
3- با استفاده از لمس سهبعدی در قسمت Connectivity Settings، کنترلهای بیشتر را مشاهده کنید.
4- بر روی AirDrop ضربه بزنید.
5- گزینه «Receiving Off» را لمس کنید تا AirDrop خاموش شود.
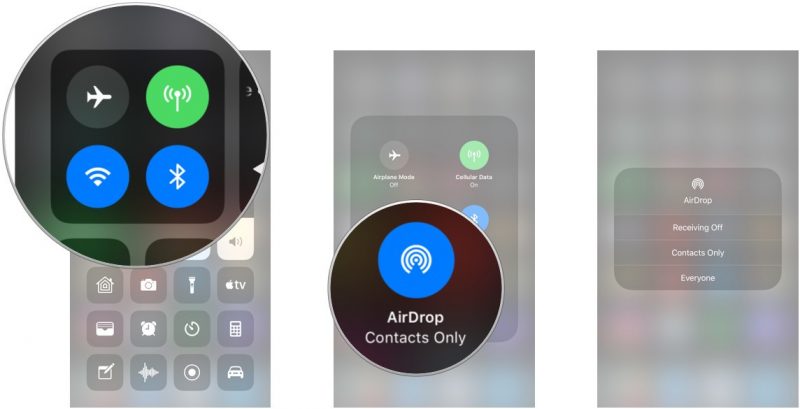
لازم به ذکر است که کمپانی اپل اجازه اشتراک گذاری فایلی را به شما نمیدهد، مگر آنکه اتصالی وجود داشته باشد و دستگاهها به اکانت iCloud وارد شده باشند.
چگونه فایلها را با کمک AirDrop به آیفون یا آیپد بفرستیم؟
شما میتوانید هر برنامهای را (البته اگر امکان اشتراک گذاری آن بود) برای آیفون یا آیپدتان بفرستید و اطلاعاتتان را با هر فرد یا دیوایسی به اشتراک بگذارید. برای انجام دادن این کار مراحل زیر را دنبال نمایید.
1- به آدرس فایلی بروید که میخواهید آن را با AirDrop بفرستید.
2- روی گزینه «Share» ضربه بزنید.
3- فرد یا دستگاه مورد نظر را لمس کنید تا فایل فرستاده شود.
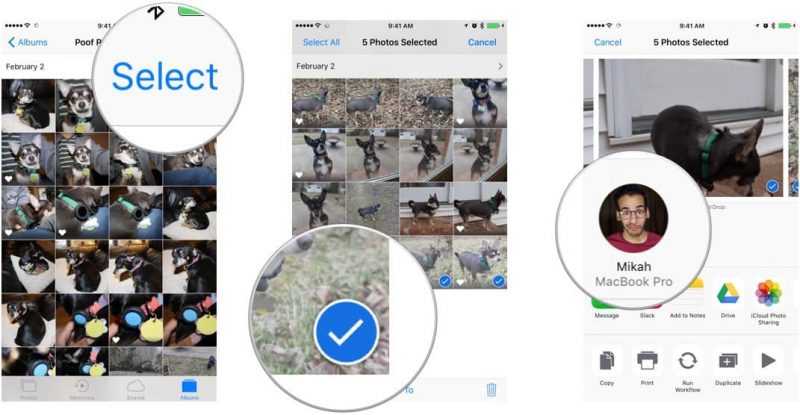
رفع مشکل اشتراک گذاری فایلها از آیفون به آیفون
اگر مخاطبین شما در رابط کاربری AirDrop نمایش داده نمیشوند، مراحل زیر را یکییکی انجام دهید.
- بلوتوث و وایفای را خاموش/روشن نمایید و همینطور حالت هواپیما را نیز فعال کنید تا تنظیمات اتصال دوباره انجام شود.
- بایستی Hotspot را غیرفعال نمایید تا وایفای و بلوتوث بتوانند به کار خود ادامه دهند.
- بهطور موقت وضعیت خود را به گزینه «Everyone» تغییر دهید تا تمام اخطارهای عدم هماهنگی در بخش «Contact» حذف گردند.