از زمانی که سیستم عامل ویندوز روانه بازار شد قابلیت خاموش کردن هم طبیعتا در آن قرار داشته است. احتمالا شما نیز این عمل را هزاران بار انجام دادهاید. ولی آیا تمام روشهای موجود برای اینکار و ترفندهایی که این قابلیت را به حداکثر کارایی و بهرهوری خود میرسانند، میشناسید؟ در این مطلب قصد داریم این موارد را به شما نشان دهیم تا دیگر مانند همیشه و با شیوهای تکراری کامپیوتر خود را خاموش نکنید.
در مطلب پیشرو شما با میانبرهای مختلف جهت خاموش کردن، نحوه تغییر عملکرد دکمه پاور، تغییر صدای خاموش شدن و نکات دیگری که شما را به یک استاد خاموش کردن کامپیوتر تبدیل میکند، آشنا خواهید شد.
1) استفاده از میانبرها
همه میدانیم که منوی استارت میتواند برای خاموش کردن کامپیوتر مورد استفاده قرار گیرد. اما روشهای سریعتری نیز برای این منظور وجود دارند.
کلیدهای ترکیبی Alt + F4 و سپس زدن کلید Enter از صفحهکلید، زمانی که در صفحه دسکتاپ هستید، یکی از این روشهاست. همچنین با استفاده از کلیدهای ویندوز و D میتوانید در هر جای ویندوز که هستید، سریعا به دسکتاپ بروید.
یکی دیگر از کلیدهای ترکیبی برای خاموش کردن کامپیوتر، کلید ویندوز و X است که منوی دسترسی سریع را باز میکند و کافیست دوبار کلید U را از روی صفحهکلید بزنید تا کامپیوتر خاموش شود.
سومین روش نیز استفاده از سه دکمه معروف Ctrl + Alt + Del است که با کلیک بر روی آیکون پاور و سپس Shut down، میتوانید اینکار را به انجام برسانید.
2) خاموش کردن با استفاده از کورتانا
کورتانا نام دستیار مجازی ویندوز 10 است که به شما اجازه خرید بلیط هواپیما، خواندن اخبار، ارسال پیام و دهها مورد دیگر را میدهد.
زمانی که این دستیار مجازی تازه منتشر شده بود از امکان خاموش کردن ویندوز برخوردار نبود، اما با انتشار بهروزرسانی Fall Creators این قابلیت نیز به آن اضافه شد.
کافیست جملهای مانند Hey Cortana, turn off PC و یا Hey Cortana, shut down PC را به زبان بیاورید. قبل از خاموش کردن، از شما خواسته میشود این امر را تایید کنید. با کلیک بر روی گزینه Yes کامپیوتر شما خاموش خواهد شد.
3) حذف دکمه پاور از صفحه قفل
در صفحه قفل و ورود یک دکمه پاور وجود دارد که به شما اجازه میدهد یکی از حالتهای Sleep ،Hibernate ،Shut down و یا Restart را انتخاب نمایید. شما میتوانید این دکمه را بهطور کامل مخفی کنید و جلوی افرادی را که احتمالا میخواهند با شیطنت در هنگام قفل بودن ویندوز، آن را خاموش یا ریاستارت کنند، بگیرید.
کلمه regedit را جستجو کنید تا به ویرایشگر رجیستری دسترسی پیدا کنید. دستورات زیر را بادقت انجام دهید تا بدون مشکل و خرابکاری این دکمه را حذف کنید.
به قسمت View رفته و بر روی گزینه Address Bar کلیک کنید. سپس در این نوار ابزار آدرس زیر را وارد کنید:
HKEY_LOCAL_MACHINE\SOFTWARE\Microsoft\Windows\CurrentVersion\Policies\System
در پنل سمت راست بر روی shutdownwithoutlogon دوبار کلیک کنید. مقدار Value data را 0 تعیین کرده و سپس بر روی دکمه OK کلیک کنید. اکنون دکمه پاور باید از صفحه قفل حذف شده باشد. اگر میخواهید دوباره آن را به جای قبلیاش برگردانید، کافیست مقدار Value را به عدد 1 تغییر دهید.
4) تغییر عملکرد دکمه فیزیکی پاور
بهصورت پیشفرض فشردن دکمه پاوری که بر روی کیس کامپیوتر شما قرار گرفته، باعث خاموش شدن کامپیوتر خواهد شد. اما شما میتوانید این وضعیت را تغییر داده و از این دکمه استفادههای دیگری بکنید.
کلیدهای ویندوز و I را فشار دهید تا صفحه تنظیمات ظاهر شود. حالا به مسیر System > Power & sleep > Additional power settings > Choose what the power buttons do بروید.
از منوی When I press the power button استفاده کرده و نوع عملکرد دلخواه را برای این دکمه انتخاب کنید. میتوانید Do nothing Sleep ،Shut down و Turn off the display را انتخاب کنید که بهترتیب هیچکار، حالت خواب، خاموش و خاموش کردن صفحه نمایش را انجام میدهند. پس از انتخاب گزینه مورد نظر میتوانید بر روی دکمه Save changes کلیک کرده و خارج شوید.
5) تغییر صدای خاموش شدن
بنا به هر دلیلی که باشد، بهصورت پیشفرض ویندوز 10 امکان تغییر صدای خاموش شدن را به شما نمیدهد. اما اگر کاربر قدیمی ویندوز بوده باشید، به خوبی میدانید که تغییر دادن این صدا چقدر جالب و لذتبخش است!
در اینجا هم میتوانیم از ویرایشگر رجیستری ویندوز بهره بگیریم. دستورات زیر را به دقت دنبال کنید تا با تغییرات اشتباه، دچار مشکل نشوید.
مجدد کلمه regedit را جستجو کنید تا به ویرایشگر دسترسی پیدا نمایید. به منوی View رفته و اگر نوار آدرس فعال نبود تیک گزینه Address Bar را بزنید. سپس آدرس زیر را در آن وارد کنید:
HKEY_CURRENT_USER\AppEvents\EventLabels\SystemExit
در پنل سمت راست بر روی ExcludeFromCPL دوبار کلیک کنید. مقدار Value data را برای این کلید به 1 (غیرفعال) و یا 0 (فعال) تغییر دهید. بر روی دکمه OK کلیک کرده و از ویرایشگر خارج شوید.
بر روی آیکون بلندگو در بخش نوار ابزار و اعلانها واقع در سمت راست و پایین صفحه، راست کلیک کرده و بر روی گزینه Sounds کلیک نمایید. به پایین صفحه آمده و گزینه Exit Windows را انتخاب کنید. از منوی Sounds میتوانید صدای دلخواه خود را انتخاب کنید. بدین منظور باید دکمه Browse را زده و یک فایل صوتی مناسب را در کامپیوتر خود پیدا کنید. حالا میتوانید OK کرده و خارج شوید.
6) ایجاد میانبر برای زمانسنج خاموش شدن
ایجاد یک میانبر برای خاموش شدن ویندوز پس از طی مدت زمانی خاص بهسادگی امکانپذیر است. بر روی صفحه دسکتاپ راستکلیک کرده و گزینه New > Shortcut را انتخاب کنید. حالا دستور shutdown.exe -s -t XXX را در فیلد مربوطه وارد کنید.
توجه داشته باشید که به جای سه حرف ایکس باید زمان مورد نظر را در واحد ثانیه وارد کنید. این زمان نشان میدهد پس از کلیک کردن بر روی میانبر چه زمانی سپری شده و سپس کامپیوتر خاموش شود. برای مثال اگر دستور shutdown.exe -s -t 180 را وارد کنید، کامپیوتر پس از 180 ثانیه خاموش خواهد شد.
برای داشتن میانبری که این عمل را خنثی یا غیرفعال کند نیز کافیست از همین روشی که گفتیم یک میانبر با دستور shutdown.exe –a ایجاد کنید.
اگر نمیخواهید یک میانبر برای این منظور داشته باشید و فقط گاهی نیاز به لغو دستور خاموش شدن خواهید داشت، میتوانید این کار را با ابزار Command Prompt نیز به انجام برسانید. بدین منظور کافیست دستور بالا را بدون exe. بنویسید تا دستور خاموش شدن لغو گردد.
7) وادار کردن به خاموش شدن سریعتر
اگر تمام برنامههای در حال اجرای خود را نبندید و دستور خاموش شدن را صادر کنید، ویندوز مدتی را برای توقف تمام برنامههای در حال اجرا صرف خواهد کرد. اگر میخواهید این شیوه عملکرد را تغییر دهید سه نوع ارزش را میتوان در رجیستری ویندوز ایجاد کرد.
WaitToKillAppTimeout : ویندوز تا 20 ثانیه برای برنامهها صبر میکند تا اطلاعات در آنها ذخیره شوند. پس از این 20 ثانیه شما گزینهای را با عنوان Force Close مشاهده خواهید کرد که بهصورت اجباری تمام برنامهها را ببندید.
HungAppTimeout : اگر برنامهای در یک بازه زمانی 5 ثانیهای پاسخگو نباشد، ویندوز آن را بهعنوان برنامهای هنگ کرده در نظر میگیرد.
AutoEndTasks : پس از طی این 5 ثانیه شما امکان خاموش کردن اجباری را در اختیار خواهید داشت.
شما میتوانید مقادیر این سه مورد را در بخش ویرایشگر رجیستری تغییر دهید. باز هم تاکید میکنیم در تغییرات بسیار مراقب باشید، چرا که با هر تغییر کوچک و بزرگی در این بخش میتوانید تاثیرات محسوسی را در کارکرد ویندوز بهوجود آورید.
کلمه regedit را جستجو کنید. به منوی View رفته و گزینه Address Bar را فعال نمایید. مسیر زیر را در نوار آدرس وارد کنید:
HKEY_CURRENT_USER\Control Panel\Desktop
حالا به مسیر Edit > New > String Value رفته و عنوان هر کدام از ارزشهای بالا را که تمایل داشتید وارد کنید. زمانی که ارزش را ایجاد کردید میتوانید با دوبار کلیک آن را ویرایش کنید.
برای WaitToKillAppTimeout و HungAppTimeout در فیلد Value data مقدار را براساس میلیثانیه وارد کنید.
اما برای AutoEndTasks اگر میخواهید ویندوز تمام برنامهها را بهصورت خودکار بسته و خاموش شود مقدار 1 و اگر اینگونه نیست مقدار 0 را وارد نمایید.
شما میتوانید با راستکلیک بر روی هرکدام از این سه ارزش و کلیک برروی گزینه Delete آنها را به حالت پیشفرض، بازگردانید.
استاد Shutdown
کسی چه میدانست وقتی صحبت از خاموش کردن کامپیوتر میشود، این همه راه و روش متنوع وجود داشته باشد؟ دیگر لازم نیست مانند همیشه بر روی دکمه Shutdown کلیک کنید و از تکراری بودن آن خسته شوید. حالا قادر هستید حتی نحوه خاموش کردن کامپیوتر را نیز مطابق میل خودتان درآورید.


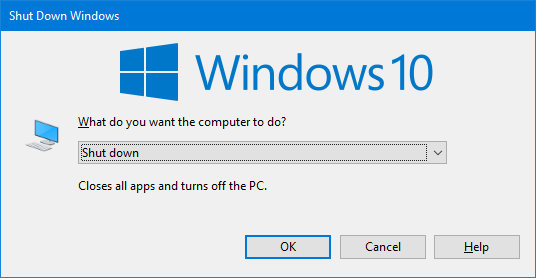
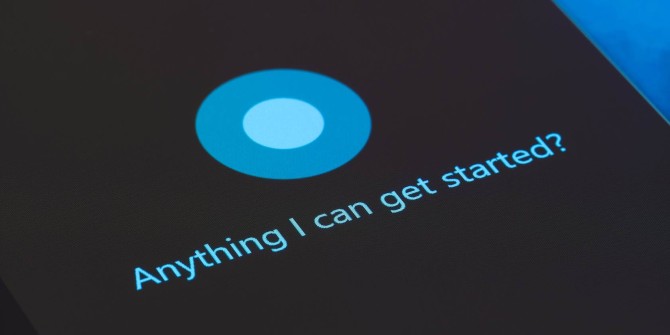
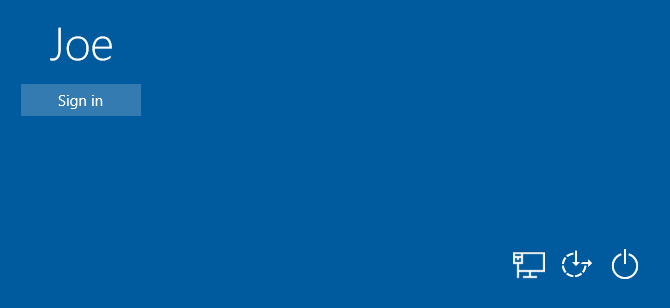
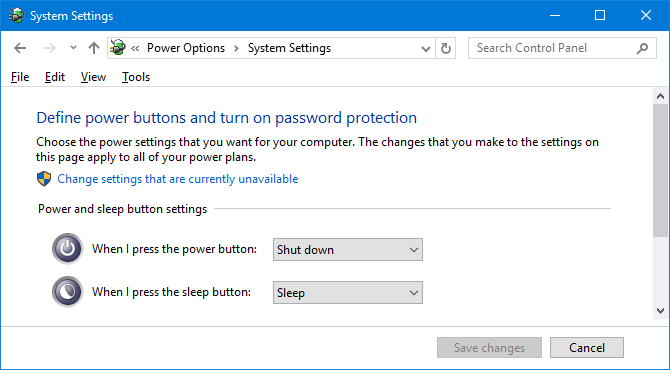
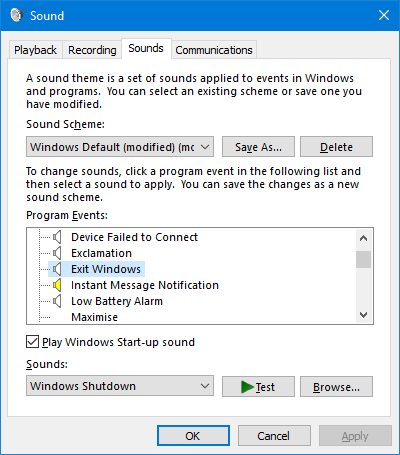
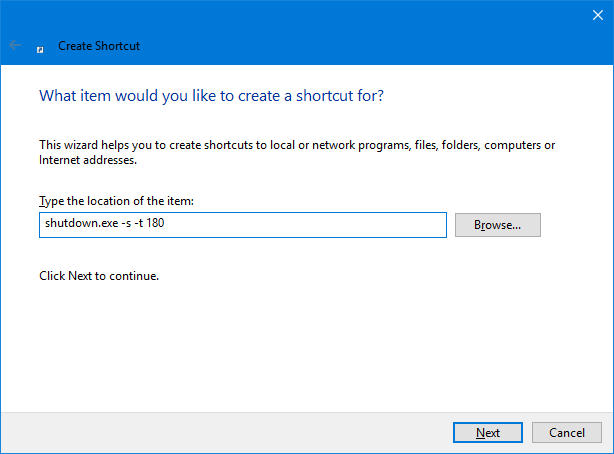
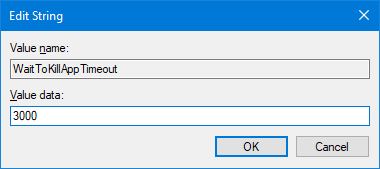

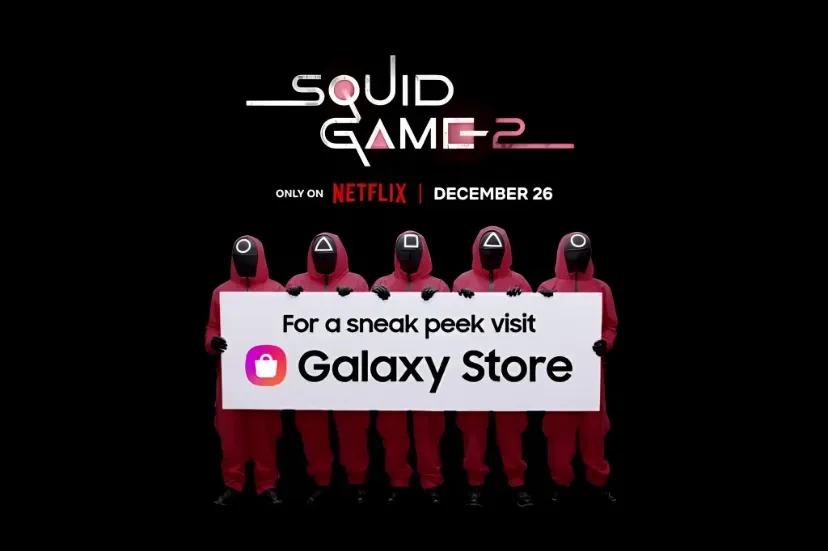
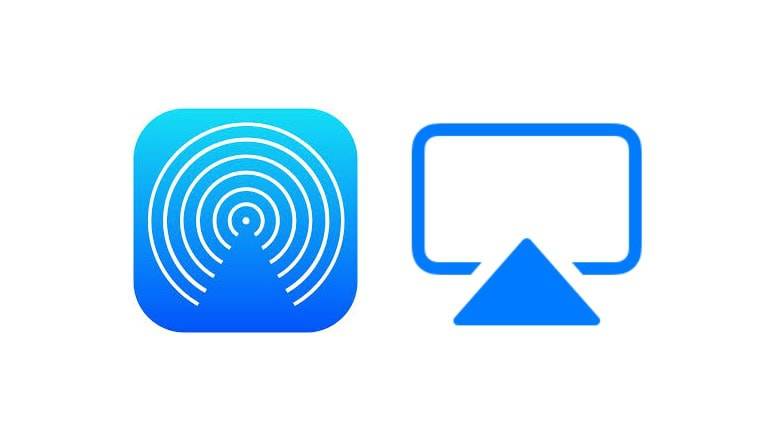

با سلام
مطالب بسیار خوب و آموزنده بود
سلام من ویندوز ده دارم وقتی که shut down میکنم با هرکلیدی که فشار میدی یا موس رو کلیک میکنی کامپیوتر روشن میشه گزینه ای جرshut down توی منوی پاور نداره میشه کمکم کنید ممنون از سایت خوبتون