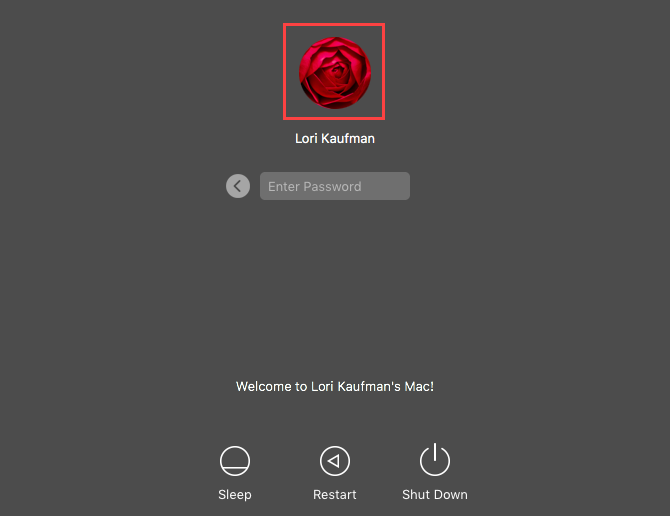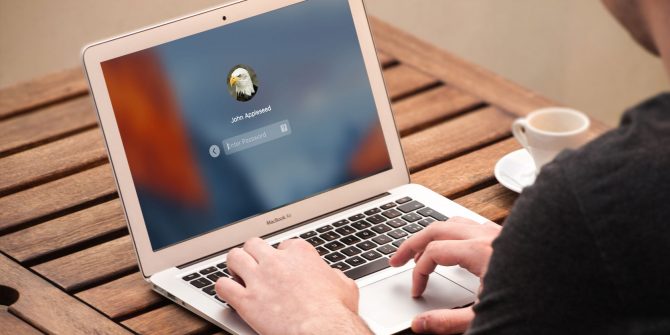همه ما تمایل داریم کامپیوتر و دستگاههای خودمان را به نوعی که میپسندیم شخصیسازی کنیم. در سیستم عامل مک، شما میتوانید حتی صفحه ورود و دسکتاپ را نیز مطابق میل خود درآورید. صفحه ورود پیشفرض مک بسیار ساده است، اما این امکان وجود دارد که ویژگیهای بیشتری را به آن اضافه کنید.
شاید دوست داشته باشید برای امنیت بیشتر در زمان ورود، علاوه بر رمز عبور، نام حساب کاربری هم خودتان وارد کنید. شما همچنین میتوانید برای رمز عبور یک راهنمایی و یک پیام در صفحه ورود در نظر بگیرید. بهصورت پیشفرض در این صفحه شما تنها قادر به خاموش کردن، رفتن به حالت خواب و یا ریاستارت کردن مک خود هستید.
اما در این مطلب میخواهیم به شما نشان دهیم که چگونه میتوانید ویژگیهای متنوع و کاربردی دیگری را در این صفحه داشته باشید. همراه ما باشید.
تغییر گزینههای ورود
اکثر تنظیمات صفحه ورود در قسمتی از System Preferences پنهان شدهاند. به مسیر Apple > System Preferences رفته و روی Users & Groups کلیک کنید.
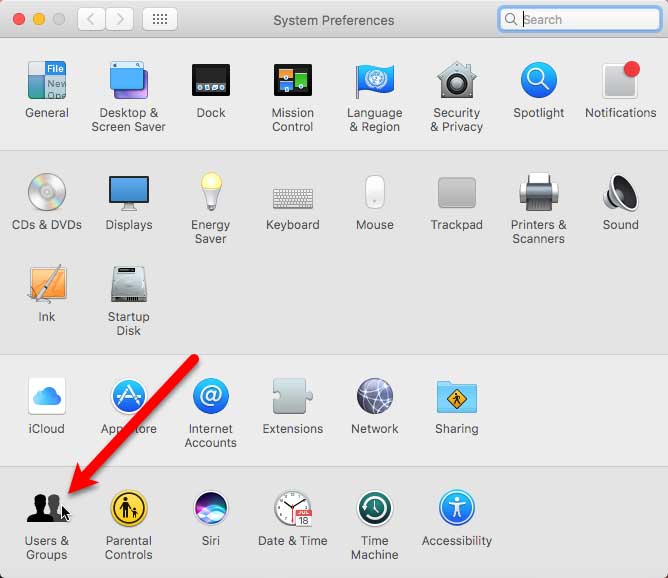
قبل از آنکه قادر به اعمال تغییرات در صفحه ورود باشید، باید تنظیمات Users & Groups را از حالت قفل خارج کنید. بر روی علامت قفل در گوشه پایین و سمت چپ از صفحه پیشرو کلیک کنید و رمز عبور خود را وارد نمایید. توجه داشته باشید که رمز عبور باید مربوط به یک حساب کاربری ادمین باشد.
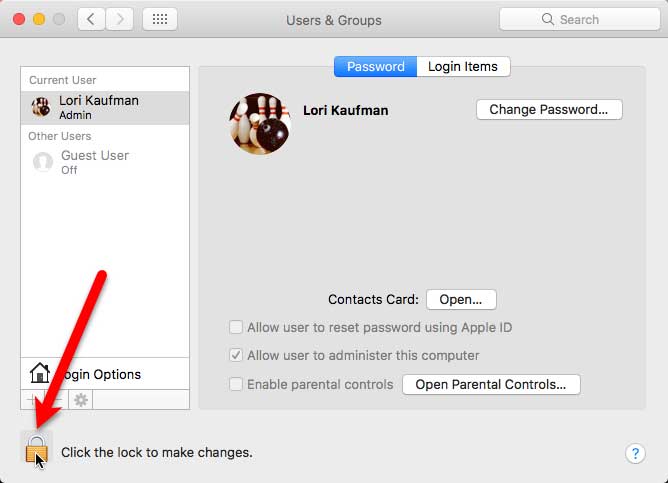
بر روی Login Options در انتهای پنل سمت چپ کلیک کنید. در قسمت راست صفحه میتوانید گزینههایی را که قرار است در صفحه ورود نمایش داده شوند، انتخاب کنید.
زمانی که موارد دلخواه را در این بخش انتخاب کردید مجددا بر روی علامت قفل کلیک کنید تا این بخش قفل شده و از تغییرات احتمالی جلوگیری شود.
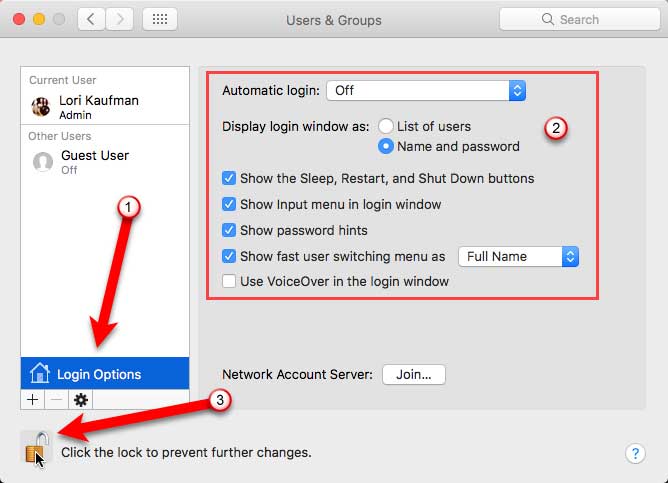
با این کار تمامی گزینههای این بخش به رنگ خاکستری درمیآیند و فقط منوی کشویی روبروی گزینه Show fast user switching menu as فعال باقی خواهد ماند. شما میتوانید نحوه نمایش نام کاربری (در قسمت تغییر حساب کاربری صفحه ورود) را بدون نیاز به باز کردن قفل این بخش، تغییر دهید.
در ادامه هفت مورد از گزینههای قابل استفاده و نمایش در صفحه ورود را بهصورت کامل توضیح میدهیم.
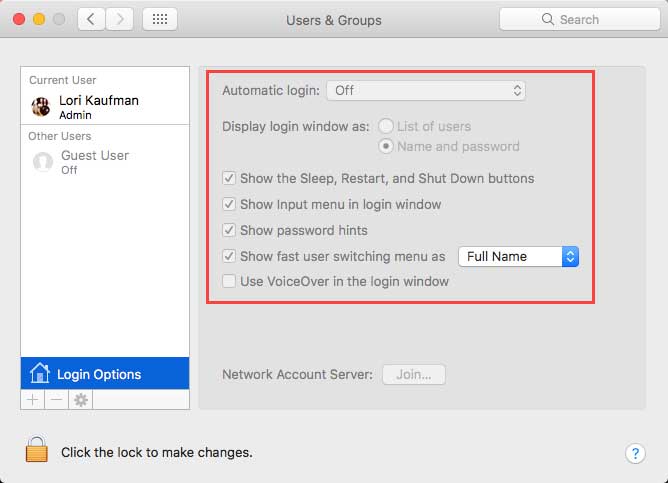
1) گزینه وارد شدن خودکار
اگر نمیخواهید به خودتان زحمت داده و هر بار که به سراغ مک خود میروید و یا آن را روشن میکنید رمز عبور را تایپ نمایید، میتوانید از این گزینه استفاده کنید. البته حواستان باشد اگر در جایی عمومی با امنیت پایین از مک خود استفاده میکنید، بهتر است این گزینه را فعال نکنید.
در صفحه Users & Groups یک حساب کاربری را از منوی کشویی Automatic login انتخاب کرده و رمز عبور را در محل خواسته شده وارد نمایید.
کافیست یک مرتبه به حساب کاربری خود وارد شوید و از آن پس دیگر هر موقع به سراغ مک خودتان بروید نیازی به مراحل وارد شدن نخواهد بود.
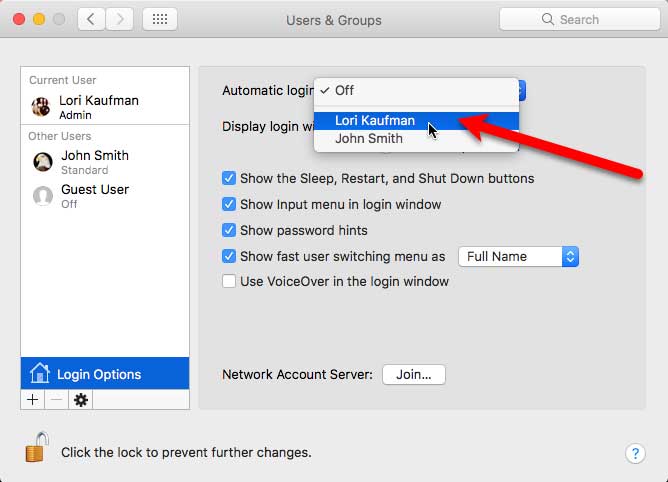
2) تنظیمات مرتبط با وارد شدن کاربر
گزینه Display login window as به شما این امکان را میدهد تا در صفحه ورود، لیستی از کاربران را مشاهده کنید و یا برای ورود، نام کاربری و رمز عبور را خودتان وارد نمایید.
در این قسمت کافیست بر روی هر آیکون که برای هر حساب کاربری است، کلیک کنید تا از شما درخواست رمز عبور شود.
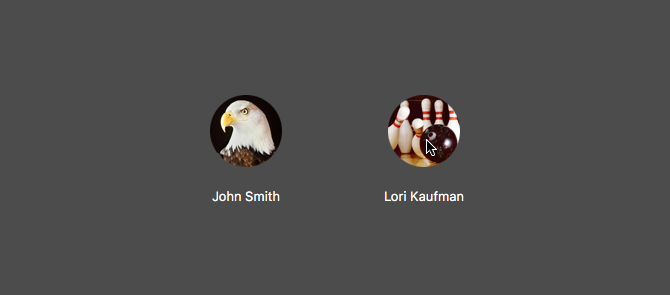
گزینه Name and Password دو کادر خالی با عنوانهای Name و Enter Password را پیشروی شما قرار میدهد که برای وارد شدن باید هردو مورد را پر کنید.
این گزینه امنیت بیشتری را نسبت به حالت قبل ارائه میدهد، چرا که علاوه بر رمز عبور باید نام کاربری را نیز بدانید.
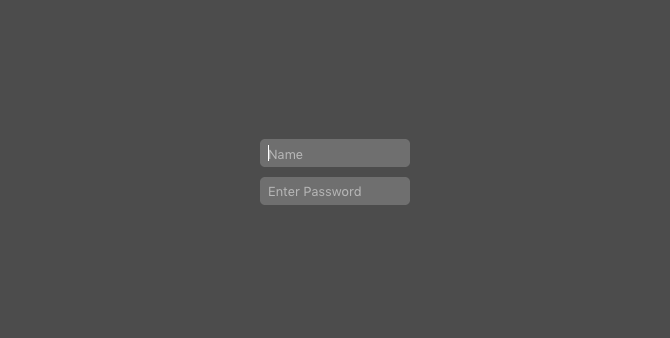
3) دکمههای خاموش، شروع و حالت خواب
بهصورت پیشفرض دکمههای خاموش، شروع و حالت خواب در صفحه ورود نمایش داده نمیشوند. شما باید ابتدا به حساب کاربری خود وارد شوید تا بتوانید یکی از اعمال گفته شده را انجام دهید.
اما با فعال کردن گزینه Show the Sleep, Restart, and Shut Down buttons میتوانید این سه دکمه را به انتهای صفحه ورود اضافه کنید.
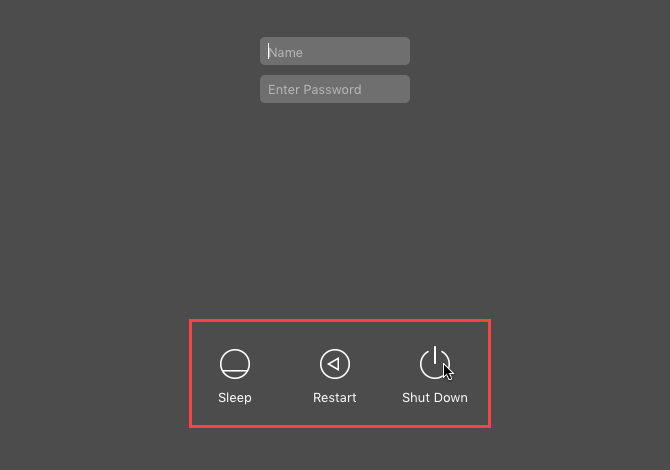
4) گزینههای تغییر زبان و صفحهکلید
اگر مدام بین زبانها و صفحهکلیدهای مختلف سوئیچ میکنید، میتوانید در صورت تمایل گزینه Show Input menu in login window را فعال کرده و منویی با عنوان Input را در گوشه بالایی و سمت راست صفحه ورود در اختیار داشته باشید. این منو با آیکون صفحهکلید مشخص بوده و به شما اجازه میدهد تا زبان یا فرمت صفحهکلید دلخواه را قبل از وارد شدن به حساب کاربری انتخاب نمایید.
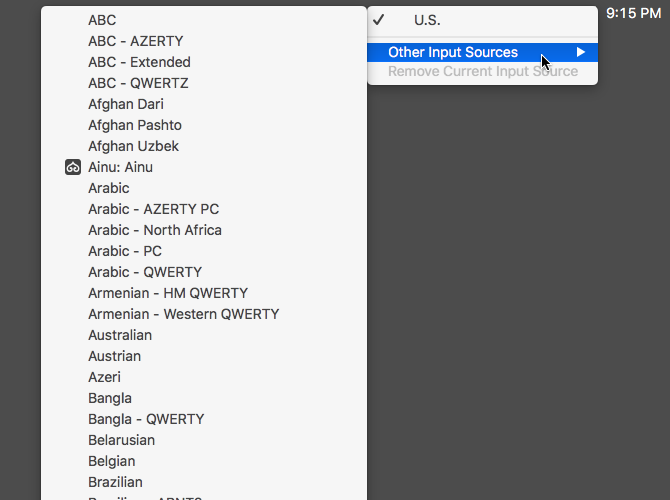
5) نمایش راهنمای رمز عبور
اگر احساس میکنید معمولا رمزهای عبور خود را فراموش میکنید، میتوانید گزینه Show password hints را در قسمت Users & Groups Login Options (واقع در System Preferences) فعال کنید.
برای وارد کردن متن راهنما باید به مسیر Apple > System Preferences رفته و بر روی گزینه Users & Groups کلیک کنید. مطمئن شوید کاربری که قرار است برای وی متن راهنما را وارد کنید از سمت چپ انتخاب شده باشد. حالا در پنل سمت راست بر روی دکمه Change Password کلیک نمایید.
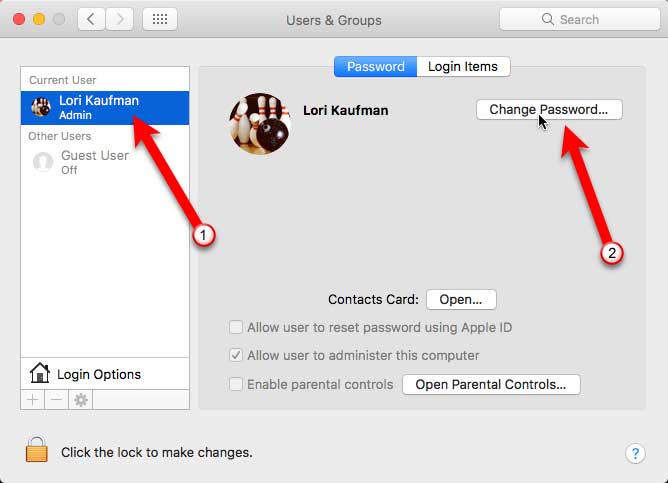
شما باید در این قسمت، رمز عبور قدیمی و رمز عبور جدیدتان را وارد کرده و سپس مجددا رمز عبور جدید را وارد نمایید. اما شما مجبور نیستید حتما رمز عبورتان را تغییر دهید. بدین منظور کافیست در کادر رمز عبور قدیمی و جدید، همان رمز عبور فعلی خودتان را وارد نمایید. در این بخش میتوانید یک متن راهنما برای رمز عبور خود در نظر بگیرید که آن را به یاد شما بیاورد. پس از انجام این کار بر روی دکمه Change Password کلیک کنید.
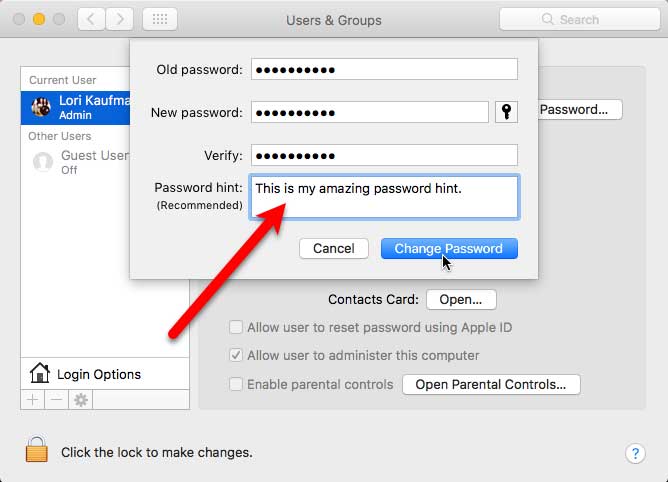
از این پس اگر رمز عبور خود را برای سه مرتبه اشتباه وارد کرده باشید، متن راهنما بهصورت خودکار نمایش داده میشود.
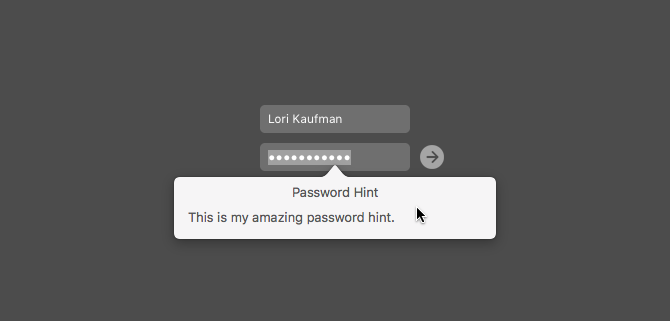
شما میتوانید بر روی علامت سوال موجود در کادر رمز عبور کلیک کنید تا این راهنما نمایش داده شود. همچنین این کار در هر دو حالت وارد شدن یعنی فقط وارد کردن رمز عبور و واردکردن نام کاربری و رمز عبور قابل انجام خواهد بود.
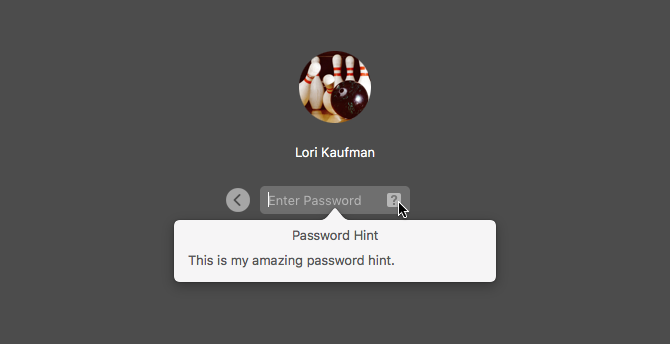
6) افزودن قابلیت تغییر سریع حساب کاربری به Menu Bar
منوی تغییر سریع حساب کاربری در صفحه ورود نمایش داده نمیشود اما درواقع به همین بخش ارتباط دارد. تمام حسابهای کاربری موجود در مک در این منو لیست شدهاند و شما میتوانید بدون نیاز به خارج شدن از حساب کاربری فعلی، بهسرعت به حسابهای دیگر سوئیچ کنید.
شما همچنین میتوانید از طریق این منو و یا Users & Groups Preferences به Login Window دسترسی پیدا کنید.
گزینه Show fast user switching menu as در صفحه Users & Groups Login Options واقع در بخش System Preferences یک منو جدید را به سمت راست منوی بالایی مک (Menu Bar) اضافه میکند.
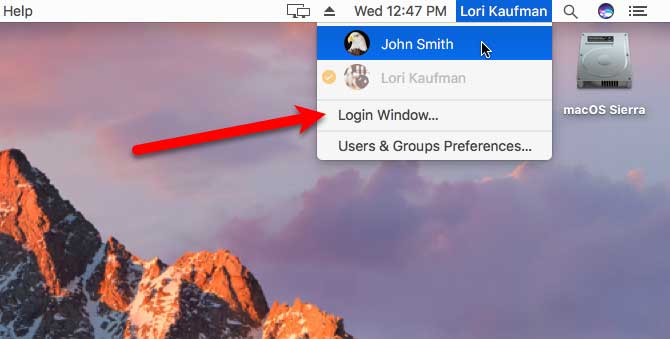
اگر نحوه نمایش پنجره ورود را بر روی List of users تنظیم کرده باشید، میتوانید یک دایره نارنجی کوچک را در کنار حساب کاربری وارد شده مشاهده نمایید.
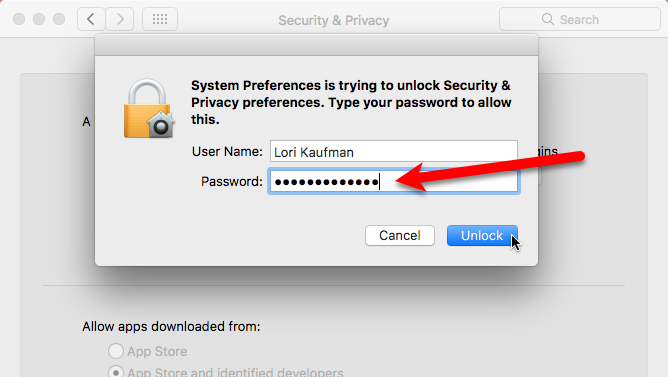
7) فعالسازی قابلیت VoiceOver در صفحه ورود
VoiceOver نوعی تکنولوژی پیشرفتهتر در حوزه خواندن صفحه نمایش است که در نسخه Sierra سیستم عامل مک به کار گرفته شده است. این قابلیت کاربرانی را که به هر دلیل دیدی از صفحه نمایش ندارند، قادر میسازد تا بخشهای مختلف را کنترل نمایند. یک مستطیل تیره بهعنوان مکاننمای VoiceOver، محلی را که باید خوانده شود، نشان میدهد. با استفاده از این مکاننما میتوانید در صفحه جابجا شوید، کنترلهای مختلف را انتخاب کنید و یا متنهای موجود در صفحه را بخوانید و ویرایش نمایید.
اگر گزینه Use VoiceOver in the login window را در صفحه Users & Groups Login Options واقع در بخش System Preferences فعال کنید، میتوانید از دستورات VoiceOver به منظور پیمایش در صفحه و تعامل با اجزای موجود در آن، استفاده نمایید.
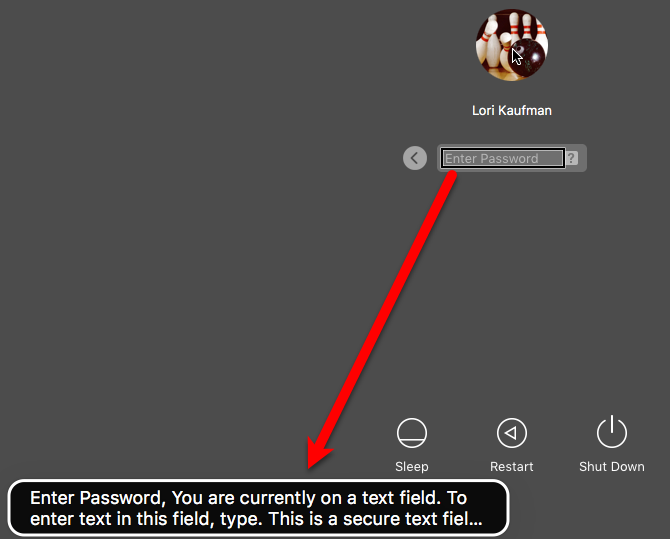
8) افزودن پیام قفل دلخواه در صفحه ورود
شما میتوانید یک پیام سفارشی را در صفحه ورود اضافه کنید. شاید بخواهید اطلاعات تماس خود را در این بخش قرار دهید تا اگر فردی مک شما را پیدا کرد بتواند آن را به شما بازگرداند. هرچند در این دوره زمانه این کار تقریبا محال است، اما خب ارزش امتحان کردن را دارد!
به مسیر Apple > System Preferences رفته و بر روی Security & Privacy کلیک کنید.
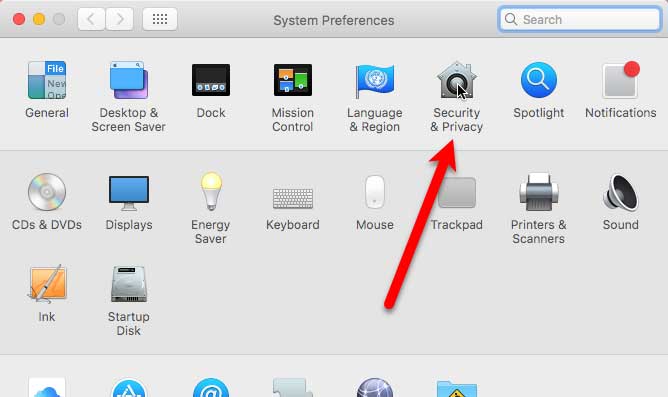
برای افزودن یک پیام دلخواه در صفحه ورود، باید ابتدا این گزینه را فعال کنید. بر روی آیکون قفل در گوشه پایین و سمت چپ کلیک کرده و رمز عبور حساب کاربری خود را وارد نمایید.
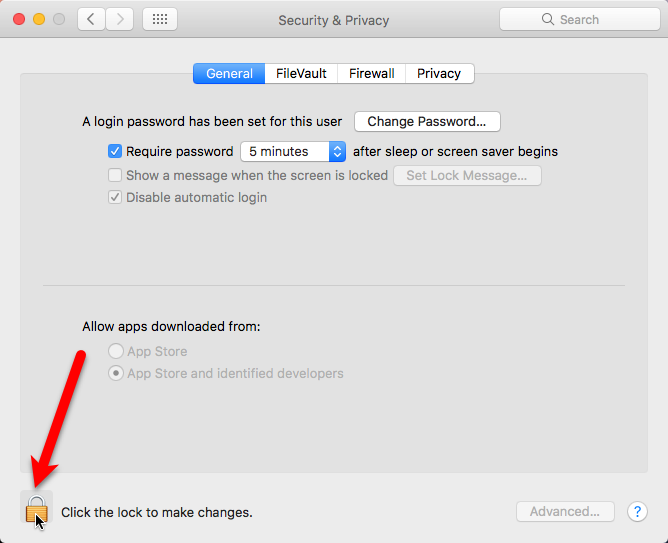
در تب General چکباکس مربوط به گزینه Show a message when the screen is locked را تیک زده و بر روی دکمه Set Lock Message کلیک کنید.
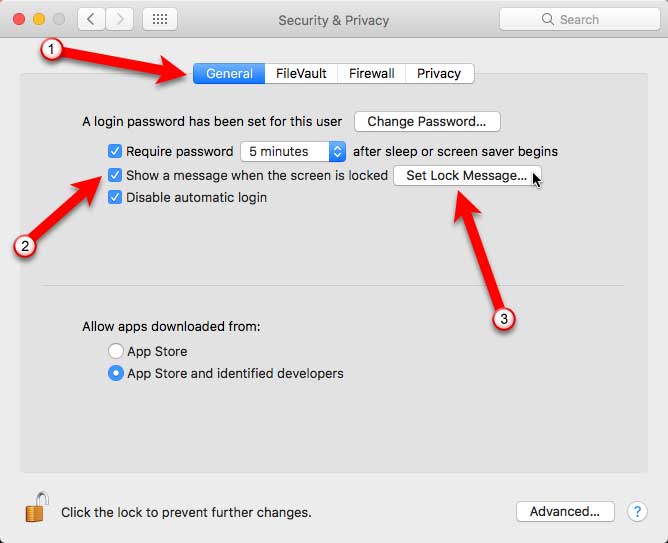
در کادر ظاهر شده متن پیام خودتان را تایپ کرده و سپس بر روی دکمه OK کلیک نمایید.
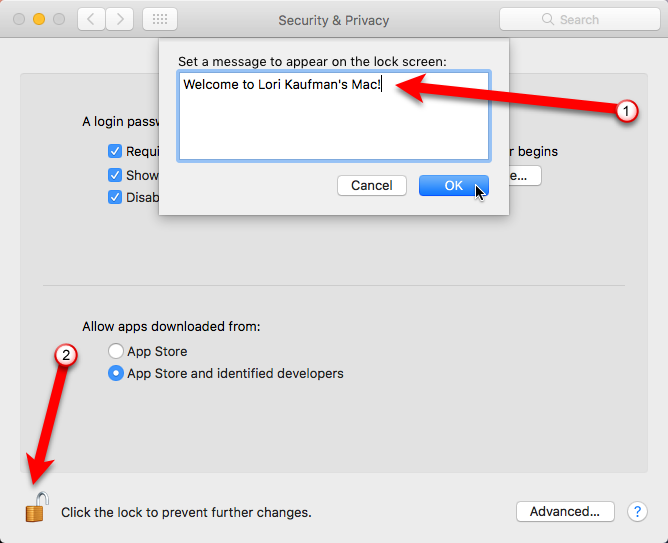
از این پس وقتی صفحه را قفل کنید و یا مک خودتان را بوت نمایید، پیامی را در انتهای صفحه ورود مشاهده خواهید کرد که در بالای دکمههای Sleep ،Restart و Shut Down قرار گرفته است.
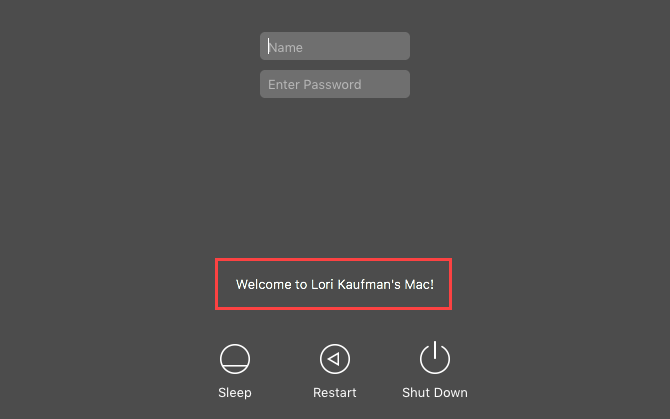
9) تغییر تصویر حساب کاربری
اگر نحوه نمایش حسابهای کاربردی در پنجره ورود را بر روی حالت List of users قرار داده باشید، یک تصویر در بالای نام هر حساب قرار میگیرد.
برای تغییر این تصویر، باید به مسیر Apple > System Preferences رفته و سپس بر روی Users & Groups کلیک کنید. مطمئن شوید کاربری که قصد دارید تصویر کاربری آن را تغییر بدهید، در سمت چپ انتخاب شده باشد.
حالا با بردن ماوس بر روی تصویر کاربری، گزینهای را تحت عنوان edit مشاهده خواهید کرد. بر روی آن کلیک کنید.
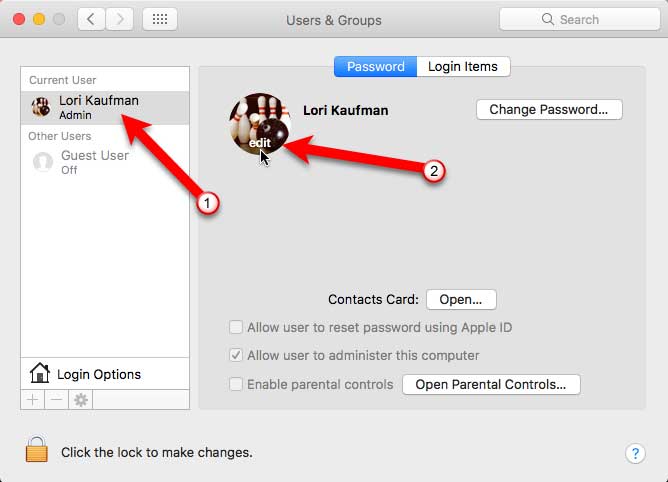
در پنجره ظاهر شده بر روی گزینه Defaults از پنل سمت چپ کلیک کنید تا تصاویر پیشفرض اپل را مشاهده کنید. همچنین شما میتوانید گزینه Photos را انتخاب کرده و در کتابخانه برای تصویر مورد علاقه خود جستجو نمایید. با انتخاب تصویر مورد نظر، بر روی دکمه Save کلیک کنید.
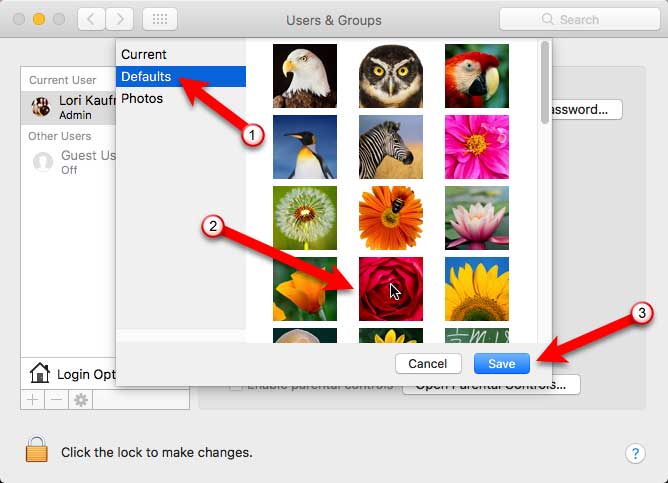
برای اینکه تصاویر کاربری در صفحه ورود نمایش داده شوند، بر روی Login Options کلیک کرده و مطمئن شوید گزینه Display login window as در حالت List of users قرار گرفته باشد.
اگر نمیتوانید این گزینه را تغییر دهید و رنگ آن خاکستری است، باید بر روی آیکون قفل در گوشه پایینی سمت چپ کلیک کرده و پس از وارد کردن رمز عبور آن را آزاد کنید.
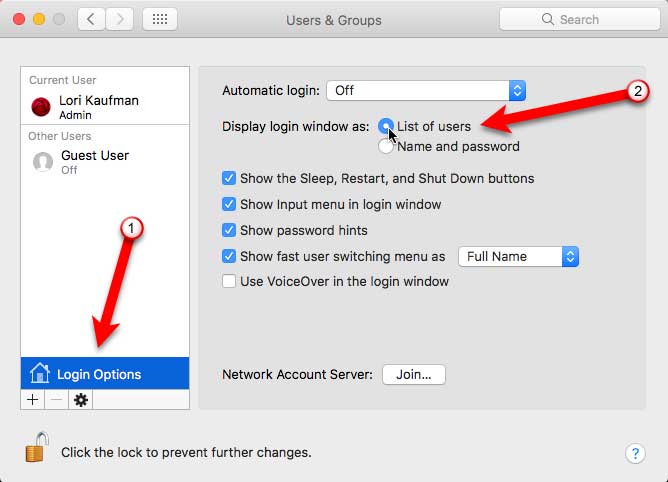
حالا در صفحه ورود شما قادرید تصویر پروفایل خود را مشاهده کنید.