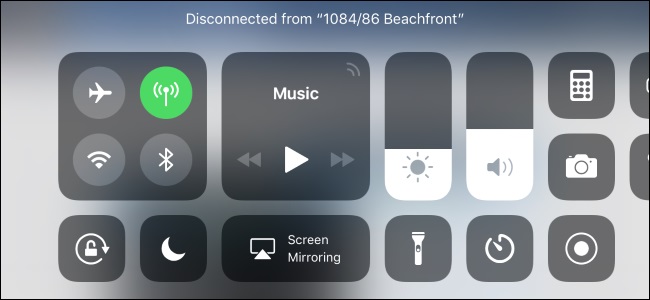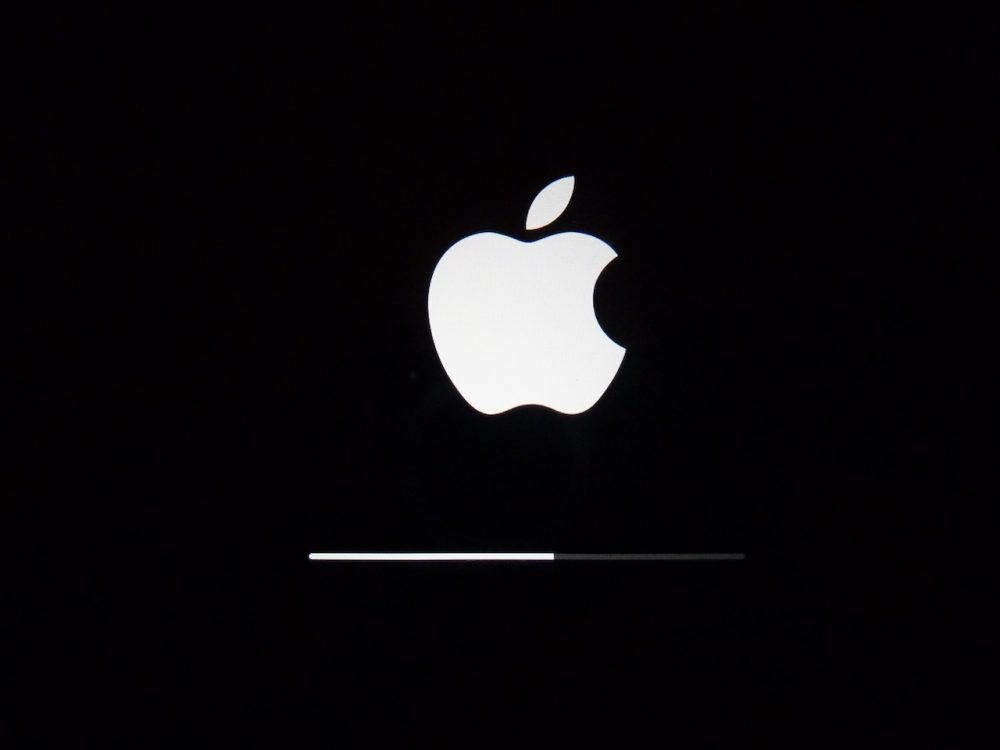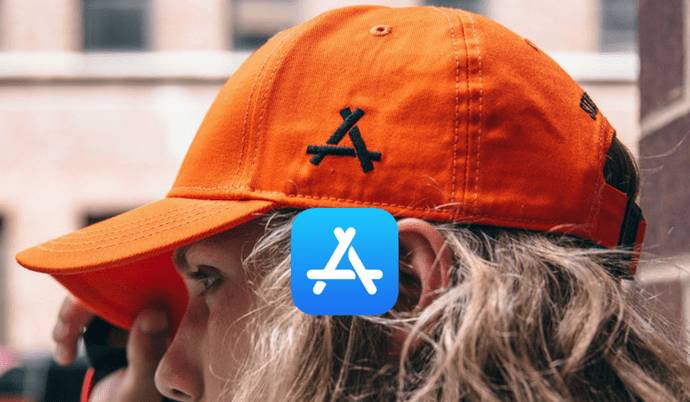بسیاری از کاربران iOS از ویژگی جدید کنترل سنتر نسخه 11 این سیستم عامل که به تازگی منتشر شده، استقبال کردهاند. اما آیا میدانستید این بخش دیگر قادر به غیرفعال کردن وایفای و بلوتوث دستگاه شما نیست؟ شاید از نظر ظاهری با لمس دکمههای میانبر این دو قابلیت، تصور کنید خاموش شدهاند، اما در واقع رادیوهای آنها همچنان در حال کار هستند و دوباره روشن میشوند. بله خیلی عجیب بهنظر میرسد!
دکمههای کنترل سنتر چه کاری انجام میدهند؟
همانطور که گفتیم دکمههای موجود در کنترل سنتر دو قابلیت وایفای و بلوتوث را خاموش نمیکنند. در عوض در اسناد خود اپل آمده که در iOS 11 و جدیدتر، زمانی که شما از دکمههای وایفای و بلوتوث در کنترل سنتر استفاده میکنید، اتصال دستگاه شما فورا از لوازم جانبی بیسیم که با این ویژگی به آنها متصل هستید، قطع خواهد شد. اما هم وایفای و هم بلوتوث همچنان فعال هستند. البته طبیعتا چون رادیوهای سختافزاری این دو قابلیت همچنان در حال فعالیت هستند، مصرف بالای باتری دستگاه شما را در پی خواهند داشت.
بنابراین شاید در ظاهر با استفاده از دکمه میانبر کنترل سنتر، وایفای یا بلوتوث دستگاه خاموش شده باشد، اما در واقع اینگونه نیست. به گفته اپل، این موضوع باعث میشود تا بتوانید از قابلیتهای مهمی مانند AirDrop به منظور جابجایی فایلها، AirPlay برای پخش چندرسانهای در دستگاههای دیگر مانند اپل پنسل یا اپل واچ، ویژگیهای مستمری مانند Handoff ،Hotspot فوری و سرویسهای مرتبط با مکانیابی، استفاده نمایید.
اگر با استفاده از دکمه کنترل سنتر وایفای را غیرفعال کنید، در واقع اتصال دستگاه شما از شبکه بیسیم فعلی قطع میشود، اما رادیوی وایفای همچنان فعال باقی میماند. در این زمان شما به یک شبکه بیسیم جدید متصل نخواهید شد مگر اینکه به مکان جدیدی بروید و یا دستگاه خود را ریاستارت کنید. همچنین اگر دکمه کنترل سنتر را به حالت روشن درآورید و یا از طریق منوی تنظیمات به یک شبکه بیسیم متصل شوید، وایفای دستگاه شما به حالت اولیه بازخواهد گشت.
به طریق مشابه، اگر شما از کنترل سنتر بلوتوث را در حالت خاموش قرار دهید، رادیو بلوتوث همچنان فعال باقی میماند. آیفون یا آیپد شما به اپل واچ یا اپل پنسل متصل بوده و ویژگیهایی مانند ایردراپ، ایرپلی و Instant Hotspot به فعالیت خود ادامه میدهند. اما اتصال دستگاه شما با سایر دستگاهها مانند صفحهکلید و هدفونهای بیسیم قطع خواهد شد. اگر دستگاهتان را ریاستارت کنید، بلوتوث مجددا بهصورت کامل فعال میشود. همچنین اگر از طریق کنترل سنتر و یا تنظیمات، بلوتوث را روشن کنید، دوباره کاملا فعال میگردد.
به عبارتی دیگر، اپل تمایل دارد تمام فعالیتهای مهم حتی پس از خاموش کردن این دو قابلیت توسط کاربر، ادامه پیدا کنند. بدین ترتیب بهصورت سهوی کاربر ارتباطش را با دستگاههایی مانند اپل واچ از دست نخواهد داد.
شما میتوانید خودتان نیز این موضوع را آزمایش کنید. زمانی که از طریق کنترل سنتر وایفای یا بلوتوث را در حالت خاموش قرار میدهید، متن Not Connected به معنی عدم اتصال را به جای Off یا خاموش، مشاهده خواهید کرد.

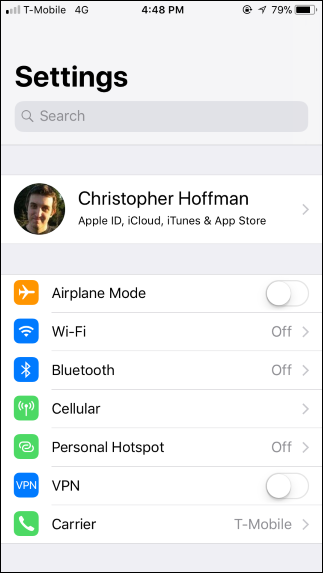
چگونه وایفای و بلوتوث را واقعا غیرفعال کنیم؟
اپل هنوز هم به شما این امکان را میدهد تا بلوتوث و وایفای را بهطور کامل غیرفعال کنید، اما این کار فعلا تنها از طریق بخش تنظیمات میسر خواهد بود. به عبارتی دیگر، در iOS 11، دکمههای موجود در کنترل سنتر عملکرد متفاوتی را با آنچه در قسمت تنظیمات مشاهده میشود، انجام میدهند که عجیب است.
اگر از طریق بخش تنظیمات این دو قابلیت را غیرفعال کنید، آنها تا زمانی که مجددا آنها را فعال کنید، به همان حالت باقی خواهند ماند. رادیوهای سختافزاری کاملا خاموش شده و تمام ویژگیهایی که براساس وایفای یا بلوتوث فعالیت میکنند مانند سرویسهای مرتبط با مکانیابی و اپل واچ از کار خواهند افتاد.
برای غیرفعال کردن وایفای به مسیر Settings > Wi-Fi رفته و با استفاده دکمه لغزنده روبروی عبارت وایفای این کار را انجام دهید.
برای غیرفعال کردن بلوتوث نیز به مسیر Settings > Bluetooth رفته و به روش مشابه عمل کنید.
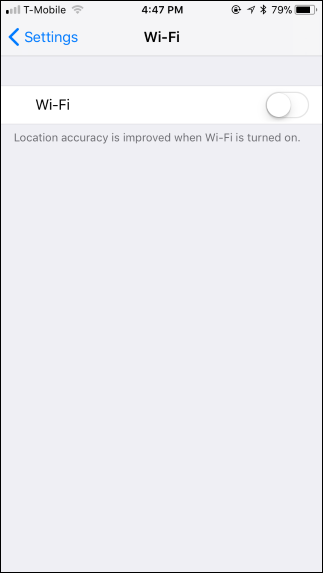
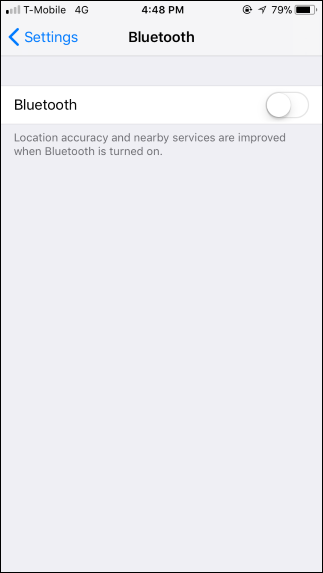
اگر بدین طریق دو قابلیت وایفای و بلوتوث را غیرفعال کنید، در صفحه اصلی تنظیمات آنها را به حالت Off و نه Not Connected مشاهده خواهید کرد.
البته شما میتوانید به سادگی حالت Airplane یا هواپیما را فعال کنید. با اینکار که از طریق کنترل سنتر نیز قابل انجام است، بلوتوث و وایفای به همراه اتصال و پوشش سیمکارت شما غیرفعال خواهد شد.
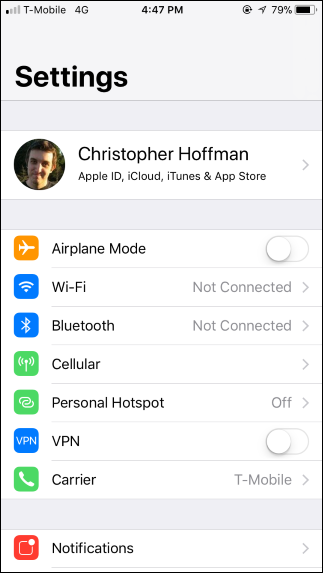
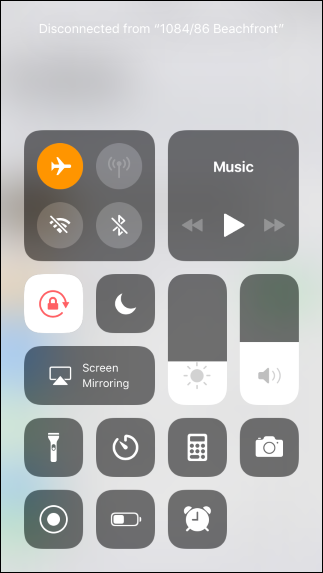
اگرچه این موضوع در بخش کنترل سنتر کمی عجیب بهنظر میرسد اما به هرحال این چیزیست که اپل فعلا برای iOS در نظر گرفته است. اگر میخواهید بلوتوث و وایفای دستگاه خودتان را بهطور کامل غیرفعال کنید، باید به بخش تنظیمات بروید. اگرنه، اپل احساس میکند شما این قصد را نداشته و فقط میخواهید با دستگاه ثالث فعلی که به آن متصل هستید، عمل قطع اتصال را انجام دهید.