ویندوز قادر است که PC شما را به یک هات اسپات وایفای تبدیل کند، به این معنی که کامپیوتر ویندوزی شما میتواند اینترنت بیسیم یا سیمی خودش را با هر دیوایس بیسیم دیگر شریک شود. اما نصب این تنظیمات در هر نسخه از ویندوز روش متفاوتی دارد. بیایید با هم مرور کنیم که در هر نسخه از ویندوز چطور میتوان این گزینه را فعال نمود.
اشتراکگذاری اینترنت بیسیم یا سیمی در ویندوز ۱۰
اگر از ویندوز ۱۰ استفاده میکنید و بهروزرسانی Anniversary را نیز نصب کردهاید، پس بد نیست بدانید که در این زمینه خوششانس هستید. با این بهروزرسانی، تبدیل کردن PC به یک هات اسپات وایفای فقط با کلیک کردن روی یک دکمه ممکن میشود. فرقی هم نمیکند اینترنت کامپیوترتان بیسیم باشد یا سیمی.
اول از هر چیز با فشردن دکمههای Windows و I روی کیبورد، وارد بخش Setting در ویندوز شوید. در صفحه اصلی تنظیمات، روی Network & Internet کلیک کنید.
در سمت چپ صفحه Network & Internet گزینه Mobile Hotspot را انتخاب کنید.
در سمت راست صفحه، گزینه Share my Internet connection with other devices را فعال نمایید. اگر بخواهید میتوانید نام و گذرواژه شبکه را با کلیک روی عبارت Edit، تغییر دهید.
در صفحه Edit، هر نام و گذرواژهای که مدنظر دارید وارد کنید و روی OK کلیک نمایید.
تمام کاری که باید در ویندوز ۱۰ انجام دهید، همین بود. این یکی از بهترین ویژگیهای بهروزرسانی Anniversary ویندوز ۱۰ به شمار میآید، حتی با وجود اینکه تقاضا برای آن بسیار کم بود.
اشتراکگذاری اینترنت سیمی در ویندوز ۷
قابلیت به اشتراک گذاری اینترنت سیمی PC با دیوایسهای بیسیم، از طریق چیزی به نام شبکه ad-hoc در درون رابط کاربری شبکه ویندوز ۷ ادغام شده است. یک شبکه ad-hoc در واقع فقط یک ارتباط مستقیم شبکهای بین دیوایسها است. در این مورد، شما یک شبکه ad-hoc بین اینترنت بیسیم PC خود و هر دیوایس بیسیم دیگری که دلتان بخواهد ایجاد میکنید. فقط باید قبل از هر چیز مطمئن شوید که اینترنت سیمیتان به درستی نصب شده و کامپیوترتان هم به اینترنت وایفای دسترسی داشته باشد.
توجه داشته باشید که در زمان ایجاد یک شبکه ad-hoc با استفاده از اینترنت وایفای PC، هر اتصال دیگری برای اداپتور وایفای غیرفعال میشود. به همین خاطر است که این ارتباط فقط زمانی کار میکند که اینترنت شما از یک مبنع اترنت نیرو بگیرد.
برای این کار، پنجره Manage Wireless Networks را باز کنید، روی دکمه Add کلیک کنید و بعد Create an ad hoc network را انتخاب نمایید. یک نام و گذرواژه برای شبکه انتخاب کنید تا این شبکه در لیست شبکههای بیسیم نمایان شود. آن را در لیست انتخاب کنید تا لپتاپ شما از شبکه وایفای کنونی قطع شود و میزبان یک شبکه ad-hoc شود که باقی دیوایسهای شما هم میتوانند به آن متصل شوند.
یادتان نرود که گزینه Allow other network users to connect through this computer’s Internet connection را فعال نمایید تا کامپیوترتان بتواند اینترنت سیمی خود را با دیوایسهایی که از طریق شبکه ad-hoc به کامپیوتر متصل شدهاند، به اشتراک بگذارد.
اشتراکگذاری اینترنت سیمی در ویندوز ۸
متاسفانه در ویندوز ۸ خبری از رابط کاربری گرافیکی برای نصب و راهاندازی یک شبکه ad-hoc نیست. پس روش کار به راحتی ویندوز ۷ یا ویندوز ۱۰ پیش نخواهد رفت. البته زیرساخت لازم برای این کار در ویندوز ۸ وجود دارد. فقط باید کمی به ترفندهای Command Line متوصل شوید.
اول از همه، باید مطمئن شوید که اینترنت بیسیم حال حاضر شما با دیگر کاربران شبکه به اشتراک گذاشته شده باشد. دکمههای Windows و R را روی کیبورد فشار دهید تا پنجره Run باز شود، سپس عبارت ncpa.cpl را تایپ کنید و دکمه اینتر را فشار دهید.
در پنجره ارتباطات شبکه، روی شبکه بیسیم خود کلیک راست کنید و از منوی باز شده گزینه Properties را انتخاب نمایید.
به زبانه Sharing بروید و گزینه Allow other network users to connect through this computer’s Internet connection را فعال کنید. ضمنا گزینه Allow other network users to control or disable the shared Internet connection را هم غیرفعال نمایید. سپس روی دکمه OK کلیک کنید.
حالا باید Command Prompt را با دسترسی ادمین باز کنید. روی گوشه پایین و چپ صفحه خود کلیک راست کنید (یا دکمههای Windows و X را فشار دهید) و بعد در منوی Power Users گزینه Command Prompt Admin را انتخاب کنید.
نکته: اگر در منوی Power Users بهجای Command Prompt گزینه PowerShell را دیدید، بدانید که این گزینهای است که همزمان با بهروزرسانی Creators برای ویندوز ۱۰ عرضه شد. اگر خواستید میتوانید به سادگی گزینه Command Propmt را به منوی Power Users برگردانید، گرچه ضرورتی ندارد چون PowerShell علاوه بر تمام امکانات جدیدش قادر است تقریبا تمام کارهای Command Prompt را هم انجام دهد.
وقتی Command Prompt را باز کردید با فرمان زیر شبکه بیسیم خود را نصب کنید:
در این دستور، SSID نام شبکه شما است و PASSWORD هم همان گذرواژه شبکه محسوب میشود. این اکسس پوینت با استفاده از استاندارد رمزگذاری WPA2-PSK AES ساخته میشود.
حالا با دستور زیر باید شبکه را پخش کنید.
هر زمان هم که خواستید میتوانید با اجرای دستور زیر اطلاعات مربوط به شبکه را مشاهده کنید. این دستور مواردی مثل کانالهای مورد استفاده شبکه، نام ssid، نوع اعتبارسنجی، نوع ارتباط رادیویی و تعداد کاربرانی که به شبکه متصل شدهاند را به شما نشان میدهد.
وقتی کارتان تمام شد، میتوانید هر دیوایس بیسیمی را به شبکه ad-hoc جدید خود متصل کنید.
اشتراکگذاری اینترنت بیسیم در ویندوز ۷ و ویندوز ۸
اگر بخواهید یک شبکه اینترنتی بیسیم را در ویندوز ۷ یا ویندوز ۸ با باقی دیوایسهای بیسیم به اشتراک بگذارید، باید از یک نرمافزار متفرقه کمک بگیرید. ما به شما نرمافزار Virtual Router را پیشنهاد میکنیم چون رایگان و متن باز بوده و کار کردن با آن اصلا پیچیده نیست. این نرمافزار همچنین میتواند شبکههای سیمی را هم به اشتراک بگذارد، پس اگر به جای ایجاد یک شبکه ad-hoc به دنبال یک راه سادهتر هستید بهتر است این اپ را نصب نمایید.
نرمافزار Virtual Router را دریافت و نصب کنید. استفاده کردن از این نرمافزار بسیار ساده است. یک نام و گذرواژه برای شبکه خود تعیین کنید، شبکه اشتراکی مورد نظر خود را انتخاب کنید، روی دکمه Start Virtual Router کلیک کنید و تمام. در همان پنجره حتی میتوانید لیست تمام دیوایسهای متصل شده به آن شبکه را نیز مشاهده کنید.
نصب یک هات اسپات موبایل روی کامپیوترهای ویندوزی میتواند کمی پیچیده باشد، ولی اگر روند کار را یاد بگیرید ساده میشود. همه چیز به این بستگی دارد که از کدام نسخه از ویندوز استفاده میکنید و اینکه آیا مایل هستید از نرمافزارهای متفرقه کمک بگیرید یا نه. اگر جایی بودید که فقط یک اینترنت ضعیف سیمی داشت، حداقل حالا میدانید که میتوانید اتصال اینترنت کامپیوتر خود را با بقیه دیوایسها به اشتراک بگذارید.


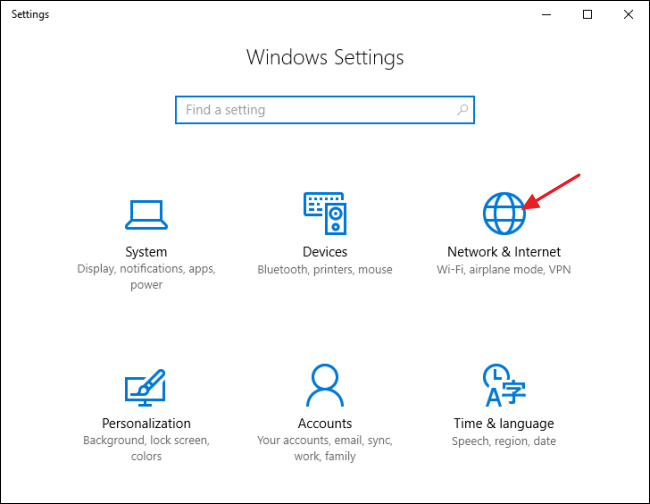
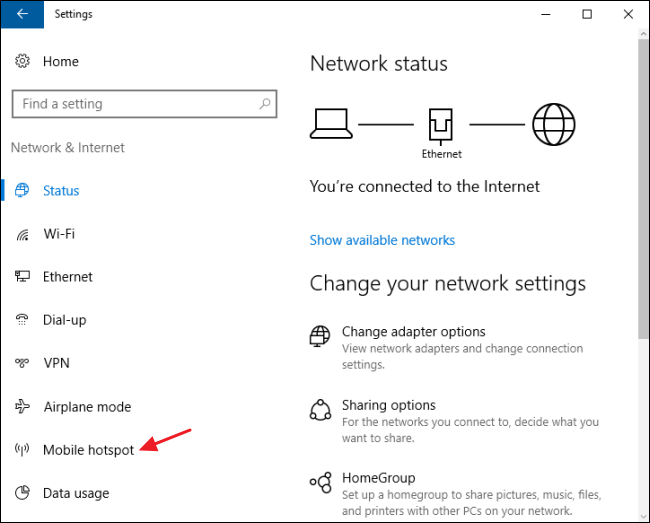
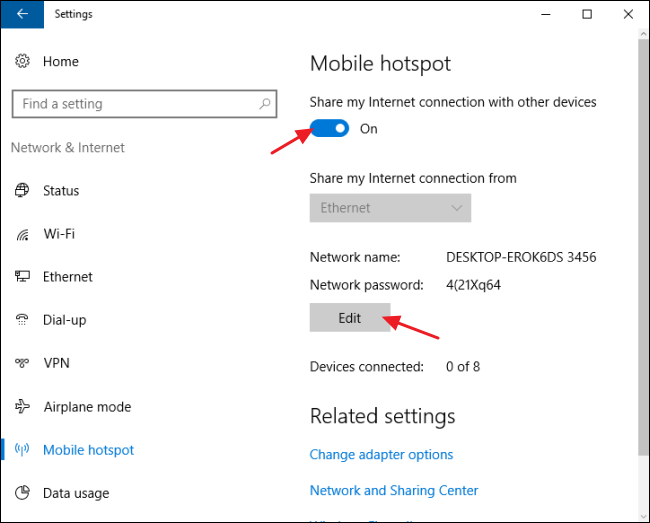
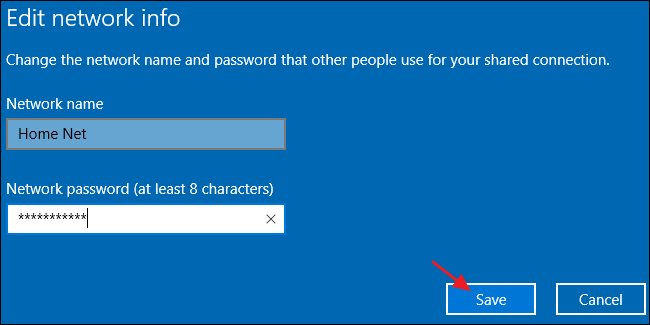
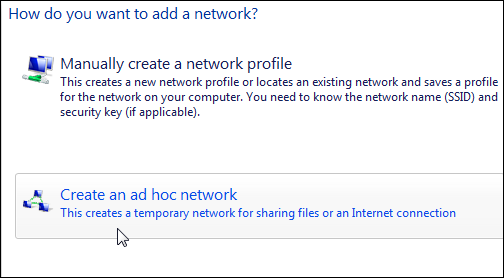
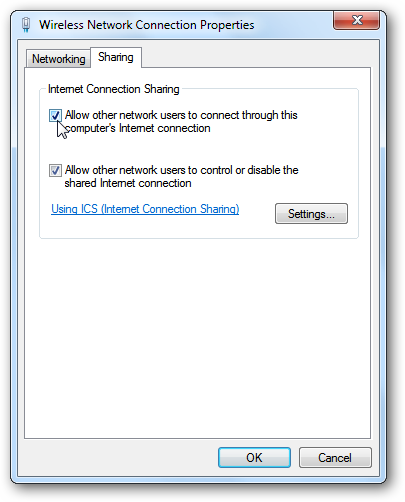
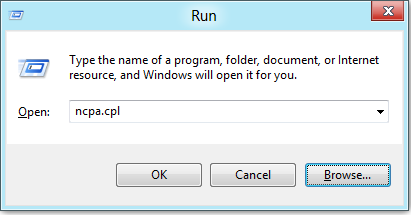
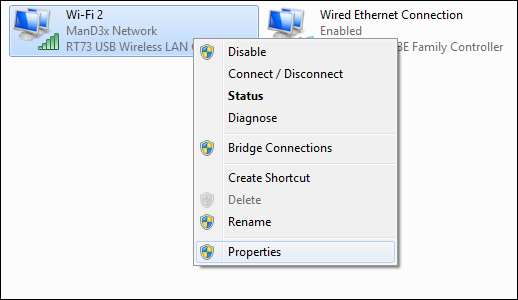
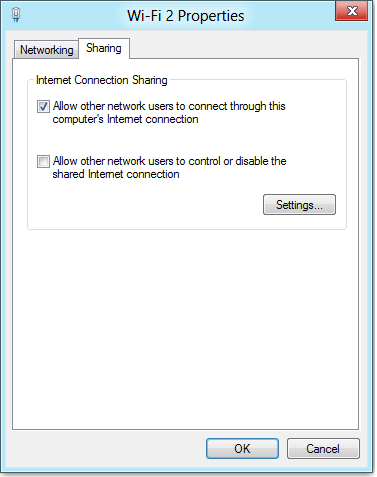
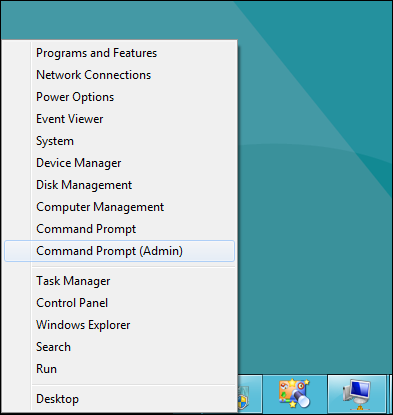

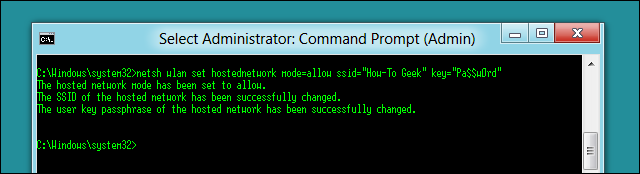

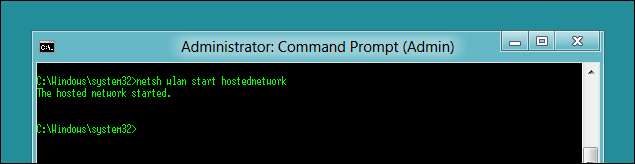

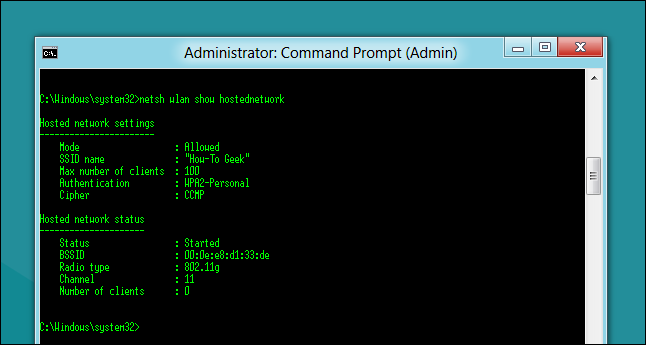
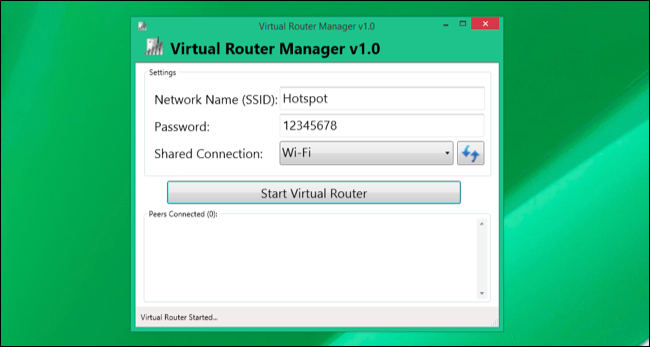




روی ویندوز ده همون کنار ساعت عکس وای فا بزنی کنارش گزینه هات اسپات هم میادش
اره رو ویندوز ده خیلی راحت شده
کاربردی بود