ویندوز 10 شامل چندین فیلتر رنگ است. ویژگی که رنگ همه آیتمهای روی صفحه را تغییر خواهد داد. این فیلترها در حد سیستمی اعمال میشوند و به مانند ویژگی Night Light کار میکنند. اینها میتوانند صفحه را به طور کل سیاه و سفید کنند، حساسیت به نور را کمتر و تشخیص رنگها را برای کسانی که به کوررنگی مبتلا هستند سادهتر کنند.
برای دسترسی به این آپشن، منوی استارت را باز کنید، به بخش تنظیمات و سپس به Ease of Access > Color & High Contrast بروید. اگر این گزینه را نمیبینید دستگاه شما هنوز آپدیت پاییز Creator را دریافت نکرده است.
برای فعال کردن این فیلترها گزینه Apply color filter را روشن کنید. فیلتر محبوبتان را از باکس Choose a filter بیابید و آن را اعمال کنید. اگر میخواهید این کار را سریعتر انجام دهید میتوانید از میانبر Windows+Ctrl+C بهره ببرید. فیلتر Grayscale رنگها را حذف میکند و یک تم خاکستری به ویندوز میدهد.
Invert رنگها را عوض میکند. مثلا تمام سفیدها سیاه، آبیها نارنجی و صورتیها سبز میشوند.
فیلتر Grayscale Inverted هم رنگها را تبدیل به خاکستری و هم جای تیرگیها و روشنی ها را عوض میکند. با این فیلتر خواندن برای آنهایی که به نور حساس هستند آسانتر میشود. مثلا متنهای سیاه درون پسزمینههای سفید همگی به رنگ سفید روی پسزمینههای سیاه تبدیل میشوند.
فیلتر Deutaranopia باعث میشود که تشخیص رنگها برا افرادی که دچار کوررنگی این نوع هستند آسانتر شود.
فیلتر Protanopia تشخیص رنگها را برای این افراد سادهتر میکند.
فیلتر Tritanopia هم برای افراد مبتلا به این نوع کوررنگی باعث میشود که تشخیص رنگهای آبی و زرد برای آنها راحتتر شود.
ویژگیهای قدیمیتر مثل تمهای کنتراست بالا هنوز هم قابل دسترس هستند و میتوانید این ویژگیها را در قسمت Color filters بیابید.



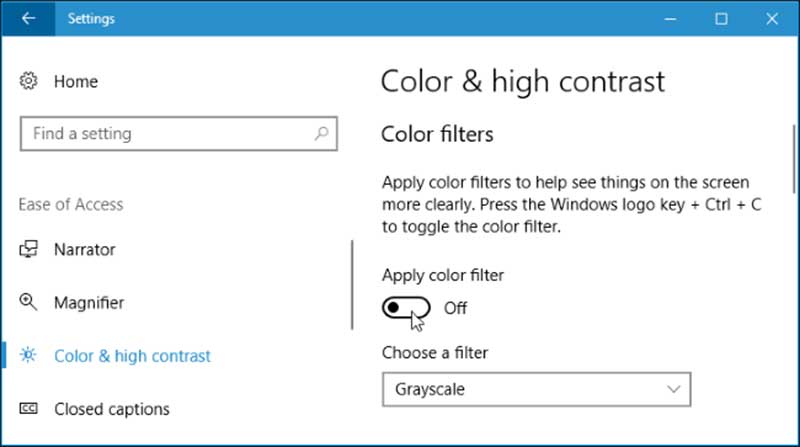
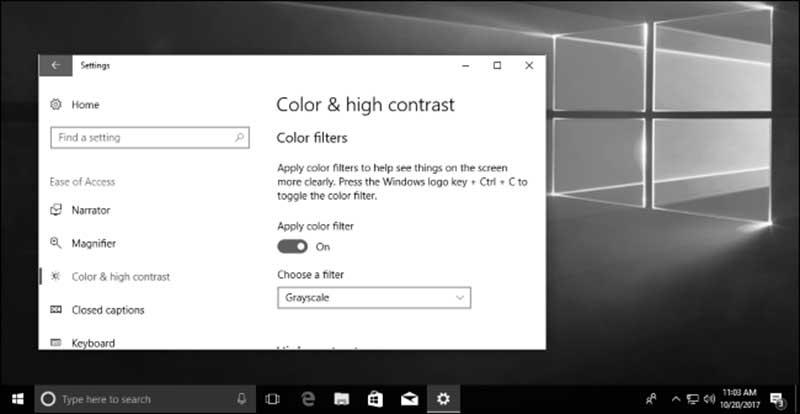
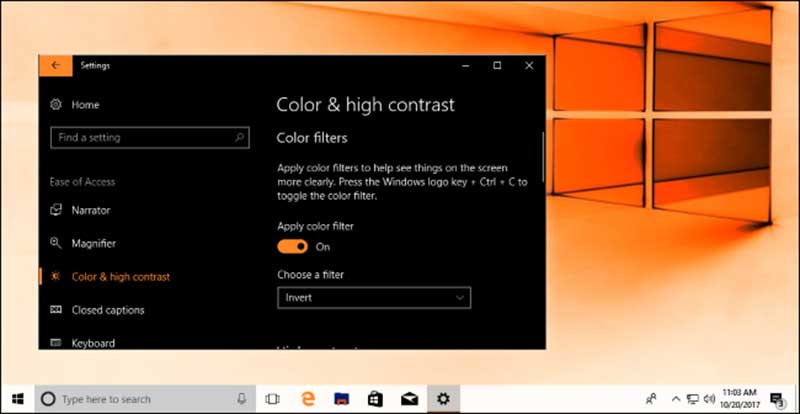
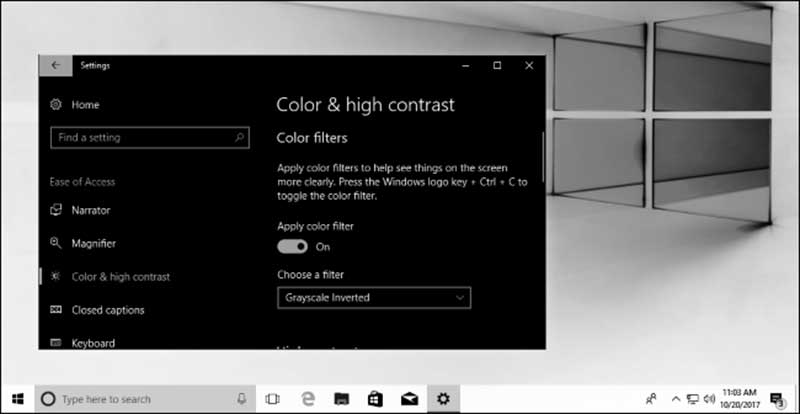
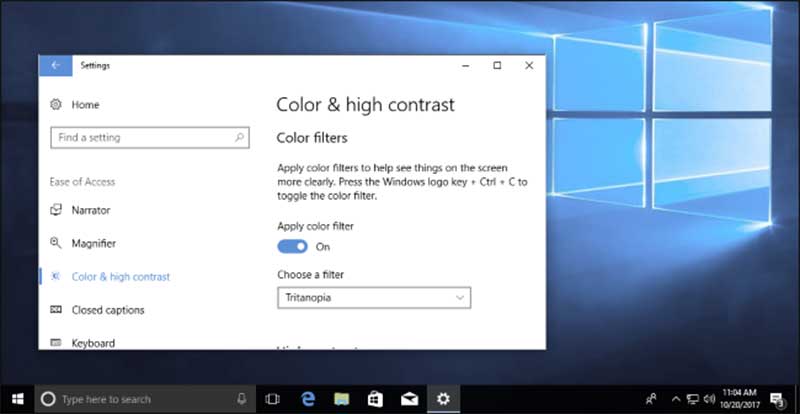



سلام ببخشید من این گزینه tritanopia فعال شده ولی نمیتونم خاموشش کنم میشه به ایمیل پیام بفرستید و بگید
من که مک دارم به کارم نمیاد
بعضی از مورد هاش به درد خورد ممنون
ممنونم اموزش خوبی بود
ویندوز ده خیلی امکانات خوبی بهش اضافه شده مخصوصا فیلتر نور ابی
مرسی خیلی کاربردی بود.صفحه خاکستری خیلی تاثیر داره رو مصرف کم باطری
بلد بودم خودم ولی بازم ممنون از اموزش