وقت آن است که سرعت نوشتن ایمیلهایتان را افزایش دهید. اگر هنوز با تایپ کردن مشکل دارید شاید دیکته کردن ایمیل بتواند به افزایش بهرهوری شما کمک کند. در این مطلب قصد داریم نحوه دیکته کردن (Dictate) ایمیل را به شما آموزش دهیم.
Dictate، ابزار توسعهیافته توسط مایکروسافت است و همچنین با سایر برنامههای آفیس کار میکند. کافی است میکروفون خود را روشن کنید، روی یک دکمه کلیک کرده و شروع به صحبت کنید. حالا همه چیزهایی که میگویید رونویسی میشوند.
همه چیز درباره Dictate
Microsoft Garage بخشی از مایکروسافت است که به کارکنان اجازه میدهد تا با حمایت از این شرکت روی پروژههای خود کار کنند. نام آن از این واقعیت گرفته شده که بیل گیتس مایکروسافت را از گاراژ خود آغاز کرده و این بخش اکنون در دفتر پیشین او در محوطه ردموند واقع شده است. Microsoft Garage نه تنها خلاقیت را ترویج میدهد، بلکه همچنین به شرکت کمک میکند تا به دنبال نوآوری باشد.
Dictate، عنوان یکی از پروژههایی است که با کمک همین بخش معرفی شد. این ابزار تبدیل متن به گفتار، به Microsoft Outlook، ورد و پاورپوینت متصل است و مشابه قابلیت تایپ صوتی Google Doc عمل میکند. شما فقط با میکروفون خود صحبت میکنید و در ادامه گفتار شما با استفاده از تکنولوژیهایی که دستیار مجازی ویندوز 10 (کورتانا) استفاده میکند، تبدیل به متن میشود.
Dictate همچنین میتواند بیش از 20 زبان را درک کند و به 60 زبان نیز بنویسد. این ابزار قادر است بهطور خودکار نقطهگذاری کند که میتوانید آن را بهصورت دستی تغییر دهید.
نحوه کار:
Dictate را دانلود کنید.
نکته: قبل از دانلود ابتدا باید بررسی کنید که آیا از نسخه 32 بیتی آفیس و یا 64 بیتی آن استفاده میکنید. توجه داشته باشید که حتی اگر از نسخه 64 بیتی ویندوز استفاده میکنید، این بدان معنا نیست که نسخه آفیس شما هم 64 بیتی است!
برای بررسی نسخه نرمافزار، Outlook را باز کنید و به مسیر زیر بروید:
File> Account Office> About Outlook
در پنجره باز شده میتوانید نسخه Outlook را بررسی کنید.
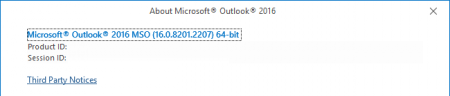
حالا باید تمام برنامههای آفیس را که باز کردهاید، ببندید. سپس به وبسایت Dictate بروید و نسخه مورد نیاز خود را دانلود، نصب و اجرا کنید.
چگونه از Dictate استفاده کنیم؟
این ابزار در زمان نوشتن ایمیل از طریق نوار بالای صفحه و سربرگ Dictate در دسترس است. قبل از شروع، مطمئن شوید که میکروفون شما وصل شده است. حال شما میتوانید با استفاده از منوی کشویی زبان ورودی موردنظر خود و زبان خروجی متن را تعیین کنید.
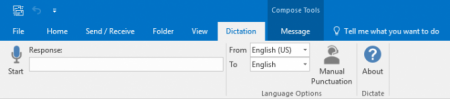
وقتی آماده صحبت کردن هستید، روی Start کلیک کنید. این میکروفون صدای شما را شناسایی میکند و نماد دایره قرمز را نشان میدهد تا اعلام کند که صدای شما را گوش میدهد.
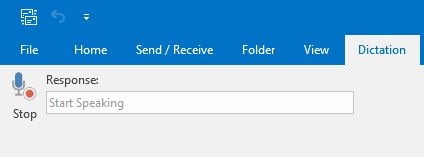
بر خلاف برخی از برنامههای طراحی شده برای این منظور، ویژگی Dictate متن را بلافاصله هنگام صحبت کردن وارد نمیکند. در عوض، صبر میکند تا جمله خود را تمام کنید، سپس آن را تایپ میکند. پس از اتمام کار، روی Stop کلیک کنید.
شما میتوانید هنگام صحبت کردن از دستورات زیر استفاده کنید:
خط جدید (New line): به خط جدید وارد میشوید.
حذف (Delete): حذف آخرین خطی که توسط شما دیکته شده است.
توقف دیکته (Stop dictation): دیکته را پایان میدهد.
Dictate بهطور خودکار جملات شما را نقطهگذاری میکند، اما ممکن است ترجیح دهید خودتان آن را کنترل کنید. اگر چنین قصدی دارید قبل از ضبط، روی دکمه Manual Punctuation (علامتگذاری دستی) که در نوار بالا موجود بوده، کلیک کنید.
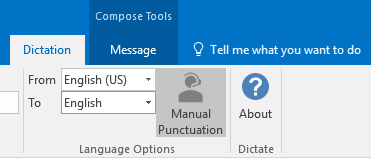
اینها دستوراتی هستند که میتوانید برای این منظور استفاده کنید:
دوره زمانی (Period)، کاما (Comma)، علامت سوال (Question mark)، نقل قول باز (Open quote)، بستن نقل قول (Close quote)، کولون (Colon).
یکی از ویژگیهای درخواست شده برای Dictate، پشتیبانی از دستورات نشانهگذاری دستی است، بنابراین این لیست ممکن است در آینده گسترش یابد.
Dictate در عمل
Dictate بسیار دقیق است. در بسیاری از موارد که اصطلاحات بهصورت کامل بیان نشدهاند و یا سرعت صحبت کردن بالا است، این ابزار موفق عمل کرده است. اگرچه در مواردی که در بالا گفته شد بسیار دقیق بوده اما چندان به قوانین دستور زبان پایبند نیست.
سایر گزینههای گفتار به متن
این ابزار هنوز مراحل اولیه را طی میکند، بنابراین امیدواریم تیم توسعهدهنده همچنان به بهبود عملکرد آن در کنار کیفیت تشخیص تکنولوژی دستیار مجازی ویندوز 10 ادامه دهد.
آیا از Dictate در ایمیلهای خود استفاده میکنید؟ برنامه دیگری را در این زمینه میشناسید؟ پیشنهادات خود را با ما در میان بگذارید.






خیلی دقیق نیست
شاید گاهی به کار بیاد
من اصلا استفاده نمیکنم ازش برنامه بی خودیه
مرسی عالی بود
چ فایده فارسی که نداره ب درد نمیخوره