با وجود این همه امکاناتی که برای ثبت تصاویر و لحظات در اختیارمان قرار دارد، نسبت به گذشته عکسهای بیشتری میگیریم و ویدئوهای بیشتری ضبط میکنیم. اما فایل تهیه شده همیشه هم خوب نمیشود، پس به پردازشهای بعدی هم نیاز میشود. مخصوصا ویدئوها که ممکن است لحظاتی در میان آنها بهدرستی ضبط نشده باشد، پس قطعا به بریدن و ویرایش کردن نیاز خواهد بود.
خوشبختانه برای ویرایش یک ویدئو به ابزار پیشرفته نیازی نیست و خوشحال میشوید اگر بدانید که کامپیوتر شخصیتان یکی از این ابزار را دارد و نیازی به نصب برنامه اضافی نیست.
تریم ویدئو در ویندوز 10
سریعترین راه بریدن ویدئو در ویندوز 10 استفاده از برنامهای به نام Photos است.
برای شروع ویدئوی مورد نظر خود را با این برنامه باز کنید.
پس از باز شدن برنامه روی Edit & Create بالا سمت راست کلیک کنید و سپس Trim را بفشارید. ویدئو حالا در حالت ویرایش باز میشود. روی نوار زمان در زیر ویدئو یک دستگیره آبی میبینید که میتوانید آن را به طرفین بکشید. در ضمن با وجود دو نقطه سفید موجود میتوانید ابتدا و انتهای قسمتهایی را که میخواهید مشخص کنید.
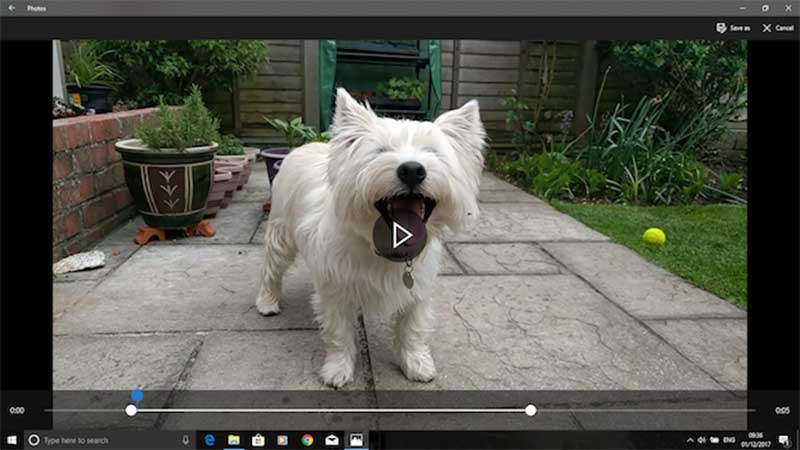
پس از اینکه با چپ و راست کردن نقطهها، آغاز و پایان کلیپ را مشخص کردید، Play را بزنید تا پیشنمایش تغییرات را ببینید. اگر از ویرایش انجام شده راضی بودید، Save as را بزنید تا فایل جدید را با نام تازه ذخیره کنید. فایل جدید کلمه Trim را در نامش خواهد داشت تا امکان دوباره ذخیره شدن فایل جدید روی فایل اصلی وجود نداشته باشد.
بریدن ویدئو در مک
در مک باید با کمک نرمافزار QuickTime Player این کار را انجام دهید. برنامهای که به طور پیشفرض روی دستگاه وجود دارد.
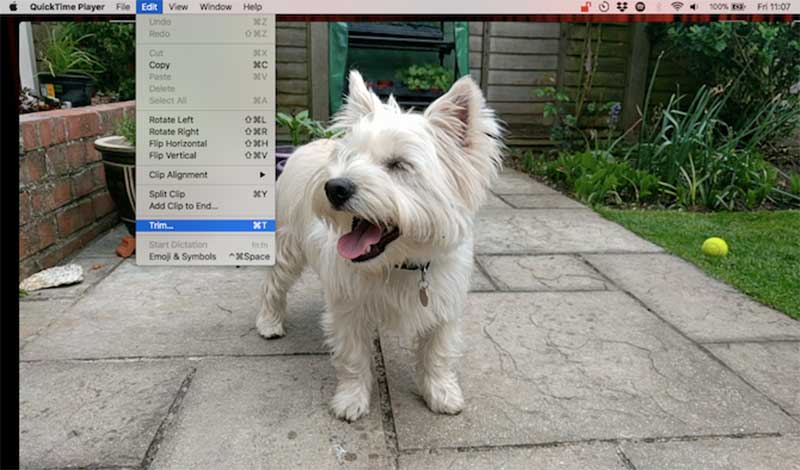
ویدئوهایی که توسط این برنامه پشتیبانی میشوند به صورت خودکار با برنامه باز خواهند شد. اگر چنین نشد از طریق راست کلیک کردن روی ویدئو و Open With اقدام کنید یا اینکه خیلی راحتتر فایل مورد نظر خود را به درون Dock بکشید.
به Edit > Trim بروید. در اینجا میتوانید در قسمت پایین نوار تریم را ببینید. هر چیزی که در بخش زرد قرار بگیرد نتیجه نهایی خواهد بود و بخشهای خارج از این محدوده پاک میشوند.

دسته زرد رنگ را بگیرید و برای تعیین نقطه آغاز یا پایان حرکتش دهید. سپس Play را بفشارید تا پیشنمایش بخش بریده شده را ببینید. پس از اینکه بخش مد نظر را جدا کردید حالا روی Trim کلیک کنید. البته توجه کنید که ویدئو با این کار بریده نمیشود و به عنوان یک فایل بدون نام دوباره باز خواهد شد. برای ذخیره کردن آن به File > Save بروید.
بریدن ویدئو در لینوکس
اگر لینوکسی هستید، باید به دنبال یک ابزار شخص ثالث باشید. پیشنهاد ما VidCutter است. برنامه را بر اساس توزیعی که دارید نصب کنید.
روی اوبونتو VidCutter را اینگونه نصب کنید:
sudo add-apt-repository ppa:ozmartian/apps
sudo apt update
sudo apt install vidcutter
حالا یا ویدئو را از طریق Open with با VidCutter باز یا اینکه پس از باز کردن برنامه از طریق بخش Open Media اقدام کنید.
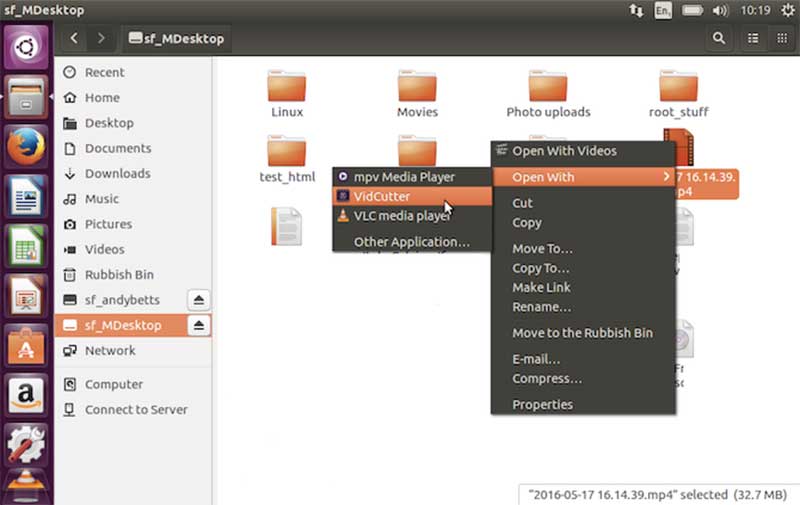
وقتی ویدئو باز شد به نوار فیلم که پایین صفحه قرار دارد بروید و با جابجا کردن دستگیره سبز رنگ آغاز کلیپ را تعیین کنید. سپس روی Start Clip کلیک کنید تا نقطه تعیین شده ذخیره شود.
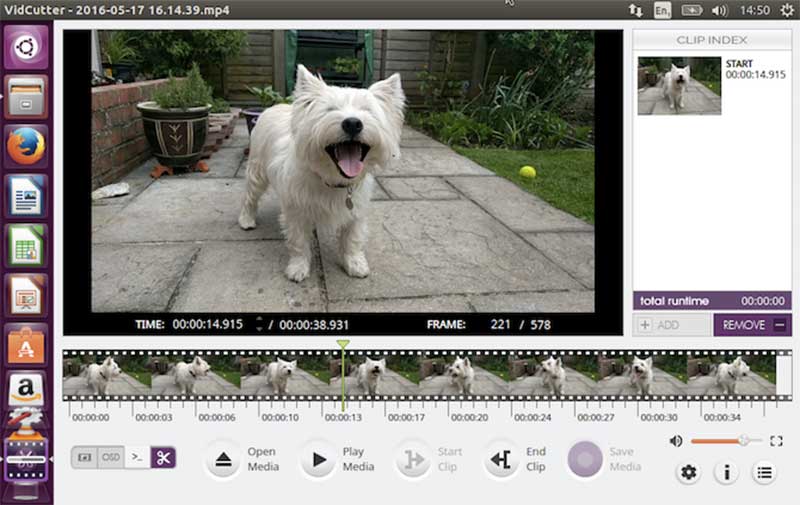
حالا دستگیره سبز را برای تعیین نقطه پایانی جابجا کنید و End Clip را بفشارید تا این موقعیت را ذخیره کنید. در آخر هم Save Media را بفشارید تا یک کپی از فایلی که ویرایش کردهاید ذخیره شود.
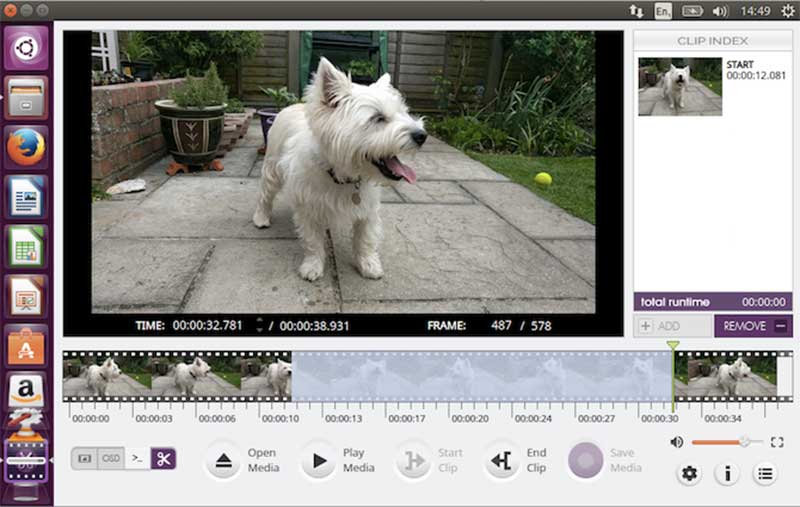
یکی از خوبیهای این برنامه این است که میتوانید روی یک ویدئو چندین برش متفاوت به صورت همزمان انجام دهید. مثلا اگر میخواهید از میان یک کلیپ بخشی را حذف کنید میتوانید دو نقطه آغاز و پایان در دو سمت بخشی که نمیخواهید بگذارید و در آخر هم با کلیک روی Save Media، ویدئوی جدیدی از به هم پیوستن دو بخشی که انتخاب کردهاید، داشته باشید.
بریدن ویدئو به صورت آنلاین
اگر کروم بوک دارید یا فقط ترجیح میدهید به صورت آنلاین کار کنید، گزینههای فراوانی خواهید داشت. مثل ClipChamp که میتوانید با آن 5 ویدئو در ماه را به صورت رایگان ویرایش کنید.
پس از ثبتنام در این برنامه روی Convert my video کلیک کنید یا ویدئو را درون مرورگر بیندازید. این برنامه در ضمن ویدئو را با توجه با پلتفرمی که قرار است از آن استفاده کنید بهینه میکند.
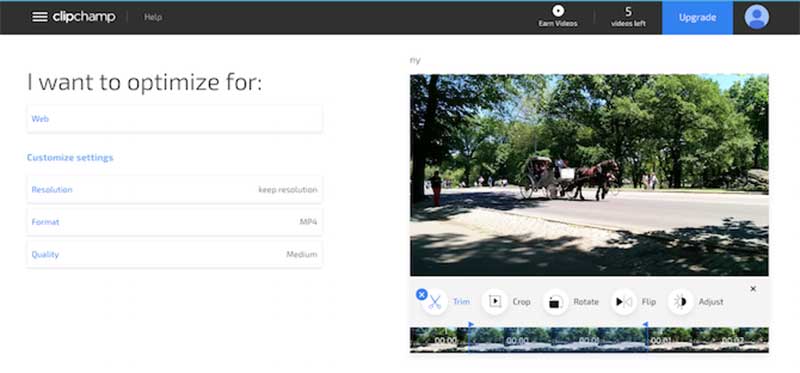
روی Edit Video کلیک کنید. نوار فیلم زیر ویدئو ظاهر خواهد شد که دو پرچم آبی روی آن قرار دارد. با حرکت دادن این پرچمها میتوانید نقطه آغاز و پایان کلیپ را تعیین کنید. ناحیهای که انتخاب میکنید به رنگ آبی در خواهد آمد و هر چیزی که بیرون از آن قرار گیرد بریده و حذف میشود.
نیازی به تایید کردن برش انجام شده نیست ولی اگر خواستید تغییرات اعمال شده را برگردانید میتوانید دکمه X را بفشارید.
حالا نگاهی به سمت چپ و گزینههای بهینهسازی بیندازید. از اینجا میتوانید ویدئو را برای پلتفرمهایی مثل موبایل و وب بهینه یا اینکه آن را به شکل فایل گیف ذخیره کنید. افزون بر این امکان تغییر رزولوشن، فرمت فایل و کیفیت هم وجود دارد.
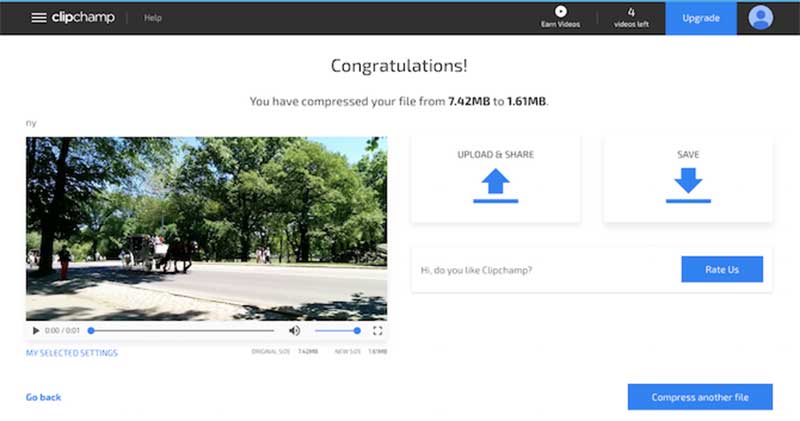
پس از انجام تمام تغییرات حالا روی Start کلیک کنید تا پروسه لازم طی شود.
پس از پایان کار دو گزینه پیش رو دارید. Upload & Share و Save. با اولی میتوانید ویدئو راروی شبکههای اجتماعی آپلود و با دومی فایل را روی سیستم خود ذخیره کنید.






مطلب اموزنده و خوبی بود
مثل همیشه کامل و عالی بود توضیحات
با ویندوز خیلی راحت تره .مک کلا داغونه
من که مک ندارم ولی خوبه اموزشش یاد بگیریم یه روزی به کار میاد
اموزش خوبی بود ممنون